Compléments Outlook manquants ou ne fonctionnent pas : voici le correctif
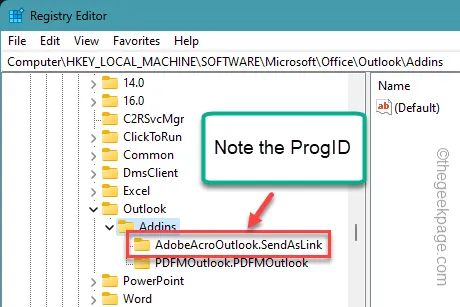
La fonctionnalité de MS Outlook augmente considérablement avec l’utilisation de compléments appropriés. Dans certains cas, l’absence d’un seul complément tiers peut rendre plus difficile une tâche autrement facile. Non seulement les compléments nous font gagner du temps, mais ils améliorent également la qualité de vie de l’application. Ainsi, si un complément Outlook a disparu ou si un autre est défectueux, ces étapes devraient être utiles.
Correctif 1 – Modifier le registre Outlook
Parfois, Outlook peut bloquer automatiquement un complément s’il se bloque continuellement. Ainsi, vous pouvez contourner ce processus depuis Outlook.
Étape 1 – Appelez la zone Exécuter . Appuyez sur les boutons Win+R .
Étape 2 – Utilisez -le pour ouvrir l’Éditeur du Registre.
regedit
Étape 3 – Arrivez à ce point –
Computer\HKEY_CURRENT_USER\Software\Microsoft\Office.0\Outlook\Addins
Étape 4 – Les « Compléments » répertorient le nom des compléments installés dans l’application Outlook.
Étape 5 – Cliquez sur le nom du complément et copiez le nom.
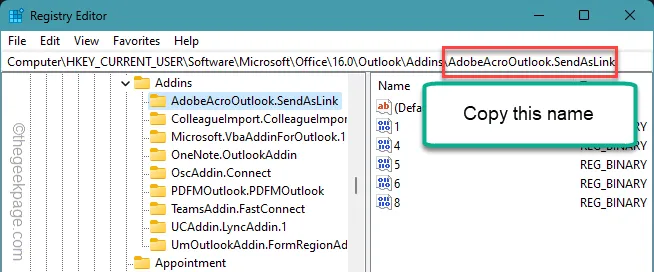
Étape 6 – Plus tard, rendez-vous à cette adresse –
HKEY_CURRENT_USER\Software\Policies\Microsoft\Office.0\Outlook\Resiliency\AddinList
Étape 7 – Dans l’onglet de droite, faites un clic droit ici et appuyez sur « Nouveau> ».
Étape 8 – Choisissez la « Valeur de chaîne » pour créer la valeur de chaîne.
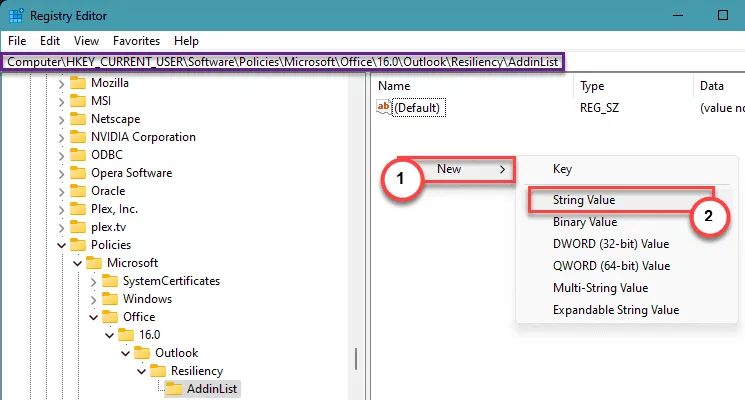
Étape 9 – Vous devez nommer cette valeur de chaîne de la même manière que le nom du complément que vous avez copié.
Étape 10 – Double-cliquez sur la valeur de chaîne pour la modifier.
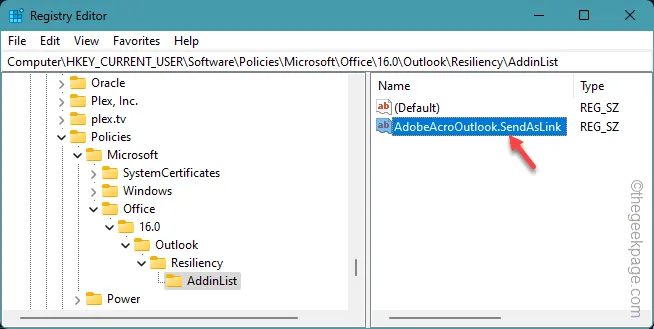
Étape 11 – Basculez-le sur la valeur « 1 ».
Étape 12 – Appuyez sur « OK ».
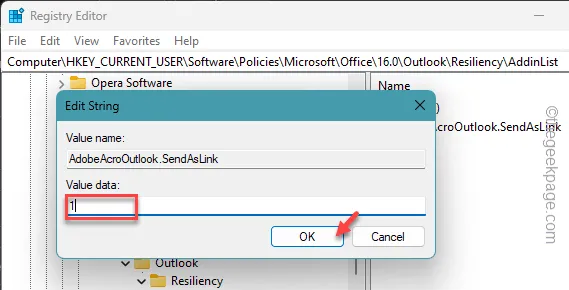
Quittez la page de l’éditeur de registre. Vous devez ensuite redémarrer l’ordinateur.
MS Outlook ne désactivera pas automatiquement les compléments dans l’application. Vérifiez si cela aide.
Correctif 2 – Activez les plugins manuellement
Vous pouvez activer les compléments désactivés à partir du panneau des paramètres de Microsoft Outlook.
Étape 1 – Sur le panneau Outlook, accédez au « Fichier » dans l’onglet de menu.
Étape 2 – Ensuite, cliquez pour ouvrir le menu « Options ».
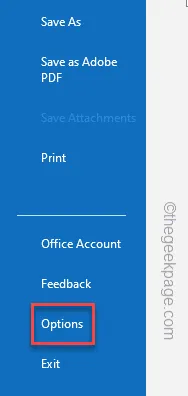
Étape 3 – Là, vous devez ouvrir les « Compléments » dans le volet de gauche.
Vous verrez toutes les informations relatives aux compléments sur le panneau ci-contre.
Étape 4 – Pour voir les compléments désactivés, définissez « Gérer : » sur « Éléments désactivés » dans l’onglet déroulant.
Étape 5 – Cliquez sur le bouton « Go ».
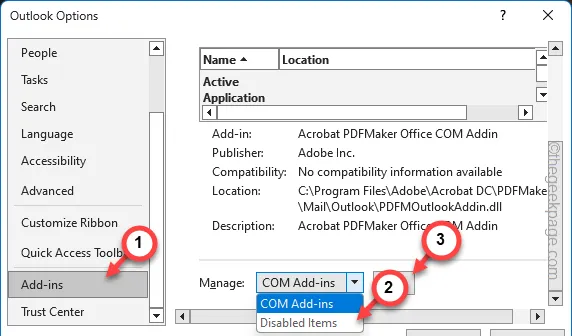
Cela affichera tous les éléments désactivés dans la page Outlook.
Étape 6 – Ici, vous pouvez sélectionner les éléments désactivés et cliquer sur « Activer » pour activer ceux sur votre système.
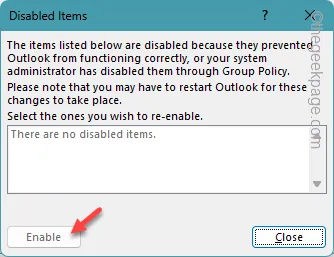
C’est ainsi que vous pouvez prendre le contrôle des compléments du programme Outlook sur votre appareil.
Correctif 3 – Activer la fonctionnalité Expériences connectées
La fonctionnalité Connected Experience vous permet d’obtenir les compléments des applications tierces. Il faut donc l’allumer.
Étape 1 – Pendant que l’onglet MS Outlook est ouvert, accédez à l’onglet « Fichier ».
Étape 2 – Ensuite, choisissez d’ouvrir la section « Options ».
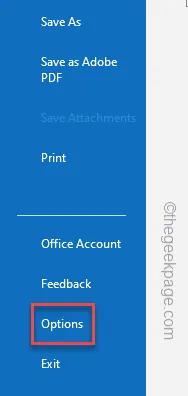
Étape 3 – Les options Outlook ont un onglet « Général » dédié.
Étape 4 – Ensuite, accédez aux « Paramètres de confidentialité ».
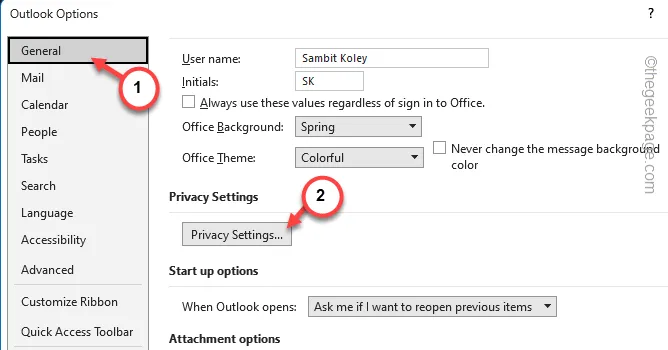
Étape 5 – Recherchez ici le bouton « Activer les expériences connectées facultatives ». Regarde ça.
Étape 6 – La fonction « Obtenir des compléments » doit être cochée automatiquement. Sinon, cochez également cette case.
Étape 7 – Appuyez sur « OK ».

Enregistrez les modifications dans Outlook. Fermez le panneau actuel d’Outlook sur votre appareil et relancez Outlook.
Après avoir activé les expériences connectées, vous pouvez prendre le contrôle des compléments dans le client Outlook.
Correctif 4 – Révoquer la stratégie de groupe adoptée
Si votre administrateur informatique a imposé une stratégie de groupe pour empêcher les utilisateurs d’obtenir des compléments tiers, vous pouvez leur demander de la révoquer.
Étape 1 – Ouvrez un panneau Exécuter et tapez-y ceci –
gpedit.msc
Étape 2 – Cliquez sur « OK ».

Étape 3 – Développez le volet de gauche pour y accéder –
User Configuration > Policies > Administrative Templates > Microsoft Office
Étape 4 – Dans le volet de droite, recherchez cette stratégie et appuyez deux fois sur « Liste des compléments gérés » pour la modifier.
Étape 5 – Vous devez résoudre ce problème sur l’état « Activé ».
Étape 6 – Dans le panneau Options, appuyez sur « Afficher » à côté de l’option « Liste des compléments gérés ».
C’est ici que vous pouvez spécifier les compléments à activer à l’aide de leur ProgID.
Où trouver ces ProgID pour les compléments ? Ce sont les emplacements où vous pouvez trouver le ProgID de tous les compléments.
HKEY_LOCAL_MACHINE\SOFTWARE\Microsoft\Office\Outlook\Addins
HKEY_CURRENT_USER\SOFTWARE\Microsoft\Office\Outlook\Addins.
Le nom de valeur du complément est le ProgID réel du complément.

De cette façon, ajoutez le ProgID des compléments dans la liste de la stratégie ‘ Liste des compléments gérés ‘.
Une fois que vous avez terminé, appliquez les modifications de stratégie sur votre système, puis redémarrez le système pour que les modifications prennent effet.
Correctif 5 – Autoriser les compléments tiers dans Outlook
Votre administrateur informatique peut bloquer/autoriser l’utilisation de compléments tiers dans le client Outlook.
Étape 1 – Après vous être connecté à MS Office 365 à l’aide de vos informations d’identification Office, accédez au « Centre d’administration ».
Étape 2 – Ensuite, ouvrez l’onglet « Paramètres » et accédez à la page « Services et compléments ».
Étape 3 – Dans l’onglet principal, ouvrez le paramètre « Applications et services appartenant à l’utilisateur ».
Étape 4 – Dans l’onglet Applications et services appartenant à l’utilisateur, cochez ces deux options –
Let people in your organization go to the Office Store
Autoriser les utilisateurs à installer des applications et des services d’essai
Étape 5 – Appuyez sur « Enregistrer les modifications ».
Désormais, les clients peuvent activer les compléments sur leur ordinateur.



Laisser un commentaire