Comment exporter, importer et cloner une machine virtuelle dans VirtualBox
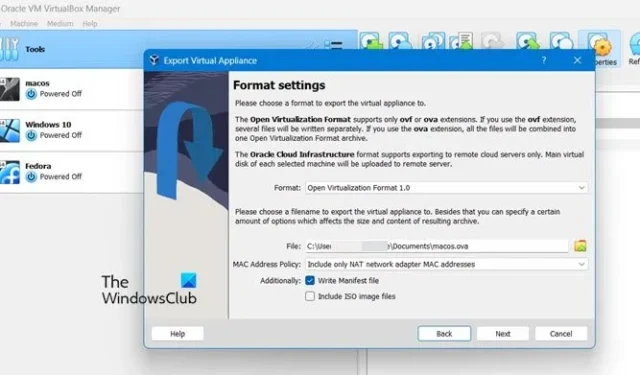
Si vous essayez de répliquer une machine virtuelle dans Oracle VirtualBox, vous disposez de deux options : exporter et importer vers un ordinateur distinct ou créer un clone. Dans cet article, nous verrons comment exporter , importer et cloner une machine virtuelle dans VirtualBox.
Avant de continuer et d’exporter, d’importer ou de cloner une machine virtuelle dans VirtualBox, nous devons contrôler les éléments suivants. Tout d’abord, assurez-vous que vous disposez de la dernière version de VirtualBox, pour cela accédez à Fichier > Rechercher les mises à jour. Si des mises à jour sont disponibles, installez-les.
Une fois que vous avez installé les mises à jour, il est recommandé d’arrêter toutes les machines virtuelles actives et de fermer VirtualBox. Cela permet de minimiser les conflits et de garantir que la machine virtuelle est exportée correctement.
Comment exporter une machine virtuelle dans VirtualBox
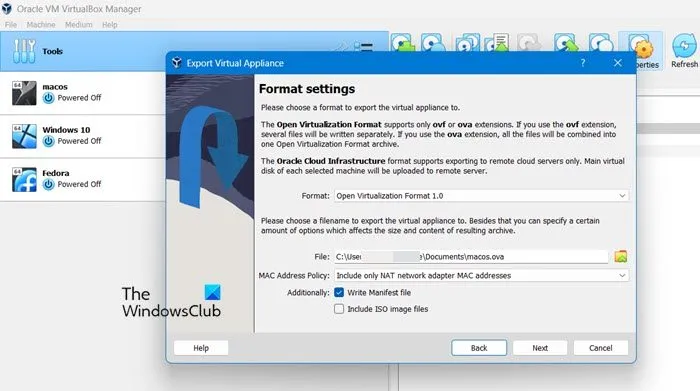
Pour exporter une VM dans Oracle VirtualBox, vous devez suivre les étapes mentionnées ci-dessous.
- Comme mentionné précédemment, éteignez toutes les machines virtuelles et fermez l’application VirtualBox.
- Après quelques minutes, lancez l’application VirtualBox et accédez à Outils > Exporter l’appliance.
- Maintenant, cliquez sur Mode guidé.
- Vous devez ensuite sélectionner la machine que vous souhaitez exporter et continuer en cliquant sur le bouton Suivant pour ouvrir le panneau Paramètres de l’appareil.
- Dans le panneau Paramètres de l’appliance, nous devons configurer l’exportation. Modifiez donc le format de fichier obtenu, choisissez un nom de fichier pour l’exportation et définissez si vous souhaitez conserver les adresses MAC et autres configurations réseau.
- Si vous ne souhaitez rien changer, restez fidèle à l’option prédéfinie. Assurez-vous que le champ Format est défini sur Open Virtualization Format 1.0.
- Dans le champ intitulé « Fichier », vous devez modifier à la fois la destination et le nom de l’exportation. Par défaut, le fichier sera exporté dans le dossier Documents et portera le même nom que votre VM.
- Maintenant, allez-y et sélectionnez l’adresse MAC ou respectez simplement l’option par défaut qui inclut uniquement les adresses MAC de l’adaptateur réseau NAT.
- Assurez-vous de sélectionner Écrire le fichier manifeste et optez pour Inclure les fichiers image ISO si vous préférez ne pas télécharger à nouveau les fichiers ISO à l’avenir. Ensuite, cliquez sur « Suivant » pour accéder au panneau Paramètres du système virtuel.
- Dans les paramètres du système virtuel, double-cliquez sur les lignes que vous souhaitez modifier et mentionnez tous les détails requis.
- Enfin, cliquez sur Terminer pour finaliser votre demande et lancer l’exportation.
Cela peut nécessiter de la patience car cela prendra un certain temps.
Comment importer une machine virtuelle dans VirtualBox
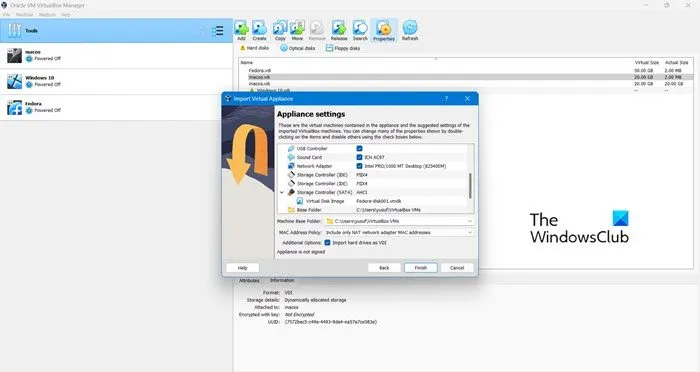
L’importation est plus facile que l’exportation car vous n’avez pas besoin de sélectionner toutes les options que nous avons faites précédemment. Pour importer un VDI, vous devez suivre les étapes mentionnées ci-dessous.
- Tout d’abord, ouvrez VirtualBox et accédez à Outils > Importer l’appliance.
- Cliquez sur l’icône Parcourir à côté de Fichier et accédez à l’emplacement où vous avez stocké votre. Fichier OVA et sélectionnez-le.
- Cliquez sur Suivant.
- Si nécessaire, apportez des modifications aux options mentionnées et cliquez sur Terminer.
J’espère que cela fera le travail pour vous.
Comment cloner une machine virtuelle dans VirtualBox

Enfin, voyons comment cloner une machine virtuelle. Un clone de VM fait référence à une copie d’une machine virtuelle. La machine virtuelle d’origine est appelée parent tandis que celle nouvellement créée est appelée clone. Une fois le processus de clonage terminé, la VM clonée fonctionne comme une machine virtuelle indépendante. Suivez les étapes mentionnées ci-dessous pour faire de même.
- Ouvrez VirtualBox.
- Arrêtez votre machine.
- Faites un clic droit sur votre machine virtuelle et sélectionnez Cloner.
- Maintenant, donnez un nom, définissez un chemin et sélectionnez un type de clone. Si vous ne savez pas quoi sélectionner, sélectionnez Clonage complet et conservez le reste des options inchangées.
- Enfin, cliquez sur Terminer.
Laissez-le cloner votre machine car cela peut prendre un certain temps.
C’est ça!
Comment exporter et importer une VM VirtualBox ?
C’est assez simple d’exporter et d’importer les machines virtuelles de VirtualBox. Vous pouvez ouvrir l’application, accéder à Outils, puis sélectionner Exporter l’appliance ou Importer l’appliance. Si vous souhaitez déplacer votre VM vers un autre appareil, exportez-la et copiez le fichier. Fichier OVA ainsi créé, puis envoyez-le au périphérique souhaité. Pour savoir comment effectuer toutes les exportations et importations, consultez le guide mentionné précédemment.
Comment cloner une machine virtuelle dans VirtualBox ?
VirtualBox vous fournit un utilitaire pour cloner facilement vos machines virtuelles. Vous devez ouvrir VirtualBox, cliquer avec le bouton droit sur la machine et sélectionner Cloner. Entrez les informations demandées puis cliquez sur Terminer, c’est aussi simple que cela.



Laisser un commentaire