Comment réparer l’erreur de mise à jour 0x800f080a dans Windows 11/10
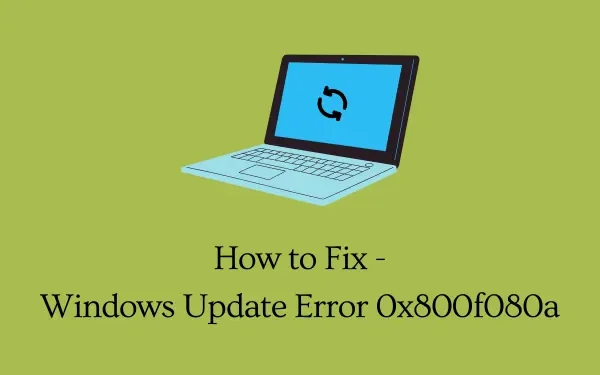
Plusieurs utilisateurs se sont plaints d’avoir reçu une erreur de mise à jour 0x800f080a lorsqu’ils tentaient d’installer des mises à jour en attente sur leur PC. Si vous faites partie de ces utilisateurs et que vous ne savez pas quoi faire ensuite, lisez ce guide jusqu’à la fin.
Dans cet article, nous avons discuté des raisons de son apparition, ainsi que de six façons de résoudre ce problème. De plus, les solutions décrites fonctionnent à la fois pour Windows 11 et Windows 10. Vous pouvez donc appliquer la même solution de contournement quelle que soit la version de Windows que vous utilisez actuellement. Essayez les solutions et vérifiez si elles résolvent ce problème sur votre PC Windows 11/10.
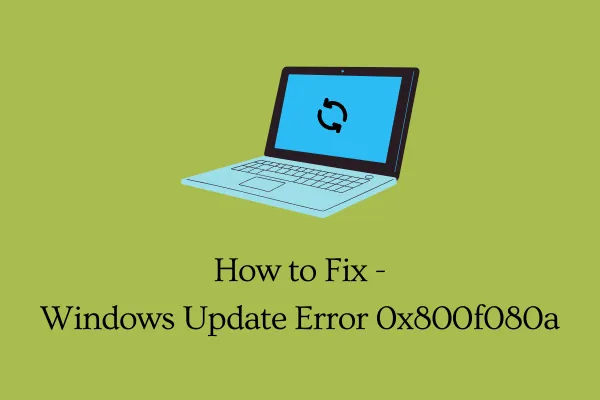
Qu’est-ce qui peut déclencher l’erreur de mise à jour 0x800f080a dans Windows 11/10 ?
Si vous rencontrez des difficultés pour installer les mises à jour Windows récentes, cela peut être dû à un ou plusieurs des problèmes ci-dessous :
- Problèmes internes : dépannez Windows Update et vérifiez si le problème est résolu.
- Utilisation d’un programme antivirus tiers
- Corruption dans les fichiers ou dossiers système : essayez SFC/DISM
- Service de mise à jour Windows désactivé
- Composants de mise à jour corrompus
Correction de l’erreur de mise à jour Windows 0x800f080a
Pour résoudre l’échec des mises à jour Windows sur un code d’erreur 0x800f080a, essayez ces solutions de manière séquentielle :
- Dépanner Windows Update
- Réinstaller l’adaptateur sans fil
- Vérifiez le service Windows Update
- Exécuter des analyses SFC/DISM
- Réinitialiser les composants de Windows Update
- Installer manuellement les mises à jour en attente
Explorons ces solutions en détail –
1] Dépanner Windows Update
Lorsque vous rencontrez des difficultés pour installer les mises à jour Windows, la première chose à faire est d’exécuter l’utilitaire de résolution des problèmes Windows Update. Il s’agit d’un outil intégré qui diagnostique les causes sous-jacentes et les résout. Voici comment exécuter ce programme utilitaire –
Sous Windows 11 :
- Appuyez sur Windows & I et accédez à l’emplacement ci-dessous.
Système > Dépannage > Autres dépanneurs
- Sous Le plus fréquent, cliquez sur le bouton Exécuter disponible à côté de Windows Update.
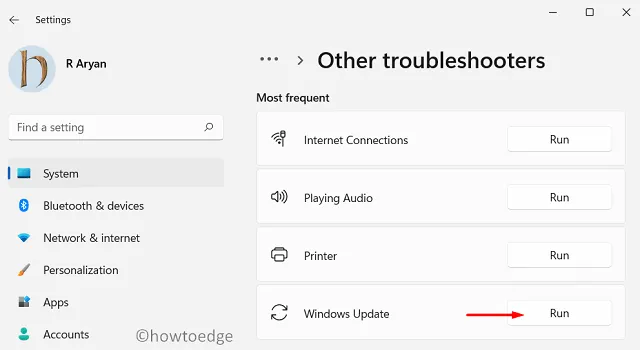
- Maintenant, suivez les instructions à l’écran pour terminer le dépannage.
Sous Windows 10 :
Si vous rencontrez ce code d’erreur lors de l’installation des mises à jour sur Windows 10, procédez comme suit :
- Appuyez sur Win + I et sélectionnez Mise à jour et sécurité.
- Sélectionnez Dépanner dans la navigation de gauche.
- Rendez-vous dans le volet de droite et cliquez sur Dépanneurs supplémentaires.
- Cliquez pour développer Windows Update et appuyez sur Exécuter l’utilitaire de résolution des problèmes .
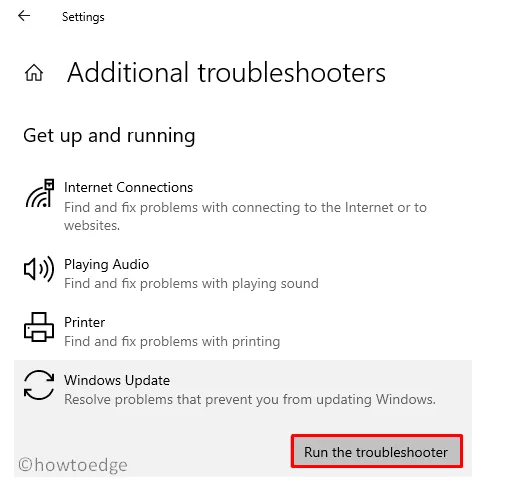
- Maintenant, suivez les instructions à l’écran pour terminer le dépannage de Windows Update.
2] Réinstaller l’adaptateur sans fil
Il est fort possible qu’aucun problème n’existe réellement sur votre appareil, mais que les mises à jour ne parviennent pas à être téléchargées ou installées. Bien que vous deviez trouver les raisons pour lesquelles l’installation échoue, un réseau lent peut empêcher le téléchargement des mises à jour en attente.
Lancez votre navigateur Web par défaut et vérifiez si vous pouvez surfer en ligne. Si vous parvenez à parcourir différents sujets assez facilement via votre navigateur, le problème peut provenir de votre adaptateur sans fil. Plusieurs utilisateurs ont confirmé qu’ils étaient en mesure de résoudre le problème 0x800f080a simplement en réinstallant l’adaptateur sans fil. Voici comment le mettre à jour sur un PC Windows 11/10 –
- Faites un clic droit sur l’icône Windows et sélectionnez Gestionnaire de périphériques.
- Cliquez sur « > » à gauche des adaptateurs réseau pour développer cette section.
- Faites un clic droit sur votre adaptateur WiFi et appuyez sur l’option – Désinstaller l’appareil .
- Le pilote choisi n’apparaîtra plus sous « Adaptateurs réseau » .
- Localisez l’icône « Rechercher les modifications matérielles » sous la barre d’outils et cliquez dessus.
- Le Gestionnaire de périphériques s’actualisera peu de temps après et ramènera le pilote désinstallé.
Redémarrez votre PC et vérifiez si l’erreur de mise à jour 0x800f080a est maintenant résolue.
Pouvez-vous mettre à jour les pilotes à l’aide du Gestionnaire de périphériques sous Windows 11 ?
Avec les récentes modifications apportées à Windows 10 21h2 et Windows 11, vous ne pouvez pas mettre à jour le pilote concerné. Il ne vous reste donc que deux options parmi lesquelles choisir.
La première consiste à télécharger et à installer les mises à jour facultatives des pilotes sur votre PC. Il est assez simple d’effectuer cette tâche en accédant à Windows Update et en recherchant les mises à jour facultatives. La deuxième façon consiste à visiter le site officiel du fabricant et à vérifier s’il existe des mises à jour récentes de pilotes pour les adaptateurs sans fil.
3] Vérifiez les services Windows Update
Il arrive souvent que les mises à jour Windows échouent car les services de mise à jour sont désactivés sur votre ordinateur. Allez vérifier l’état actuel de Windows Update et réactivez-le lorsqu’il est trouvé désactivé. Voici comment effectuer cette tâche –
- Appuyez sur Win + R , tapez «
services.msc» et appuyez sur OK. - Lorsque la fenêtre Services apparaît, faites défiler jusqu’à Windows Update et vérifiez son état actuel.
- Si ce service est désactivé, vous ne pouvez pas installer les mises à jour en attente sur votre ordinateur.
- Faites un clic droit sur ce service et choisissez l’option – « Démarrer ».
Lorsque son état passe de Arrêté à En cours d’exécution, vous pouvez fermer la fenêtre Services et redémarrer votre PC. Reconnectez-vous à votre appareil et voyez si vous pouvez maintenant mettre à jour votre système d’exploitation Windows.
4] Exécuter des analyses SFC/DISM
Les programmes antivirus tiers sont connus pour interagir avec les fichiers/dossiers du système et les corrompre. Si vous utilisez une application de sécurité externe, désactivez-la d’abord et réparez la corruption des fichiers sur votre PC. Pour ce faire, vous pouvez faire appel à des programmes utilitaires tels que – SFC/DISM.
Pour essayer les analyses SFC et DISM, procédez comme suit :
- Lancez l’invite de commande en tant qu’administrateur .
- Sur la console élevée, tapez ce qui suit et appuyez sur Entrée :
sfc /scannow
- Attendez 15 à 20 minutes pendant que SFC s’occupe de la corruption du fichier.
- Une fois cette opération terminée, exécutez DISM à la même invite. Tout ce dont vous avez besoin est d’exécuter ensuite ce code –
DISM /Online /Cleanup-Image /RestoreHealth
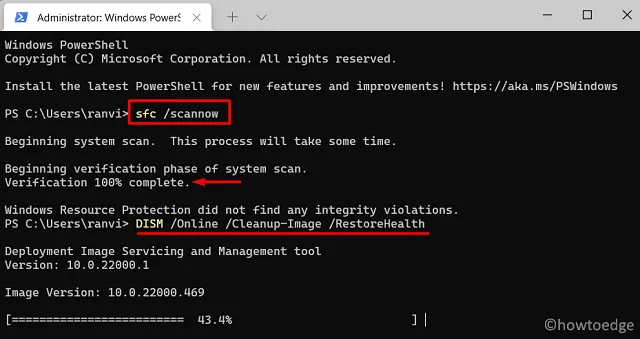
- Tout comme SFC, DISM prendra également 15 à 20 minutes pour rechercher et résoudre les problèmes sous votre image système.
Une fois la réparation terminée, redémarrez votre PC et vérifiez si l’erreur de mise à jour 0x800f080a est résolue. Le délai peut augmenter un peu en fonction du niveau de corruption du fichier.
5] Réinitialiser les composants de mise à jour
Si vous ne parvenez toujours pas à mettre à jour Windows normalement, effacez le contenu des dossiers SoftwareDistribution et Catroot2 . Ces deux dossiers stockent toutes les informations des mises à jour que vous effectuez sur votre ordinateur. Lorsque les données stockées dépassent la limite autorisée, cela peut créer des problèmes lors de l’installation de nouvelles mises à jour.
Purgez le contenu de ces deux dossiers. Avant de commencer à effacer les données stockées, assurez-vous d’arrêter tous les services liés à la mise à jour. Les services que vous devez arrêter sont les suivants –
- Service de transfert intelligent en arrière-plan (BITS)
- Windows Update
- Service cryptographique
Vous pouvez localiser les deux dossiers de cache à l’emplacement suivant :
- Distribution du logiciel : C:\Windows
- Catroot2 : C:\Windows\System32
Après avoir vidé le cache stocké, redémarrez tous les services que vous aviez arrêtés précédemment. Redémarrez votre PC et vérifiez si vous pouvez maintenant installer les mises à jour en attente sur votre appareil.
6] Installer manuellement les mises à jour en attente
J’espère que vous avez pu résoudre l’erreur de mise à jour 0x800f080a en suivant les astuces ci-dessus. Dans le cas contraire, cette solution de contournement fonctionnera. Pour cela, vous devrez télécharger le package autonome à partir du catalogue Microsoft Update qui accompagne chaque mise à jour de sécurité, non-sécurité ou facultative.
- Les utilisateurs de Windows 11 peuvent suivre ce didacticiel pour savoir comment appliquer les mises à jour manuellement .
- Voici comment effectuer l’ installation manuelle des mises à jour sur Windows 10 .
Comment corriger l’erreur de mise à jour Windows 0x800706be ?
Les erreurs de mise à jour sur Windows 10 sont de nature similaire, vous pouvez donc appliquer les solutions de contournement ci-dessus pour résoudre l’erreur de mise à jour 0x800706be . Cette erreur se produit normalement en raison du service Windows Update désactivé, de fichiers système manquants/endommagés ou de composants de mise à jour corrompus.



Laisser un commentaire