Comment ajouter une liste déroulante dans Google Sheets et Excel

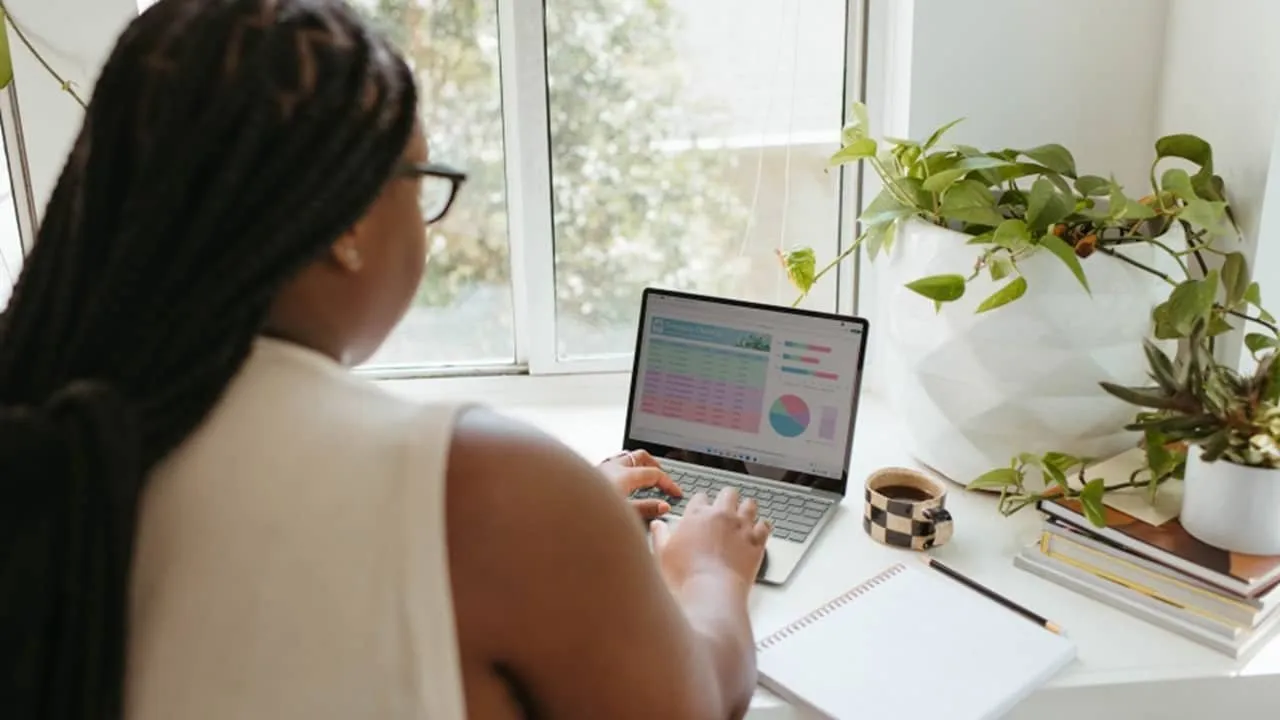
Cela vous permet de limiter l’option de saisie de données d’un utilisateur dans une cellule donnée à un ensemble d’options. Vous n’aurez pas à vous soucier des fautes d’orthographe ou du fait que quelqu’un ne sache pas quoi saisir. De plus, cela permet de rendre la saisie des informations beaucoup plus rapide.
Ajouter une liste déroulante dans Google Sheets
Il existe plusieurs façons de créer votre liste de valeurs pour votre liste déroulante dans Google Sheets. Certains utilisateurs préfèrent créer une colonne masquée avec les valeurs dans leur feuille existante ou dans une autre feuille du même fichier. D’autres préfèrent ajouter les éléments plus tard dans le processus. N’importe laquelle de ces options fonctionne tout aussi bien pour créer votre liste.
Sélectionnez une seule cellule ou une plage de cellules dans laquelle vous souhaitez ajouter votre liste déroulante. Sélectionnez Données -> Validation des données .
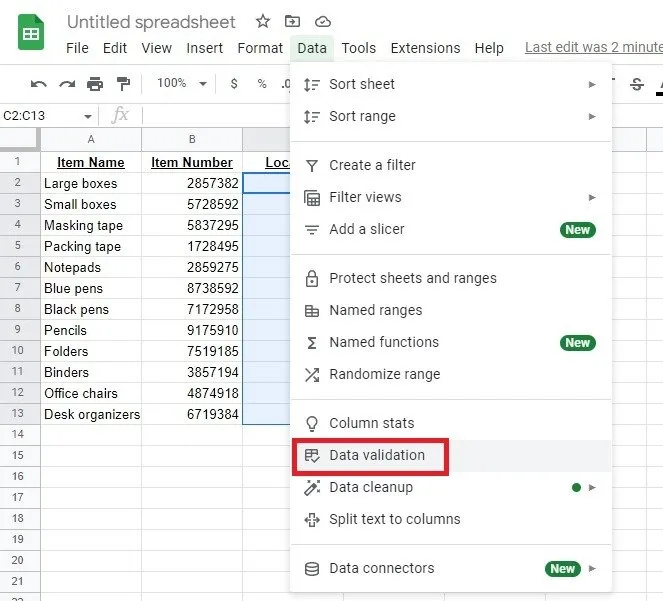
Une nouvelle fenêtre apparaît à droite. Cliquez sur Ajouter une règle pour ajouter une règle de validation des données. Vérifiez que la plage de cellules est correcte. Si ce n’est pas le cas, saisissez-le manuellement ou quittez cette fenêtre et mettez à nouveau votre plage en surbrillance.
Dans la section Critères , sélectionnez le type de règle. La liste déroulante est la valeur par défaut. Saisissez manuellement les options, ou si vous disposez déjà d’une liste d’options ailleurs sur votre feuille de calcul, sélectionnez Liste déroulante (dans une plage) et saisissez la plage. Vous pouvez également choisir une case à cocher, différents types de texte, des dates, etc. Pour mon exemple, j’utilise Dropdown (from a range) .
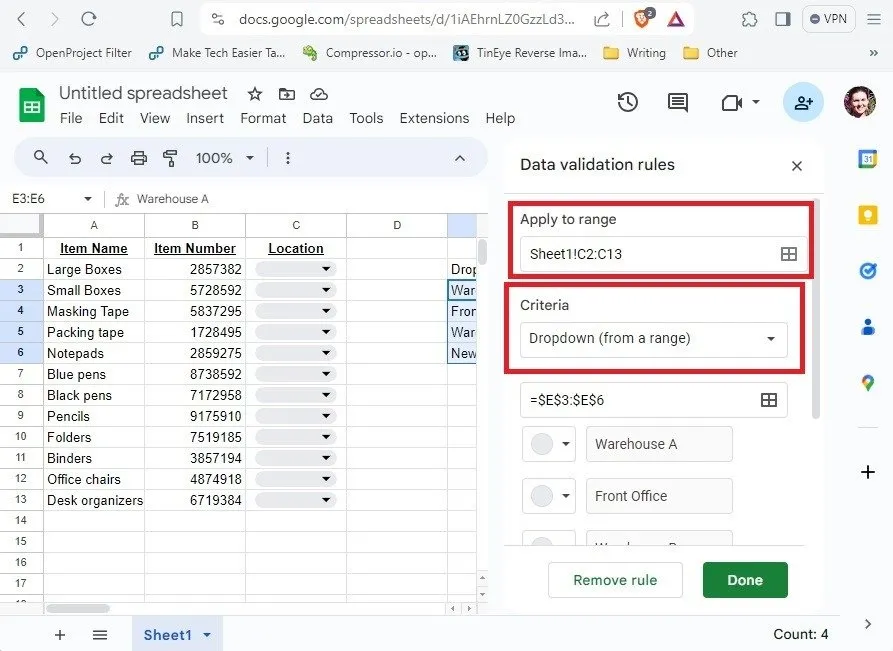
Cliquez sur Options avancées juste en dessous de vos critères. Sélectionnez tous les types d’avertissements ou de suggestions pour aider les utilisateurs à savoir quoi saisir. Sélectionnez Terminé lorsque vous avez terminé.
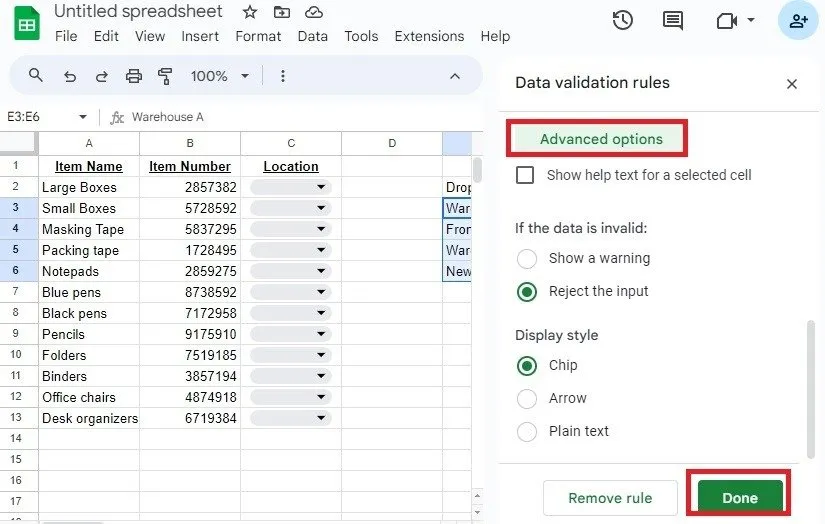
Dans les cellules comportant des flèches déroulantes qui vous permettent de choisir d’ajouter la liste, cliquez sur la flèche pour sélectionner une option.
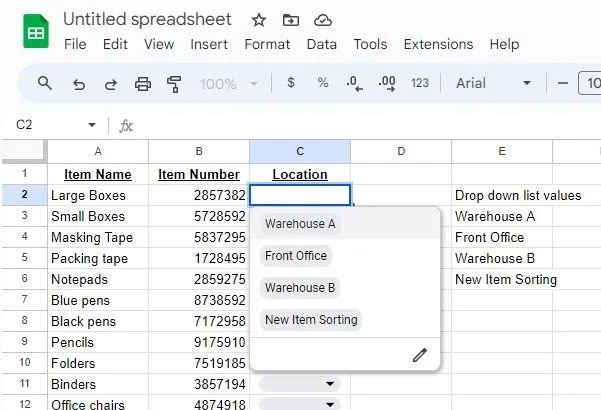
J’ai configuré ma liste déroulante pour rejeter les entrées. Si quelqu’un saisit une autre valeur, il verra un avertissement et sa saisie sera rejetée.
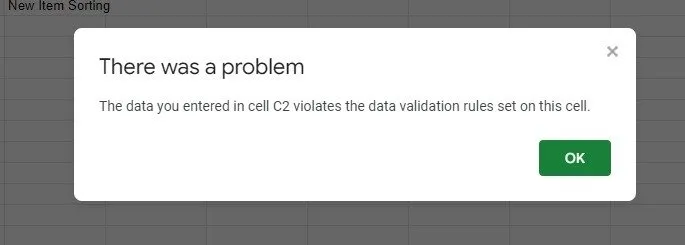
Si vous devez supprimer ou modifier la validation des données, accédez à Données -> Validation des données , sélectionnez votre règle et apportez vos modifications ou sélectionnez Supprimer la règle .
Si vous souhaitez personnaliser davantage vos listes, changez automatiquement la couleur de la cellule en fonction de l’entrée choisie. Vous pouvez également utiliser ces formules Google Sheets pour automatiser les tâches courantes.
Ajouter une liste déroulante dans Excel
Si vous préférez utiliser Excel plutôt que Google Sheets, vous pouvez toujours utiliser des listes déroulantes. Le processus est similaire dans Excel, mais les options de validation des données sont légèrement différentes.
Mettez en surbrillance la cellule ou la plage dans laquelle vous souhaitez ajouter votre liste déroulante. Sélectionnez le menu Données et choisissez Validation des données dans la section Outils de données.
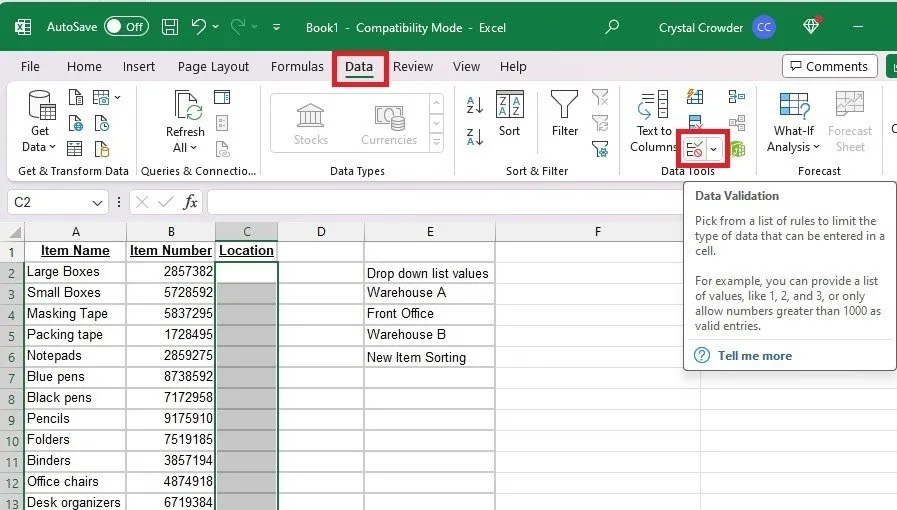
Tout comme avec Google Sheets, vous avez le choix entre plusieurs critères, notamment :
- N’importe quelle valeur – tout est permis
- Nombre entier – n’accepte que les nombres entiers
- Décimal – autorise les décimales
- Liste – sélectionnez des valeurs dans une liste prédéterminée ou entrez votre liste séparée par des virgules
- Date – n’accepte que les dates
- Heure – n’accepte que les formats d’heure
- Longueur du texte – n’accepte que le texte d’une longueur ou d’une plage spécifique
- Personnalisé – utiliser une formule
Puisque nous créons des listes déroulantes, la seule option dont vous devez vous soucier est List .
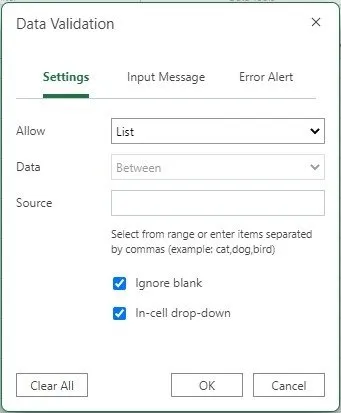
Sélectionnez Liste et entrez votre plage de valeurs (si vous avez une liste prédéterminée sur la même feuille ou sur un autre onglet du classeur), ou entrez chaque élément de la liste séparé par une virgule. Si vous saisissez une plage, mettez-la en surbrillance sur votre feuille ou saisissez-la en commençant par un signe égal (=), tel que =E3:E6ou =$E$3:$E$6.
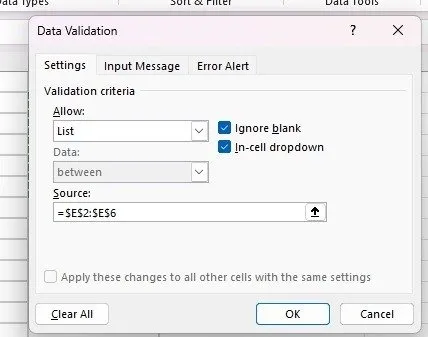
Par défaut, les options déroulantes Ignorer le vide et Dans la cellule sont cochées. Ils garantissent que la ou les cellules ne restent pas vides et que la liste déroulante apparaît dans la cellule. Vous pouvez les décocher si vous le souhaitez.
Sélectionnez l’ onglet Message d’entrée . Laissez ce champ vide (décochez Afficher le message ) ou entrez un titre et un message pour informer l’utilisateur de ce que l’on attend de lui. Par exemple, ma liste déroulante permet aux utilisateurs de sélectionner l’emplacement d’un élément. J’ai entré « Emplacement de l’article » et « Choisir un emplacement » comme message d’entrée.
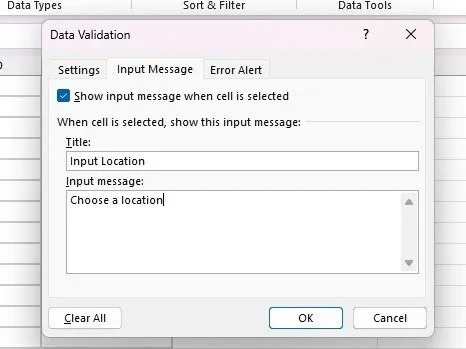
Sélectionnez l’ onglet Alerte d’erreur . Décochez la case Afficher l’alerte pour n’afficher aucun type d’alerte. Ou choisissez entre :
- Arrêter : les utilisateurs ne peuvent rien saisir d’autre
- Avertissement – les utilisateurs sont avertis, mais peuvent toujours choisir de saisir autre chose
- Informations : les utilisateurs peuvent saisir tout ce qu’ils veulent, mais un message personnalisé s’affiche.
J’opte généralement pour Stop . Après tout, la seule raison d’ajouter une liste déroulante est de restreindre les valeurs. Entrez votre titre et votre message pour informer les utilisateurs de ce qu’ils font de mal.
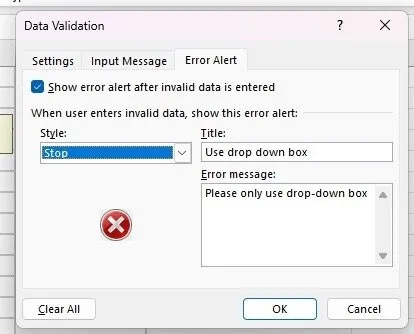
Lorsque vous avez terminé avec les trois onglets, cliquez sur OK pour enregistrer vos modifications.
Vous devriez voir une flèche déroulante dans la première cellule de votre plage. Si vous avez sélectionné un message d’entrée , celui-ci apparaîtra avec la flèche.
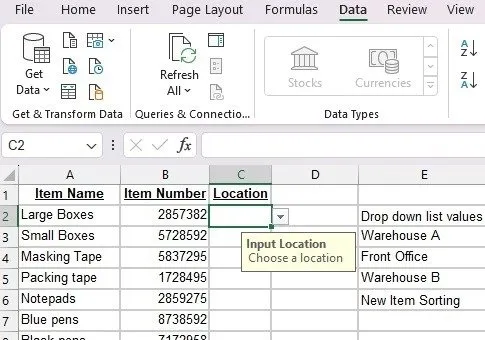
Si vous essayez de saisir une valeur incorrecte et avez configuré une alerte d’erreur, l’alerte devrait s’afficher immédiatement.
Si vous souhaitez modifier ou supprimer la liste, mettez en surbrillance votre cellule ou plage dans laquelle la liste déroulante est utilisée. Revenez à Données -> Validation des données . Apportez vos modifications ou sélectionnez Effacer tout dans l’ onglet Paramètres . Appuyez sur OK pour effacer votre liste déroulante.
Si vous souhaitez naviguer plus facilement dans Excel, utilisez ces raccourcis clavier Excel .
Questions fréquemment posées
Puis-je trier les éléments de ma liste par ordre alphabétique, par ordre d’utilisation le plus courant ou par tout autre moyen de mon choix ?
Oui. Si vous saisissez manuellement les éléments de la liste dans la zone Validation des données, placez-les dans l’ordre dans lequel vous souhaitez qu’ils apparaissent.
Si vous utilisez une liste pré-créée sur une colonne de votre feuille de calcul, triez vos données comme vous le souhaitez. Cela changera automatiquement l’ordre dans le menu déroulant.
Pourquoi certains éléments de ma liste comportent-ils un espace vide devant eux ?
Cela se produit généralement lorsque vous saisissez manuellement des éléments. Bien que chaque élément doive être séparé par une virgule, il ne doit y avoir qu’une virgule entre les éléments. Par exemple, si vous souhaitez avoir True et False comme options de liste, entrez True, False. N’entrez pas d’espace après la virgule, votre liste pourrait paraître un peu bizarre.
Y a-t-il une limite sur le nombre d’éléments dans la liste ?
Pas vraiment. Cependant, vous devez essayer de maintenir le nombre d’éléments suffisamment court pour permettre aux utilisateurs de choisir facilement un élément dans la liste. Les longues listes sont difficiles à utiliser.
Que faire si je souhaite ajouter plus de valeurs à ma liste ?
Lorsque vous ajoutez une liste déroulante dans Google Sheets et Excel, vous ne prévoyez peut-être pas le besoin de valeurs supplémentaires, mais il existe deux manières d’ajouter de nouveaux éléments.
Tout d’abord, si vous utilisez une plage, cliquez avec le bouton droit sur n’importe quelle cellule de votre plage, ajoutez une nouvelle cellule, puis entrez votre nouvelle valeur. Cela devrait automatiquement mettre à jour votre plage pour la liste déroulante. Vous pouvez également mettre en surbrillance la plage de votre liste déroulante, accéder à « Données -> Validation des données » et modifier la plage manuellement pour tenir compte des nouveaux éléments de votre liste.
Si vous avez créé une liste manuelle dans la fenêtre Validation des données, mettez en surbrillance les cellules de votre liste déroulante et accédez à Données -> Validation des données. Ajoutez des éléments à votre liste existante et enregistrez vos modifications. Vous pouvez également lier des données entre vos feuilles de calcul en suivant cette astuce.
Crédit image : Unsplash . Toutes les captures d’écran par Crystal Crowder .



Laisser un commentaire