Outlook PST est introuvable dans Microsoft 365 : correctif
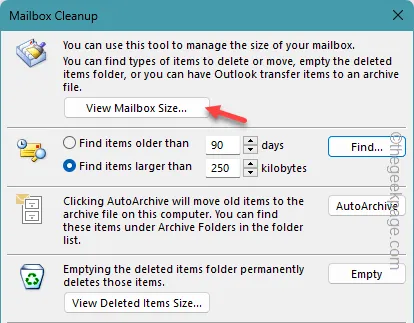
Microsoft Outlook peut afficher le message d’erreur « Outlook PST est introuvable » lorsque Outlook ne trouve pas le fichier PST réel associé à votre compte de messagerie. Si l’application Outlook ne parvient pas à lire le fichier PST de votre compte, elle ne chargera rien. Mais, tout comme les autres problèmes dans Outlook, vous pouvez résoudre ce problème lié au PST. Vous pouvez utiliser ces astuces pour restaurer Outlook à la normale en un rien de temps.
Correctif 1 – Modifier la clé PST
Vous pouvez essayer une modification du registre pour modifier la clé PST sur votre appareil.
Étape 1 – Appuyez sur le bouton Windows et tapez « regedit ».
Étape 2 – Maintenant, vous pouvez ouvrir « l’Éditeur du Registre » directement à partir de ce champ de recherche.
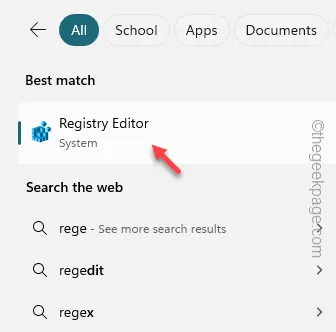
Étape 3 – C’est l’endroit où vous devez vous rendre –
HKEY_CURRENT_USER\Software\Microsoft\Office.0\Outlook\PST
[La clé « 16.0 » peut être différente d’un système à l’autre. Cela varie en fonction de la version d’Office.]
Étape 4 – Accédez à l’onglet de droite. Faites un clic droit ici et cliquez sur « Nouveau > » et choisissez « Valeur DWORD (32 bits) ».
Étape 5 – Nommez simplement la valeur « UseLegacyCacheSize ».
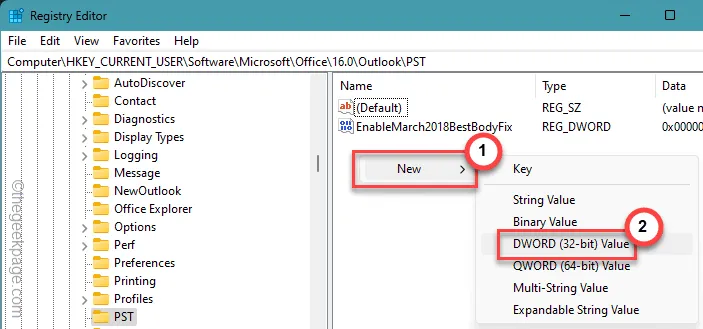
Étape 6 – Appuyez deux fois sur cette valeur « UseLegacyCacheSize » pour la modifier.

Étape 7 – Basculez-le sur « 1 ». Cliquez sur OK « .
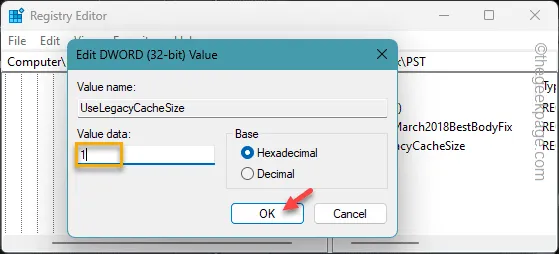
Quittez l’onglet Éditeur du Registre et redémarrez votre ordinateur.
Jetez un œil à Outlook lorsque l’appareil démarre.
Correctif 2 – Nettoyer l’ancien fichier PST
Avec l’utilisation continue de l’application Outlook, la taille du fichier PST augmente également. Vous devriez donc jeter un œil à la situation de stockage.
Étape 1 – Dans la fenêtre Outlook, cliquez sur le bouton « Fichier ».
Étape 2 – Ensuite, dans le volet de droite, développez « Outils ».
Étape 3 – Ouvrez l’outil « Mailbox Cleanup ».
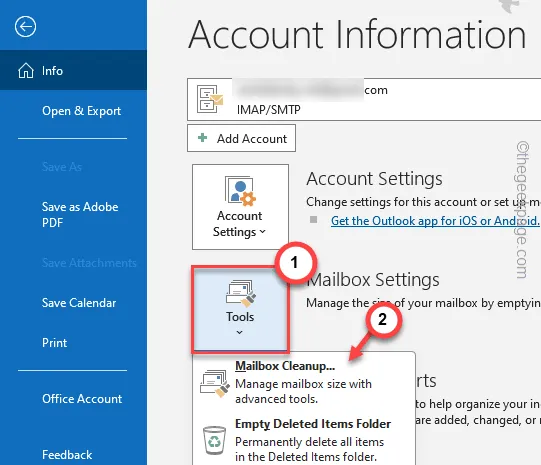
Étape 4 – Ensuite, cliquez sur « Afficher la taille de la boîte aux lettres… » pour l’ouvrir.
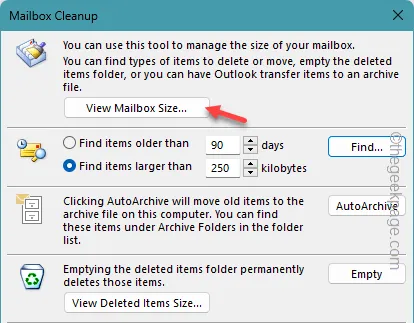
Étape 5 – Si vous disposez de plusieurs comptes dans Outlook, basculez la bonne adresse e-mail à partir de là.
Étape 6 – Vous obtiendrez désormais une vue complète de tous les sous-dossiers contenant les e-mails.
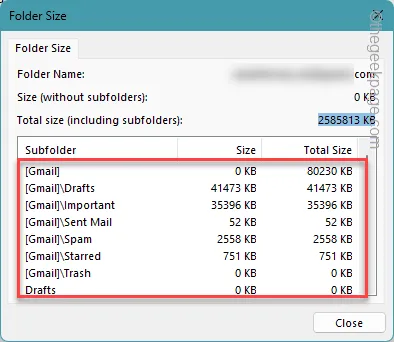
S’il existe des limites de stockage sur l’un des dossiers/sous-dossiers du compte de messagerie, vous devez alors vous débarrasser de certains e-mails. Vous pouvez commencer par vider la corbeille ou supprimer certains e-mails contenant des pièces jointes volumineuses téléchargées.
Correctif 3 – Créer un nouveau fichier PST
Créez un nouveau fichier PST et utilisez-le pour votre compte Outlook.
Étape 1
Vous devez obtenir l’emplacement actuel du fichier PST sur votre ordinateur.
Étape 1 – Pour ce faire, vous devez lancer le panneau Outlook.
Étape 2 – Recherchez les « Fichiers de données Outlook » sur le panneau de gauche. Ensuite, appuyez dessus avec le bouton droit et cliquez sur « Ouvrir l’emplacement du fichier ».
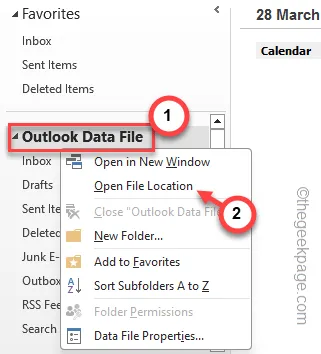
Cela devrait vous amener à l’emplacement de l’ODF sur votre appareil. Vous pouvez y trouver plusieurs ODF.
Sauvegardez ces fichiers dans un emplacement discret.
Étape 2
Vous devez créer un nouveau fichier PST dans MS Outlook.
Étape 1 – Recherchez « contrôle ».
Étape 2 – Ensuite, ouvrez le « Panneau de configuration » dans le panneau de recherche.
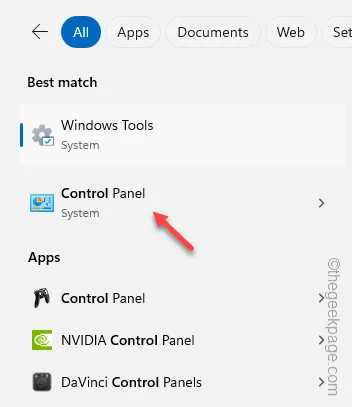
Étape 3 – Corrigez l’option « Afficher par : » sur « Petites icônes ».
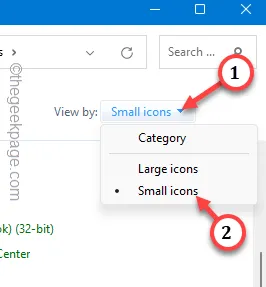
Étape 4 – Ouvrez l’élément « Mail (Microsoft Outlook 2016) (32 bits) » dans la liste.
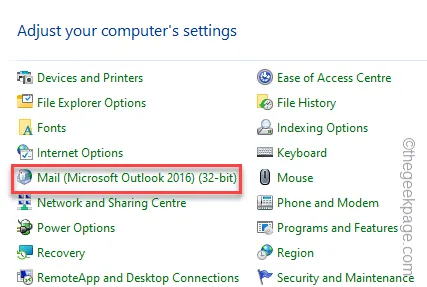
Étape 5 – Appuyez sur « Afficher les profils » dans l’onglet suivant.
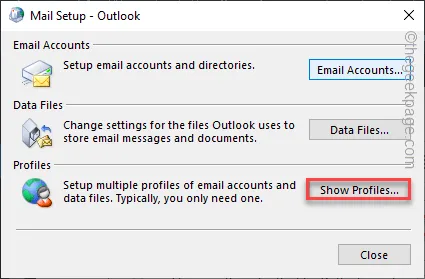
Étape 6 – Cliquez sur « Ajouter » là-dedans.
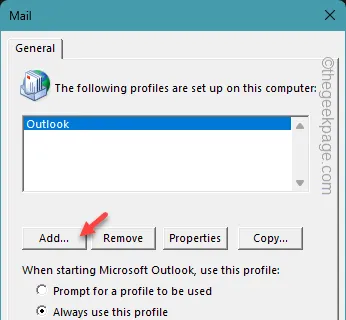
Étape 7 – Nommez ce nouveau profil comme vous préférez et cliquez sur « OK ».
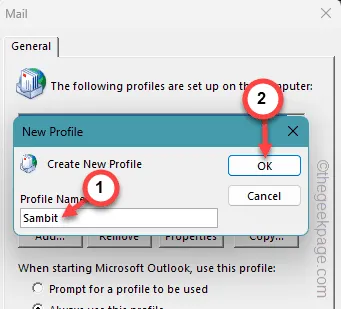
Terminez la configuration du compte en utilisant l’identifiant de messagerie approprié et d’autres informations de connexion.
Étape 8 – Plus tard, rouvrez le Panneau de configuration .
Étape 9 – Ouvrez le panneau « Mail (Microsoft Outlook 2016) (32 bits) ».
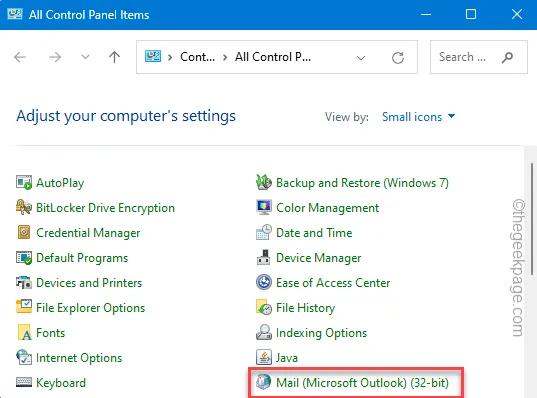
Étape 10 – Cette fois, ouvrez les « Fichiers de données ».
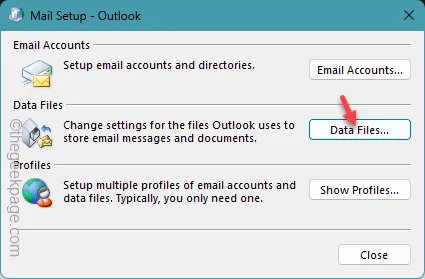
Étape 11 – Plus tard, accédez à nouveau à l’onglet « Fichiers de données ».
Étape 12 – Alors, sélectionnez les données Outlook et appuyez sur « Définir par défaut ».
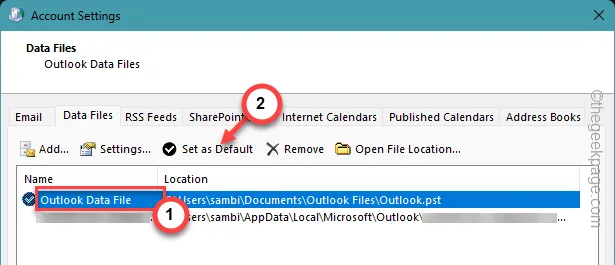
Étape 13 – Après cela, utilisez « Appliquer » et « OK » pour modifier cela.
Vous pouvez désormais utiliser le nouveau fichier PST comme fichier par défaut dans Outlook.
Vérifiez si cela vous aide à résoudre le problème.
Correctif 4 – Réparer le fichier PST
La corruption du fichier PST dans Outlook peut être la raison pour laquelle Outlook ne peut pas le détecter sur votre appareil.
Étape 1 – Fermez l’ application Outlook .
Étape 2 – Ensuite, accédez à l’ explorateur de fichiers et accédez à cette adresse –
C:\Program Files (x86)\Microsoft Office\root\Office19
[Le dossier « Office19 » n’est peut-être pas présent sur votre appareil. En effet, cela dépend en réalité de la version du package Office que vous utilisez.
Si vous utilisez MS Office 2016, la même adresse sera –
C:\Program Files (x86)\Microsoft Office\root\Office16
]
Étape 3 – Recherchez le fichier « SCANPST » là-dedans.
Étape 4 – Appuyez deux fois pour démarrer l’outil de réparation de la boîte de réception Outlook.
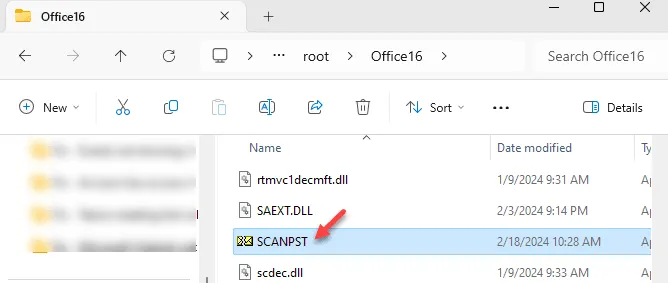
Étape 5 – Maintenant, vous devez trouver le fichier de date Outlook.
Étape 6 – Sélectionnez ce fichier de données et appuyez sur « Parcourir ».
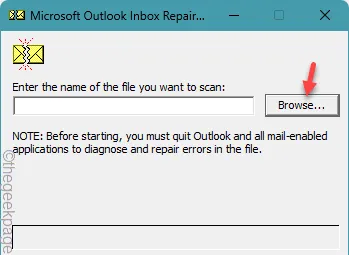
Vous pouvez y voir plusieurs entrées. Chaque fois que vous ajoutez un compte dans Outlook, un fichier PST distinct est généré.
Étape 7 – Sélectionnez le fichier de données Outlook et cliquez sur « Ouvrir ».
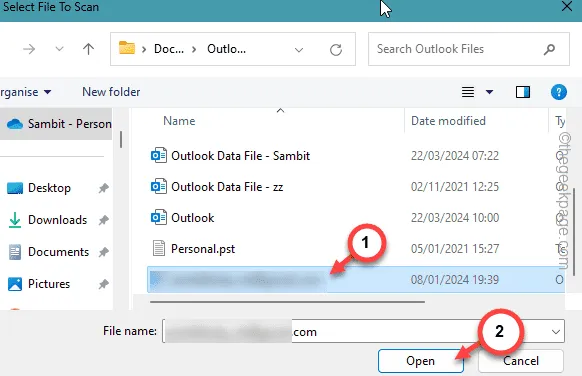
Étape 9 – Ensuite, cliquez sur « Démarrer » pour démarrer le processus.
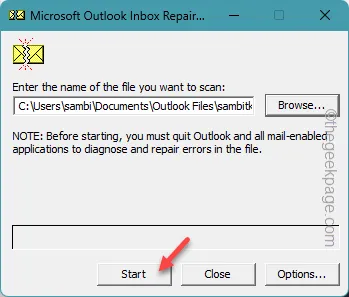
Étape 10 – Enfin, vous pouvez appuyer sur l’option « Réparer » pour le démarrer.
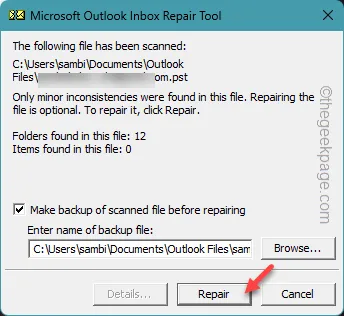
L’ensemble du processus de réparation ne prend que quelques secondes. Vérifiez à nouveau Outlook
Correctif 5 – Réparer les fichiers Office
MS Office dispose d’un outil de réparation dédié pour résoudre ce type de problèmes. Alors, réparez le package Office.
Étape 1 – Appuyez sur le bouton Démarrer et tapez « appwiz.cpl ».
Étape 2 – Il trouvera et affichera le « appwiz.cpl » dans la zone de recherche. Ouvrez ça.
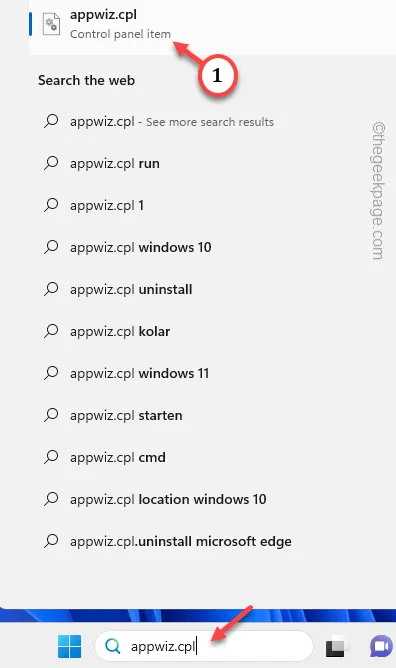
Étape 3 – Faites défiler de haut en bas pour rechercher « Microsoft Office ».
Étape 4 – Après l’avoir localisé, cliquez dessus avec le bouton droit et appuyez sur « Modifier ».
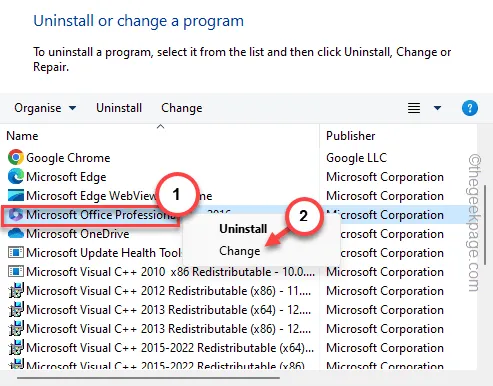
Étape 5 – Optez pour l’option « Réparation rapide » ici.
Étape 6 – Appuyez sur « Modifier » pour démarrer l’opération de réparation.
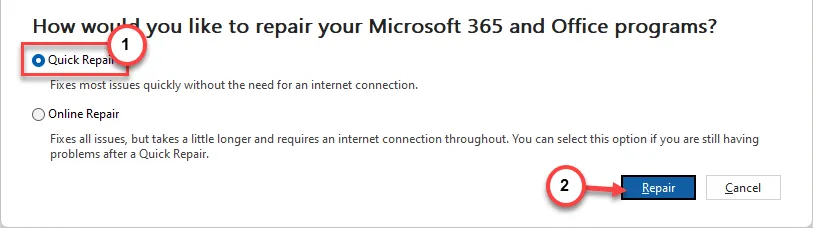
Ce processus corrigera l’application Outlook ainsi que les packages Office.
J’espère que cela résoudra le problème.



Laisser un commentaire