7 méthodes pour corriger l’erreur NSIS « Assurez-vous que votre dossier temporaire est valide »

Nous ne nous attendons normalement à aucun problème après avoir double-cliqué sur un fichier d’installation ou désinstallé une application via un clic droit. Mais parfois, un message d’erreur contextuel peut s’afficher sur notre écran en disant « Erreur d’écriture du fichier temporaire. Assurez-vous que votre dossier temporaire est valide. Si vous ne parvenez pas à vous débarrasser du message gênant, l’une des méthodes suivantes résoudra le problème sous Windows 10 et Windows 11.
Qu’est-ce que l’erreur NSIS « Assurez-vous que votre dossier temporaire est valide » ?
Les erreurs NSIS (Nullsoft Scriptable Install System) sont des types d’erreurs spécifiques qui affectent les installateurs Windows, indiquant que leur. Les fichiers EXE sont corrompus en raison de modifications logicielles, de téléchargements incomplets ou de virus qui se sont introduits lors de l’installation. Les erreurs NSIS les plus importantes incluent l’erreur dont nous parlons dans cet article et « Erreur lors du lancement du programme d’installation ».
Le dossier Windows Temp joue un rôle important dans l’installation ou la désinstallation de toute application/programme, car il héberge tous les fichiers temporaires et les données mises en cache. Si le dossier Temp n’est pas défini correctement, ou s’il y a des problèmes de mémoire/programmes malveillants, l’utilisateur n’aura pas les autorisations pour lire/écrire le fichier. Fichiers EXE. Cela signifie qu’ils ne peuvent pas le modifier pour terminer une installation ou une désinstallation.
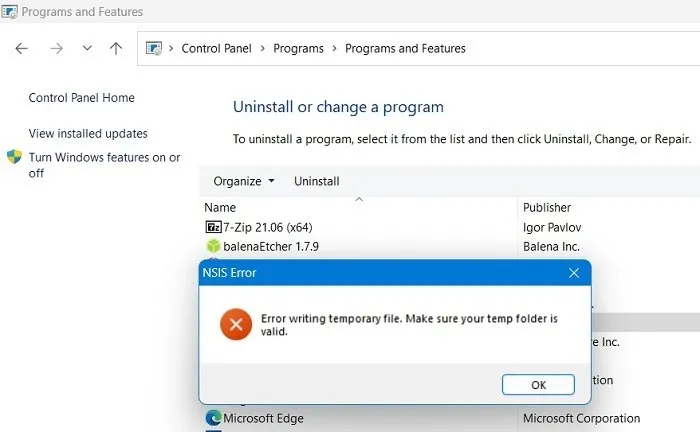
Dans ces conditions, chaque fois que vous double-cliquez sur le. fichier d’installation EXE ou cliquez avec le bouton droit pour désinstaller dans le Panneau de configuration, un message contextuel s’affiche indiquant cette erreur NSIS : « Erreur d’écriture du fichier temporaire. Assurez-vous que votre dossier Temp est valide.
Même si vous ne rencontrez pas de problèmes d’installation, le message ennuyeux peut s’afficher après le redémarrage du PC et continuera de s’actualiser sur l’écran toutes les quelques minutes. Il ne disparaît pas automatiquement.
Pour résoudre le problème, vous devrez récupérer la propriété du dossier Temp et de son chemin d’accès de l’une des manières suivantes.
1. Supprimer les fichiers temporaires dans Windows
C’est toujours une bonne idée de supprimer les fichiers temporaires et les données mises en cache dans le dossier Temp. Ils occupent beaucoup d’espace disque et certains de ces fichiers peuvent être à l’origine de conflits avec le logiciel d’installation.
- Ouvrez le chemin du dossier Temp avec la commande Windows Run, Win+ R, puis tapez
%temp%.
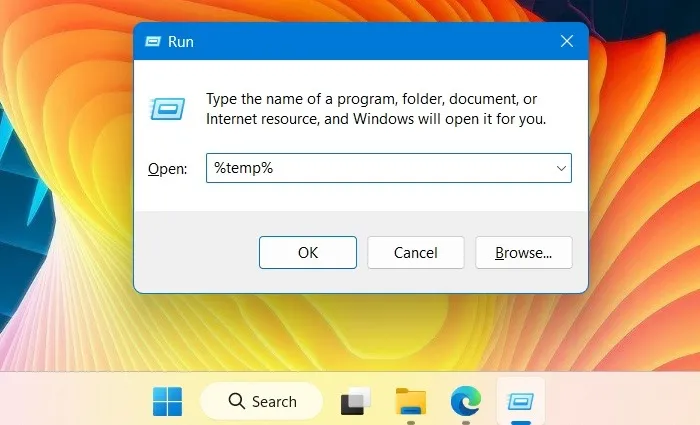
- Cela lancera une nouvelle fenêtre de l’explorateur de fichiers dans Windows où tous les fichiers temporaires seront visibles.
- Sélectionnez tout le contenu du dossier Temp avec Ctrl+ Aet appuyez sur le Deletebouton .
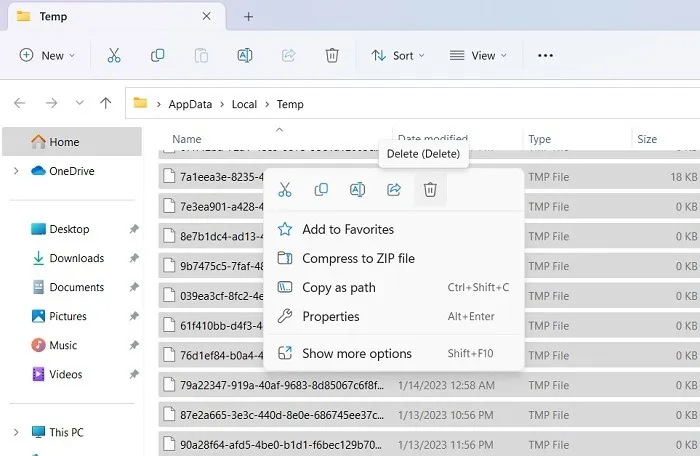
- Tous les fichiers temporaires ne sont pas supprimés lors d’une première tentative. Vous devrez continuer à appuyer sur le bouton « Réessayer » jusqu’à ce qu’ils soient tous effacés.
- Une fois qu’il ne reste plus rien, actualisez la fenêtre Temp et essayez d’installer/désinstaller l’application.
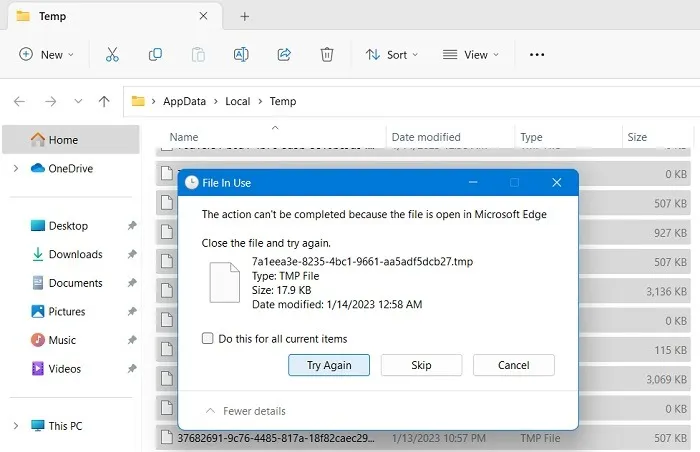
2. Téléchargez à nouveau le programme et lancez un nouveau programme d’installation
L’erreur « Assurez-vous que votre dossier temporaire est valide » peut se produire s’il y a un logiciel malveillant dans le logiciel d’installation. Dans un tel cas, il est recommandé d’attendre un certain temps et de télécharger à nouveau le logiciel. Il y a de fortes chances que les développeurs aient publié la dernière version du logiciel et qu’il ait pris en charge les problèmes en suspens.
Si vous avez installé l’ancienne version, le nouveau programme d’installation écrasera simplement tout et vous pourrez facilement désinstaller la nouvelle version ultérieurement.
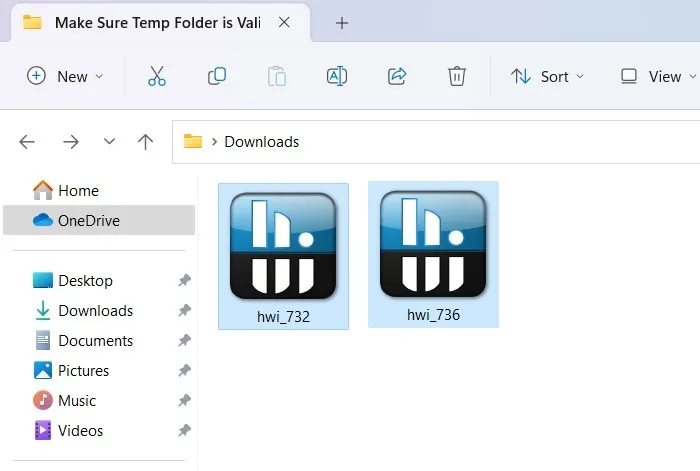
3. Exécutez l’installation à partir d’un dossier ZIP créé
Voici une solution de contournement soignée qui exécutera le programme d’installation en un rien de temps. Bien que les fichiers ZIP puissent être corrompus lors d’un processus de téléchargement, compressez le fichier téléchargé. Le fichier d’installation EXE est en fait plus sûr. Il écrase toutes les informations d’installation dans un dossier compressé plutôt que sur votre disque de destination. Lorsque vous exécutez le programme d’installation dans un dossier compressé, il contourne complètement l’erreur.
- Accédez au dossier où se trouve votre fichier d’installation.
- Sous Windows 11, cliquez avec le bouton droit de la souris pour sélectionner l’option « Compresser en fichier ZIP ». Les utilisateurs de Windows 10 peuvent être invités à sélectionner un logiciel de compression, tel que WinRAR ou WinZip.
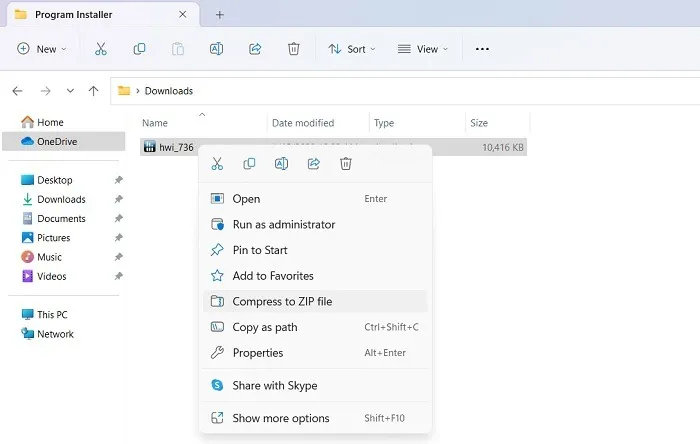
- Un dossier compressé est créé qui inclut tous les fichiers d’installation et les dépendances.
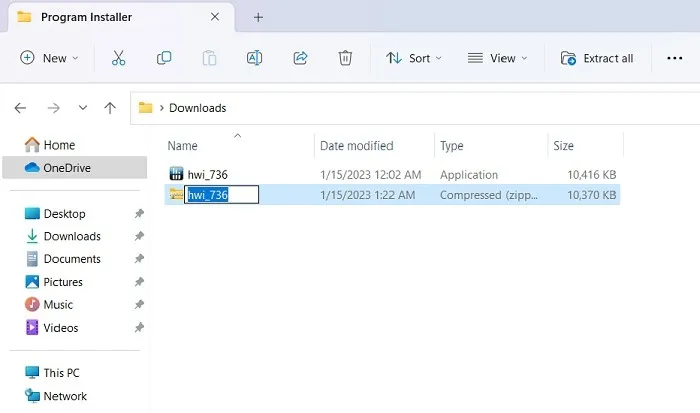
- Accédez au chemin du dossier compressé dans Windows 11 et cliquez avec le bouton droit pour sélectionner « Ouvrir ». Le programme d’installation s’exécutera à partir du dossier compressé. Windows 10 l’exécute à partir de la fenêtre du logiciel de dossier compressé.
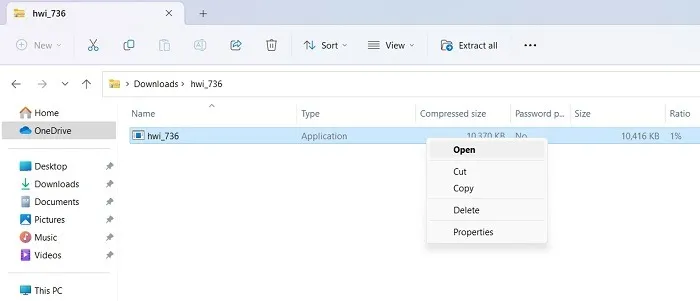
Saviez-vous que vous pouviez ouvrir facilement des fichiers ZIP et RAR dans Google Drive ? C’est une bonne option pour une meilleure compression et une meilleure vérification des logiciels malveillants à l’aide des serveurs de Google.
4. Configurer les autorisations de dossier Windows pour désactiver l’accès en lecture seule
Cette méthode ne doit être appliquée que si vous ne parvenez pas à localiser le dossier Temp dans son chemin d’accès tracé à l’aide des variables d’environnement. Cela vous empêcherait d’apporter des modifications au dossier Temp, créant ainsi des problèmes d’installation ou de désinstallation de logiciels. La désactivation de l’accès « Lecture seule » est la solution.
- Ouvrez les propriétés système à partir de la commande Exécuter de Windows en tapant
sysdm.cplet en appuyant sur Enter.
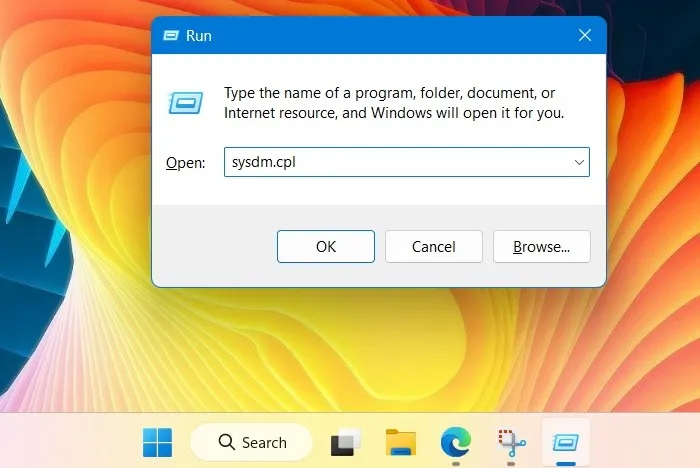
- Accédez à l’onglet « Avancé » et ouvrez « Variables d’environnement » sous « Démarrage et récupération ».

- Vérifiez le chemin des variables « Temp » et « Tmp » et notez-les quelque part.
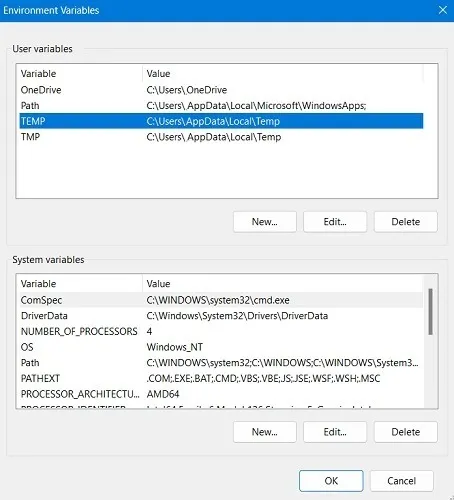
- Accédez au chemin du dossier Temp dans la fenêtre de l’Explorateur de fichiers. Si vous ne le trouvez pas ici, cela signifie que vous n’êtes pas autorisé à accéder au dossier Temp.
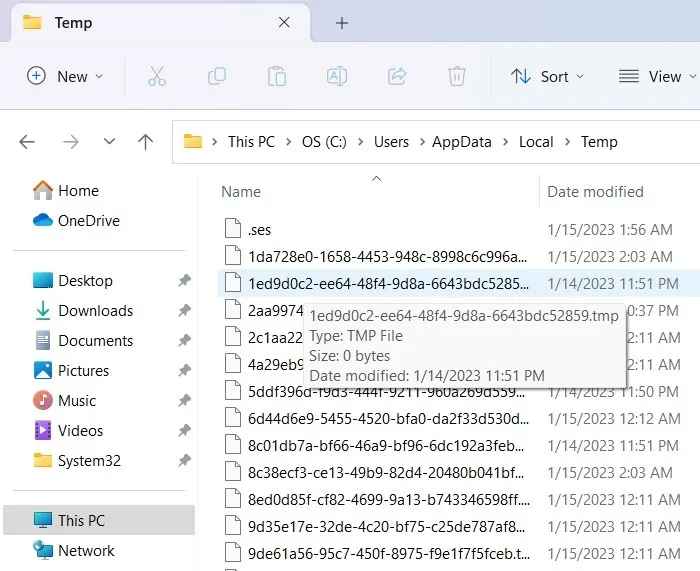
- Pour corriger le problème, recherchez d’abord où se trouve le dossier Temp à l’aide
%temp%de la commande Exécuter de Windows. - Revenez à la fenêtre des variables d’environnement et modifiez Temp sous « Variables utilisateur » pour pointer vers le bon chemin du dossier temporaire. Ne modifiez pas les « Variables système », car par défaut, elles pointeront vers « C:\Windows\Temp ».
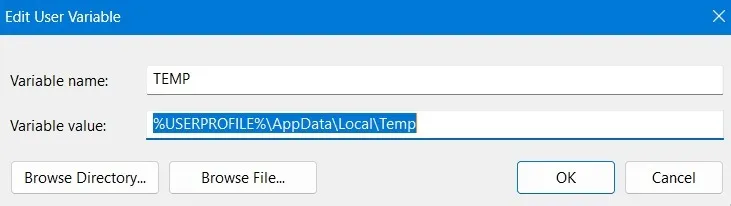
- Allez dans « C:\Windows » et faites un clic droit sur le dossier Windows pour ouvrir ses propriétés.

- Allez dans l’onglet « Général ». L’attribut « Lecture seule » est activé par défaut. Désactivez-le et appliquez les modifications.
- Répétez la même chose pour les autres dossiers de Windows, tels que « System32 » et le dossier « Temp ».
- Redémarrez votre ordinateur et observez les changements.
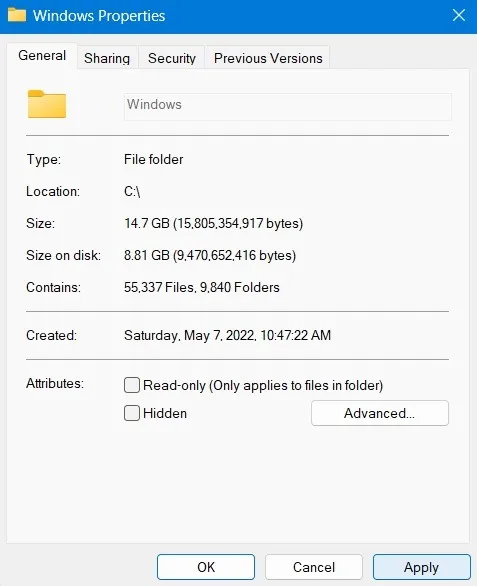
5. Vérifiez les problèmes de mémoire à l’aide du diagnostic de mémoire Windows
Si les problèmes de dossier Temp sont dus à des problèmes de mémoire, ils peuvent être résolus à l’aide d’un outil d’administration appelé Windows Memory Diagnostic. Il s’agit d’une solution unique pour les problèmes d’installation, tels que les blocages aléatoires, l’écran bleu des erreurs de mort et les applications qui plantent.
- Vous pouvez l’ouvrir à partir de la barre de recherche Windows en recherchant de la mémoire ou en utilisant la commande Exécuter et en tapant
mdsched.exe.
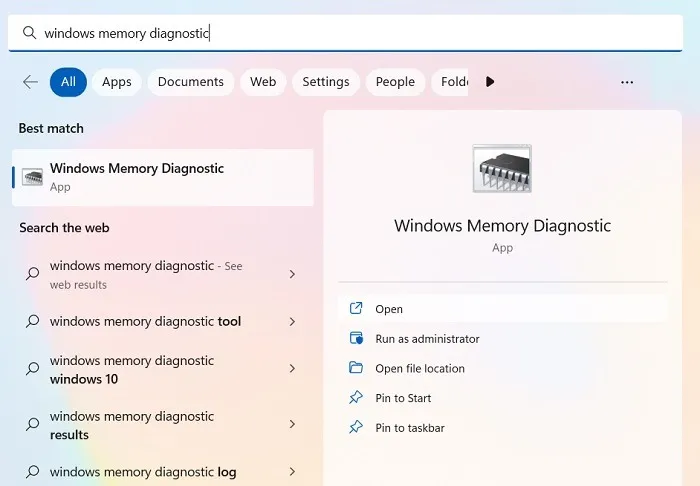
- L’application est disponible dans une liste d’utilitaires d’administration Windows.
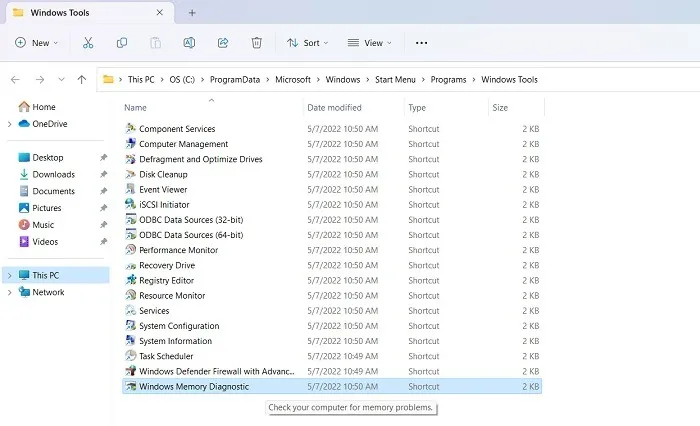
- Il vous sera demandé de redémarrer votre PC et vous pourrez le faire immédiatement ou planifier le diagnostic de la mémoire pour le prochain redémarrage.
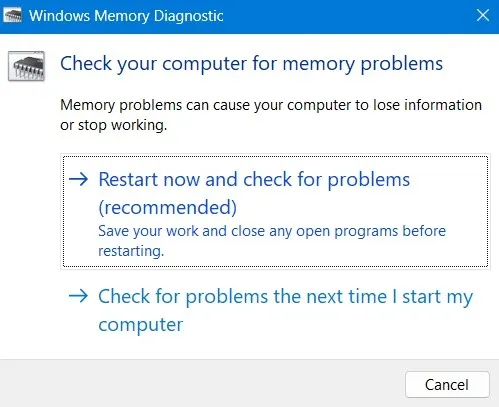
- Après avoir terminé le test de mémoire, le PC redémarrera et un fichier journal sera généré, qui vous donnera la source de toutes les erreurs de mémoire.
6. Redémarrez proprement votre appareil Windows
Un redémarrage propre redémarre votre appareil Windows avec un ensemble minimum de pilotes et de programmes de démarrage. Cela aide à nettoyer tous les programmes d’arrière-plan qui interfèrent avec les processus Windows normaux. Cela aiderait grandement à supprimer les erreurs dans le chemin du dossier temporaire.
- À l’aide de la commande Exécuter de Windows, ouvrez l’utilitaire de configuration système en tapant
msconfig.
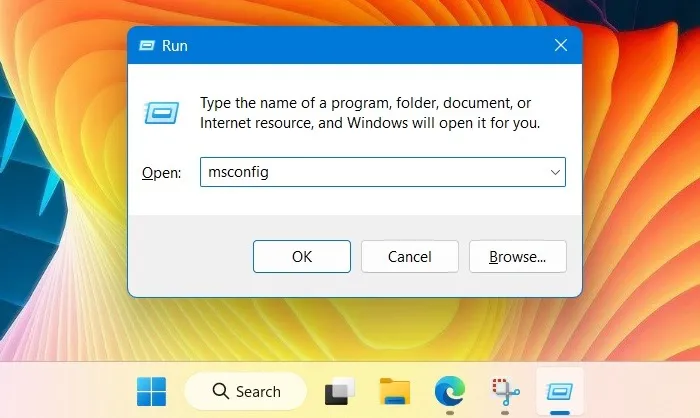
- Accédez à l’onglet « Services » comme indiqué ici pour cocher l’option « Masquer tous les services Microsoft ».
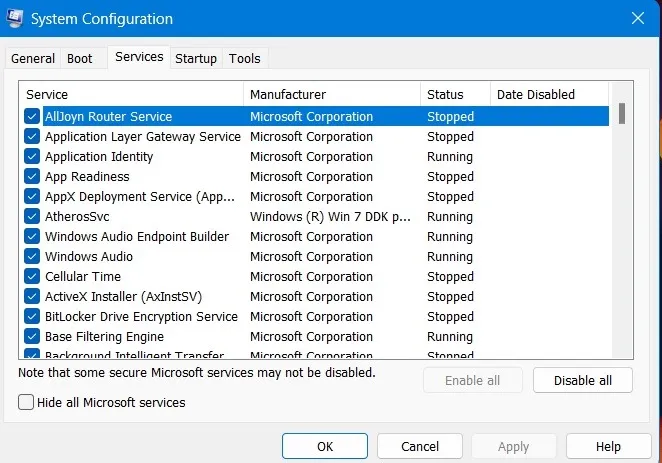
- Une fois que les services Microsoft essentiels sont supprimés de l’image, vous pouvez choisir « Désactiver tout » ou simplement cocher quelques programmes pour les désactiver.
- Effectuez un redémarrage de Windows pour appliquer les modifications. Votre PC sera de retour après avoir supprimé les anciennes sources de l’erreur système.
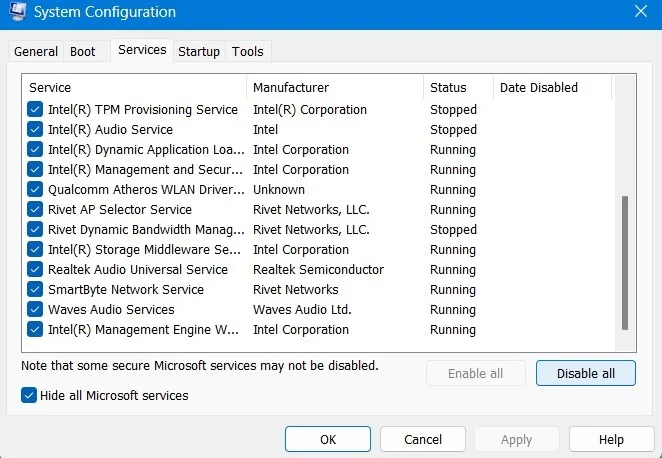
7. Effectuez une réinitialisation du cloud
Normalement, une restauration du système fonctionne mieux pour permettre l’accès au dossier Windows Temp. Mais si vous rencontrez des problèmes de désinstallation, il est fortement recommandé de ne pas opter pour une restauration du système, car cela peut entraîner plusieurs erreurs de plantage qui continuent de se produire dans une boucle infinie.
Une réinitialisation basée sur le cloud est la meilleure solution. Il est sûr et télécharge la dernière version de Windows.
- Accédez aux options de récupération Windows à partir de « Paramètres -> Système -> Récupération ».
- Cliquez sur le bouton « Réinitialiser le PC », ce qui ouvrira une nouvelle fenêtre contextuelle.
- Si vous ne parvenez pas à accéder à l’écran du bureau de votre PC parce que votre PC ne termine pas le processus de redémarrage, vous pouvez également accéder à l’option « Réinitialiser le PC » en mode sans échec de Windows.
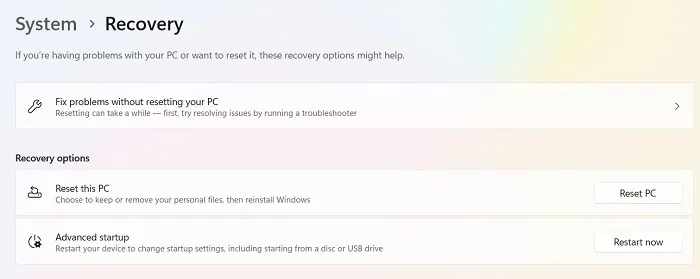
- Le mode sans échec peut être lancé à l’aide des clés de démarrage de Windows lors d’un démarrage. Ils peuvent varier d’un PC à l’autre mais incluent les touches F2, F6, F12ou . Del(Consultez le site Web du fabricant de l’ordinateur portable/du PC pour obtenir les données exactes.)
- Sélectionnez « Conserver mes fichiers » dans l’option pour supprimer toutes les applications et tous les paramètres, mais conservez tous vos fichiers personnels.
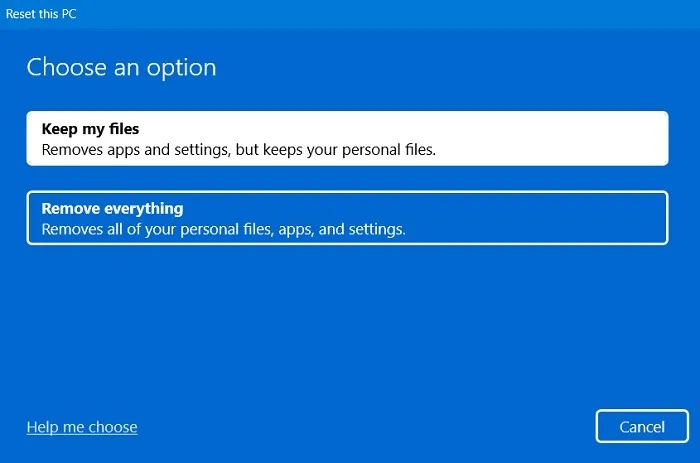
- Lorsqu’on vous demande comment vous souhaitez réinstaller Windows, choisissez plutôt l’option de téléchargement dans le cloud ou la réinstallation locale.
- Gardez l’appareil constamment branché et connecté à Internet.
- Suivez le reste des instructions à l’écran pour réinitialiser votre appareil Windows. Cela impliquera un redémarrage.
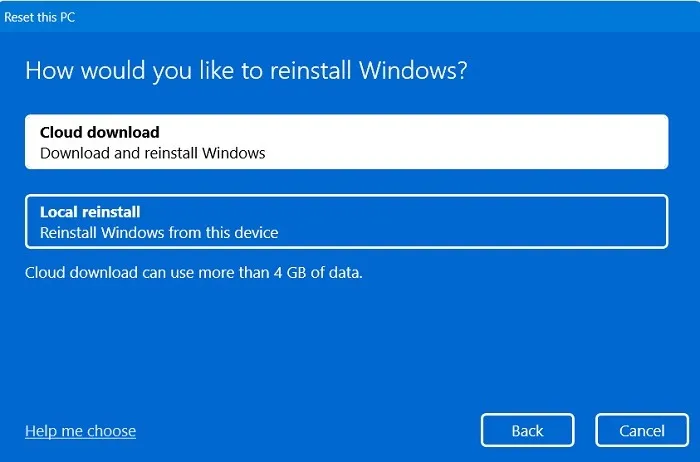
L’ensemble du processus prend plusieurs heures, peut-être jusqu’à une journée, mais vous serez accueilli avec un tout nouveau système d’exploitation Windows à la fin.
Questions fréquemment posées
Comment éviter les erreurs NSIS ?
Toutes les erreurs NSIS peuvent être attribuées à un fichier d’installation sur votre PC Windows. Pour éviter les erreurs NSIS, il est recommandé d’exécuter tous les fichiers d’installation via un filtre SmartScreen et une analyse de sécurité Windows.
Que signifie « Erreur d’écriture du fichier temporaire » ?
« Erreur d’écriture du fichier temporaire » dans Windows signifie qu’il n’y a pas assez d’espace pour écrire quoi que ce soit (ajouter ou supprimer des informations) à partir des emplacements des dossiers Temp ou Tmp. Selon la source de l’erreur, cela peut également signifier que vous n’êtes pas autorisé à écrire quoi que ce soit dans le dossier Temp.
Les fichiers Tmp continuent de démarrer au démarrage de Windows. Comment puis-je résoudre ce problème ?
Les fichiers Tmp font partie intégrante de votre PC Windows mais sont facilement jetables. Vous pouvez les supprimer en les désactivant lors d’un démarrage. Pour cela, vous devez contrôler le dossier de démarrage de Windows.
Crédit image : Pexels . Toutes les captures d’écran par Sayak Boral.



Laisser un commentaire