Comment inverser une vidéo sur iPhone et Mac

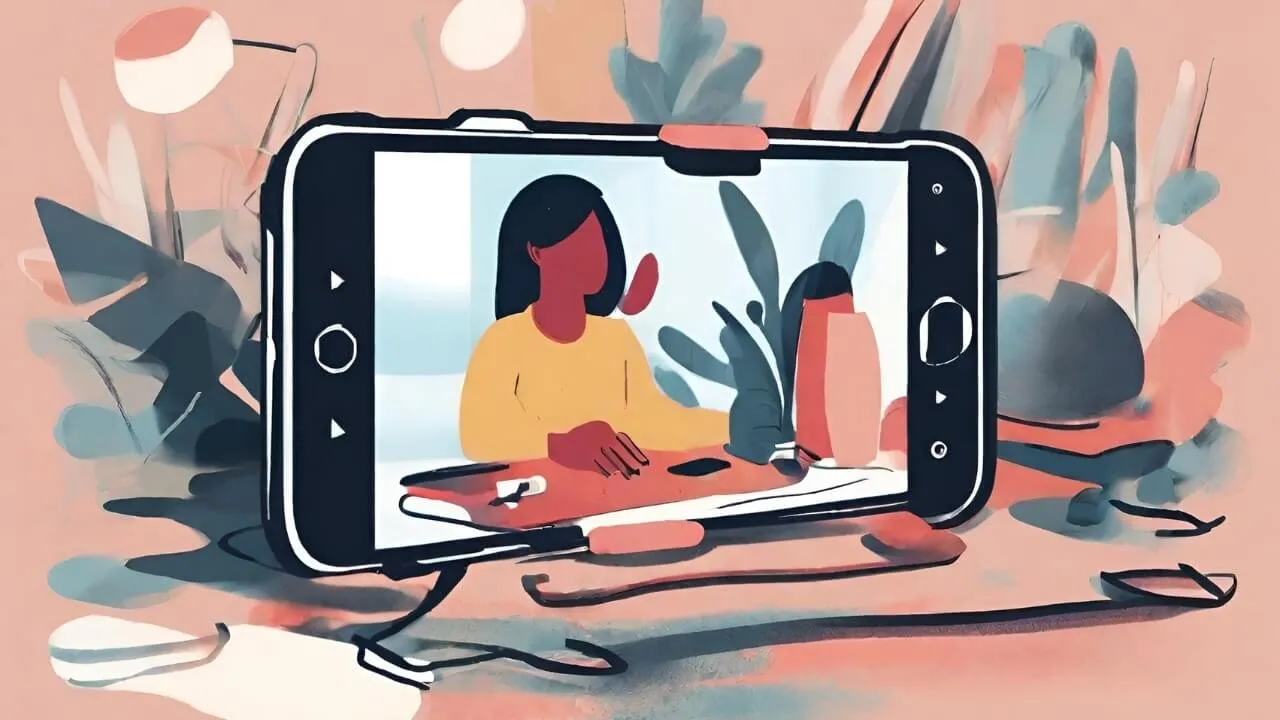
Avez-vous déjà enregistré une vidéo et imaginé comment cela changerait les choses si elle était lue à l’envers ? Peut-être avez-vous filmé quelqu’un trébuchant sur le chat ou capturé les pitreries ludiques d’un enfant. Inverser une vidéo peut ajouter une touche de magie, d’humour et même de suspense à vos images. Ce didacticiel montre comment inverser une vidéo sur iPhone et Mac à l’aide d’une application intégrée et d’une option tierce.
Comment inverser des vidéos sur iPhone
Il existe deux méthodes pour inverser une vidéo sur votre iPhone. Notez que vous ne pouvez pas inverser une vidéo directement dans votre application Photos ou Appareil photo.
Outil en ligne utilisant Safari
Si vous préférez ne pas installer d’application sur votre iPhone uniquement pour inverser une vidéo, vous pouvez plutôt utiliser une plateforme en ligne gratuite. Puisqu’il s’agit d’un outil en ligne, vous pouvez l’utiliser sur Safari ou tout autre navigateur , sur votre iPhone, iPad ou Mac.
Visitez Clideo sur votre navigateur et cliquez sur le bouton bleu Choisir un fichier . Téléchargez la vidéo depuis votre appareil.

Dans le menu en bas à gauche de la fenêtre, décidez quel format vidéo vous souhaitez utiliser. Je suggérerais MP4 s’il n’est pas déjà dans ce format.
Choisissez votre vitesse de marche arrière à droite. 1x correspond à la vitesse normale, tandis que 0,5x correspond à la moitié de la vitesse normale et 2x correspond au double de la vitesse normale. S’il y a des gens qui parlent dans la vidéo, il serait conseillé de cliquer sur Muet vidéo . Sinon, le discours sera tronqué.
Cliquez sur le bouton bleu Exporter .
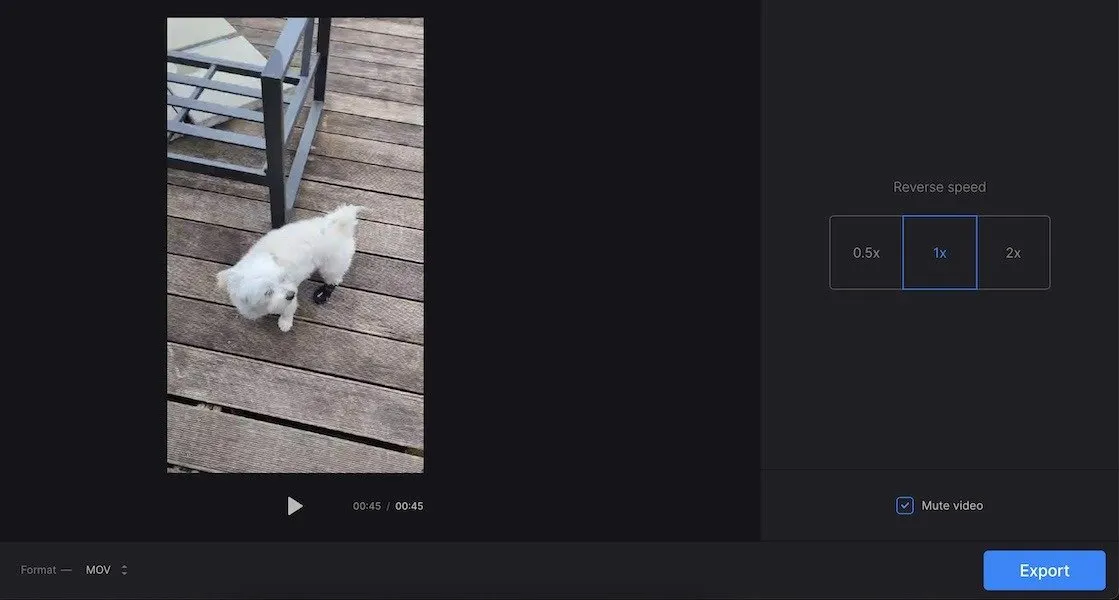
Une fois la vidéo convertie, vous pouvez la télécharger sur la pellicule de votre iPhone ou iPad ou sur le disque dur de votre Mac. Vous pouvez également l’envoyer sur Google Drive ou Dropbox. Modifier vous ramènera à l’écran précédent. Si vous souhaitez supprimer le filigrane Clideo, vous devrez passer à un forfait payant.

Application iPhone tierce
Bien que vous ne puissiez plus utiliser iMovie pour inverser un clip vidéo sur votre iPhone, vous pouvez utiliser une application tierce. L’App Store propose de nombreuses applications de montage vidéo avec fonctionnalité de vidéo inversée. Certaines options populaires incluent CapCut et ReverseVid .
Ces applications fournissent souvent des fonctionnalités d’édition supplémentaires, telles que le découpage, l’ajout de musique et l’application de filtres, vous permettant de créer des vidéos inversées plus élaborées. Pour les besoins de cet article, nous utilisons CapCut.
Téléchargez l’application, ouvrez-la et appuyez sur Nouveau projet .
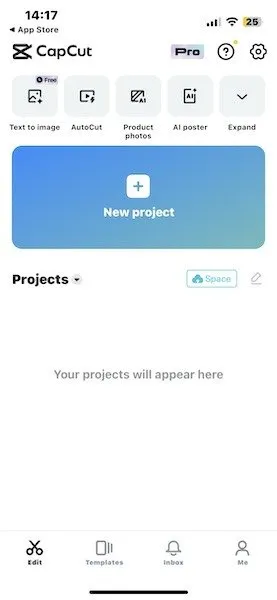
Sélectionnez votre vidéo dans votre application Photos, attendez qu’elle soit téléchargée, puis appuyez sur Modifier en bas à gauche.
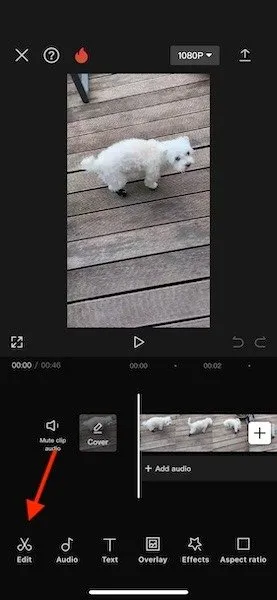
Faites défiler vers la droite et appuyez sur Inverser .
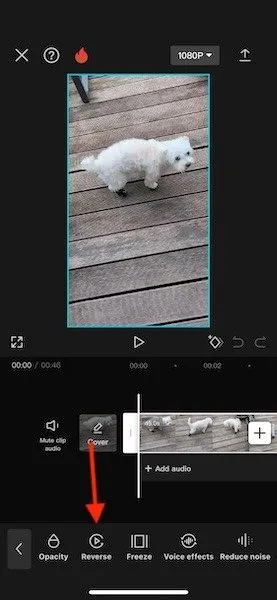
Appuyez sur le bouton Lecture pour vous assurer que le résultat correspond à ce que vous recherchiez. Si tel est le cas, appuyez sur le bouton de téléchargement dans le coin supérieur droit pour l’exporter vers votre application Photos.
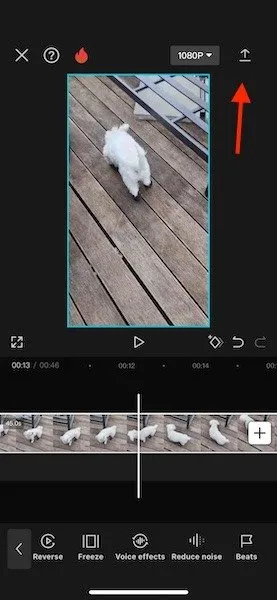
Comment inverser des vidéos sur Mac
Il existe des options légèrement différentes si vous souhaitez inverser une vidéo sur votre Mac. Comme mentionné ci-dessus, vous pouvez utiliser un outil en ligne ou des applications tierces, mais contrairement à l’iPhone, vous pouvez toujours utiliser iMovie pour cela.
iMovie
iMovie propose un moyen similaire, mais légèrement plus robuste, d’inverser les vidéos.
Ouvrez l’application iMovie sur votre Mac et cliquez sur Créer un nouveau -> Film .
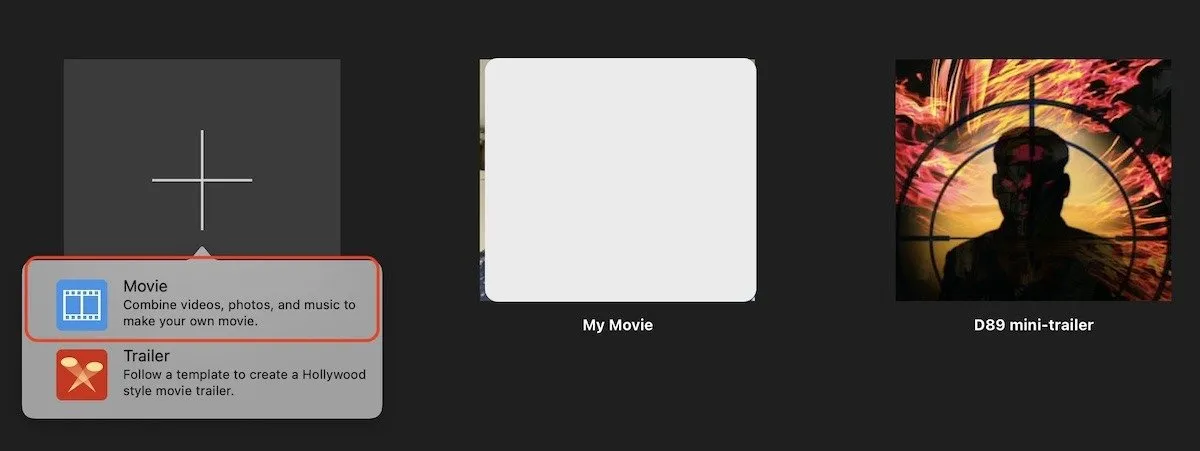
Cliquez sur Importer un média pour sélectionner la vidéo que vous souhaitez inverser.
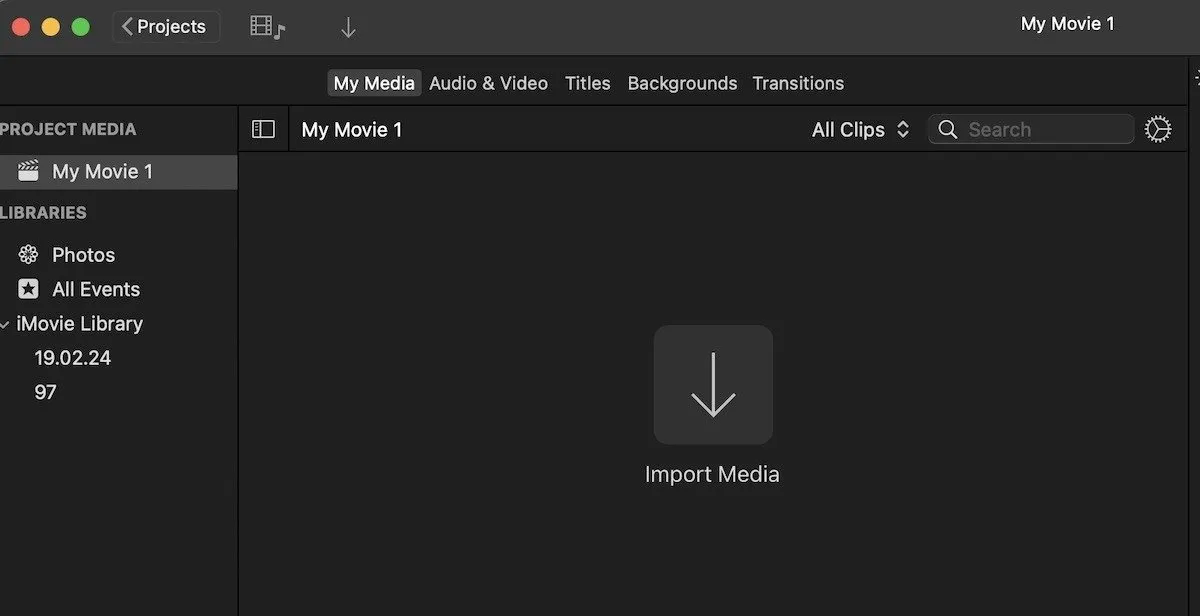
Faites glisser et déposez le clip vidéo de la bibliothèque sur la timeline, puis cliquez sur le clip vidéo dans la timeline pour le sélectionner.
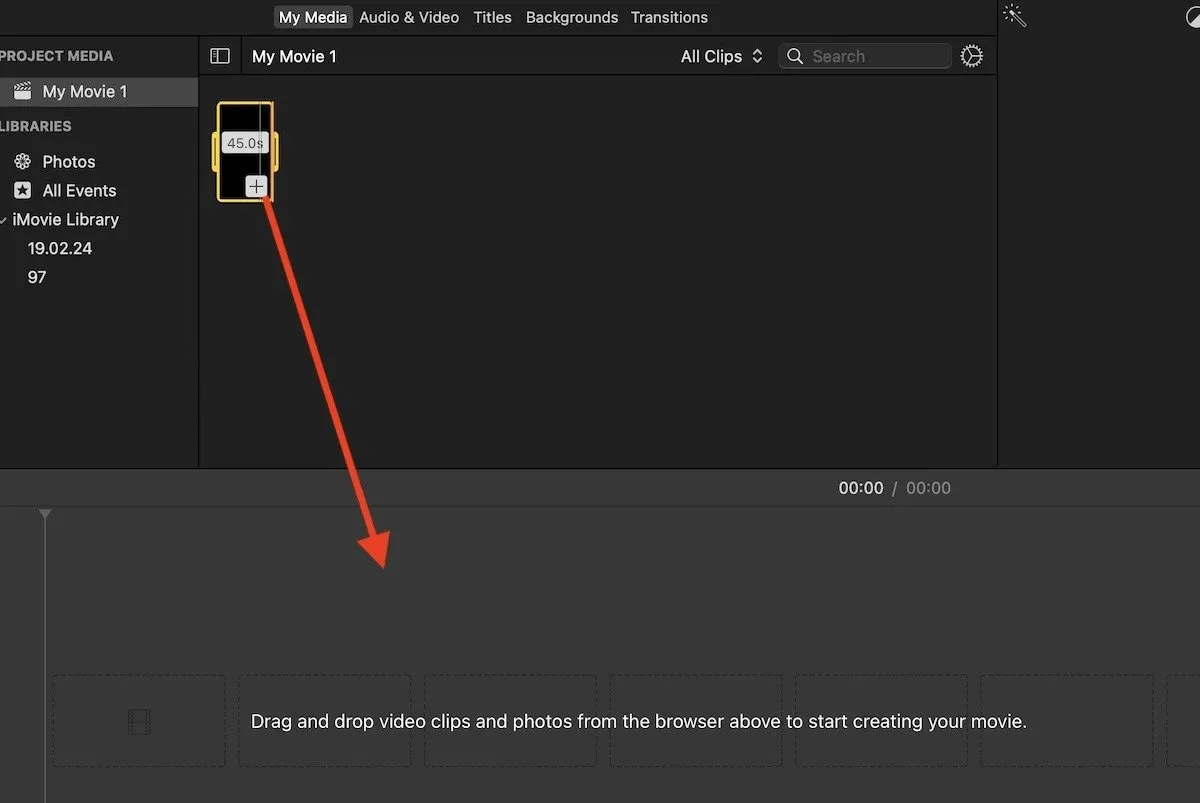
Localisez l’icône du compteur de vitesse dans la barre de menu supérieure au-dessus de la fenêtre de visualisation, puis cochez la case Inverser .
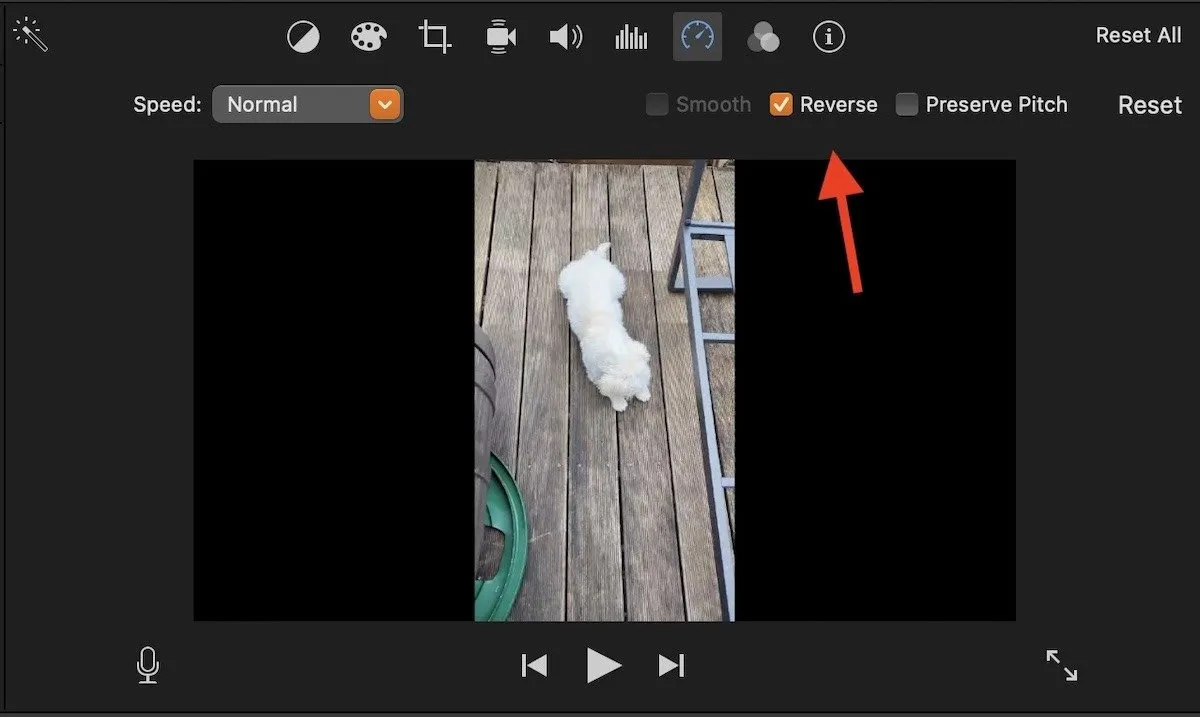
Vous pouvez régler la vitesse de lecture de la vidéo inversée à l’aide du menu déroulant à côté de Vitesse .
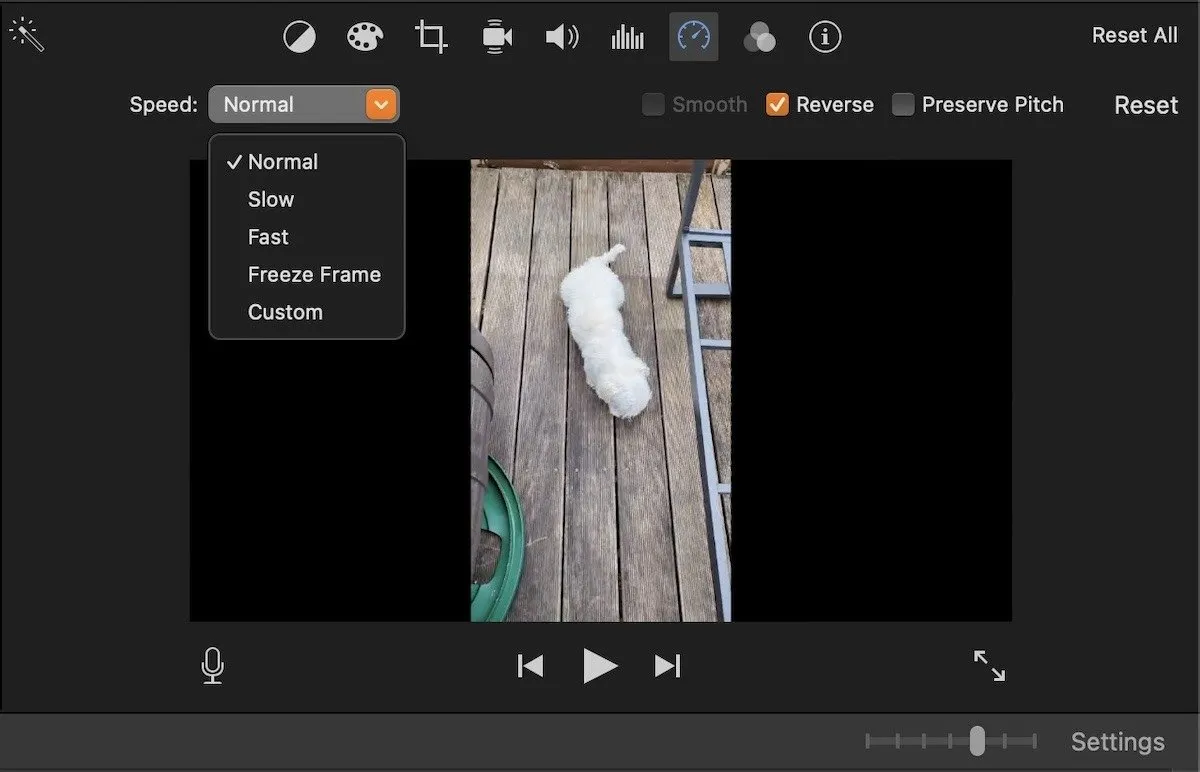
Pour prévisualiser la vidéo inversée, cliquez sur le bouton Lecture dans la fenêtre de la visionneuse. Si vous êtes satisfait des résultats, accédez au menu Partager dans le coin supérieur droit. Choisissez votre méthode d’exportation préférée ( Exporter un fichier , E-mail , YouTube et Facebook ).
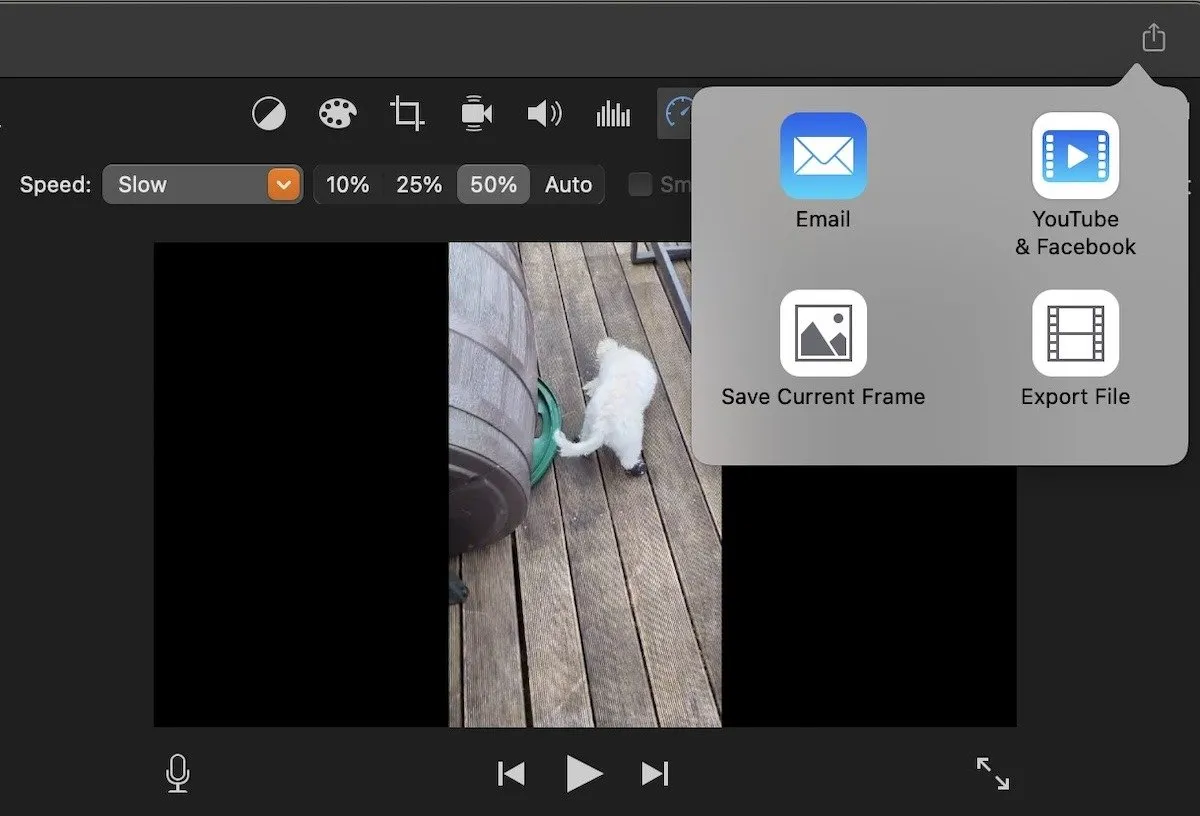
Application Mac tierce
Comme pour l’iPhone, il existe également des applications Mac tierces qui vous permettent d’inverser une vidéo. Notez que les options du Mac App Store ne sont pas gratuites.
Téléchargez la vidéo inversée (4,99 $). Ouvrez-le, cliquez sur Sélectionner une vidéo , puis téléchargez votre vidéo.
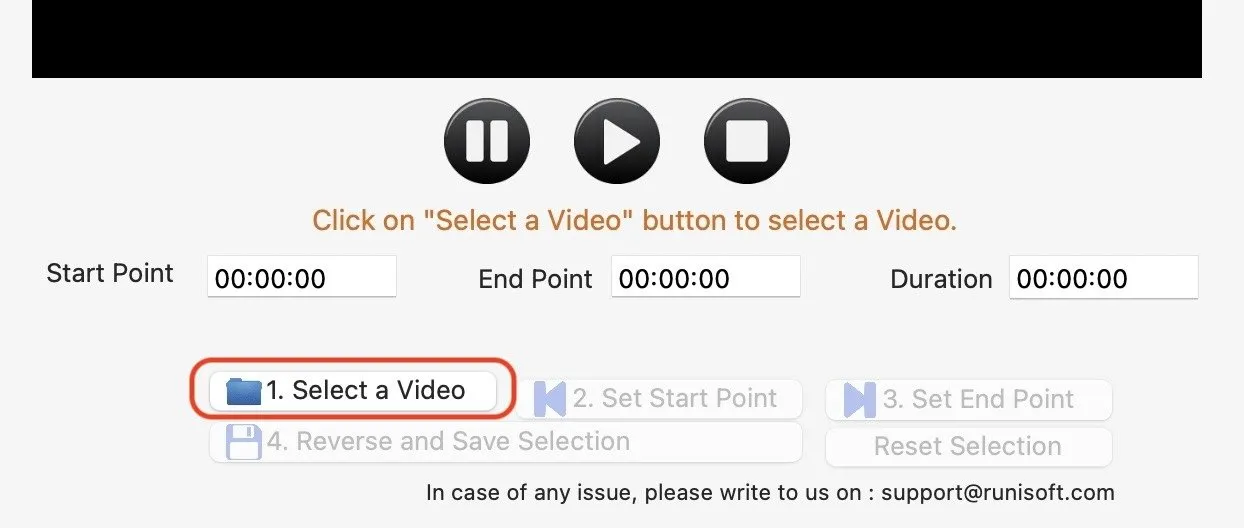
Définissez un point de début et un point de fin pour votre vidéo inversée. Si vous souhaitez inverser la totalité de la vidéo, accédez au début de la vidéo et cliquez sur Définir le point de départ . Ensuite, allez à la fin de la vidéo et cliquez sur Définir le point final .
Cependant, si vous souhaitez inverser seulement une partie de la vidéo, accédez au début et à la fin de ce clip, puis cliquez sur Définir le point de début et Définir le point de fin .
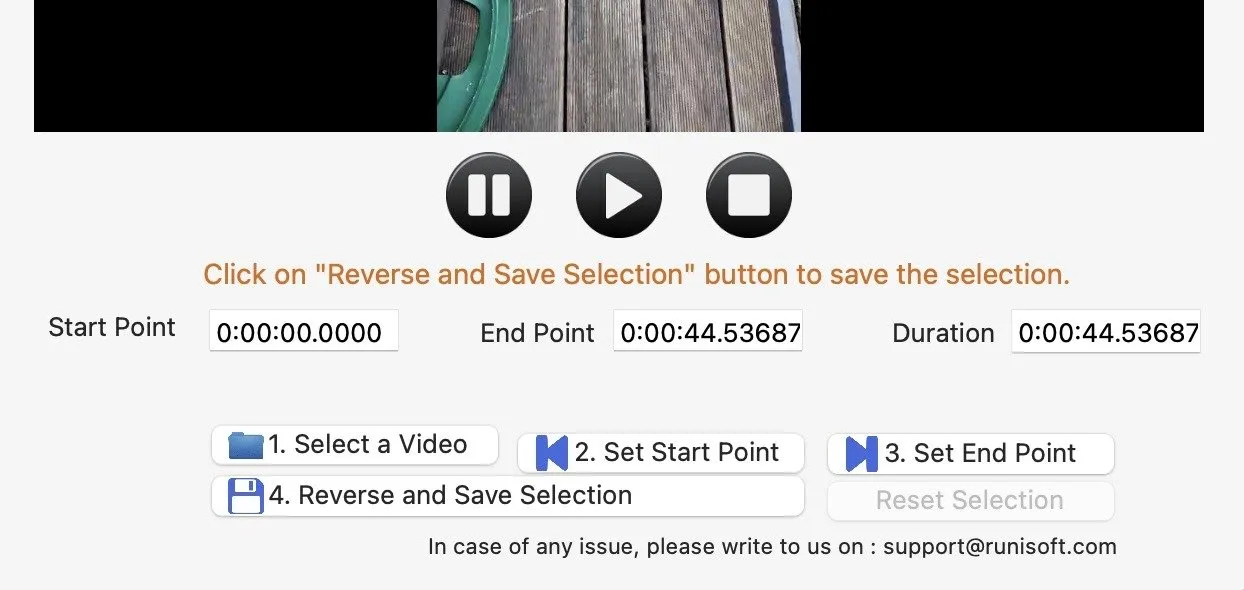
Cliquez sur Inverser et enregistrer la sélection . Une fois la vidéo convertie, vous verrez un message vous avertissant qu’elle est terminée.
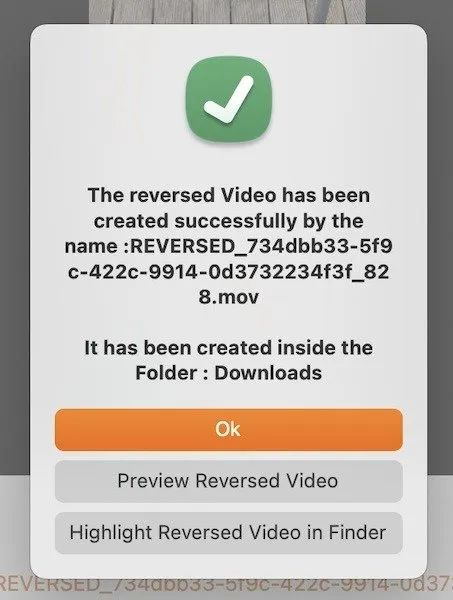
En cliquant sur OK , vous resterez dans l’application. Si vous souhaitez prévisualiser la vidéo, cliquez sur Aperçu de la vidéo inversée . Si vous souhaitez le voir dans le Finder, cliquez sur Mettre en surbrillance la vidéo inversée dans le Finder .
Conseils supplémentaires pour inverser une vidéo sur iPhone et Mac
- Essayez d’inverser seulement une partie de votre vidéo pour un effet plus subtil. Vous pouvez y parvenir en utilisant les outils de découpage d’iMovie ou d’une application tierce.
- Faites attention à la qualité audio lorsque vous inversez une vidéo. La parole jouée à l’envers peut sembler contre nature, voire absurde. Pensez à couper le son d’origine. Si vous souhaitez enregistrer l’audio de votre vidéo, envisagez d’utiliser l’un de ces outils qui extraira l’audio d’une vidéo .
- Pensez à ajouter de la musique ou des effets sonores pour améliorer votre vidéo inversée. Cela peut aider à créer une ambiance ou une atmosphère spécifique.
Avec ces méthodes et un peu de créativité, vous pouvez inverser des vidéos sur votre iPhone et Mac pour ajouter une touche unique à vos projets.
Toutes les captures d’écran par Mark O’Neill.



Laisser un commentaire