Comment sélectionner tous les mots, lignes ou paragraphes spécifiques dans Word
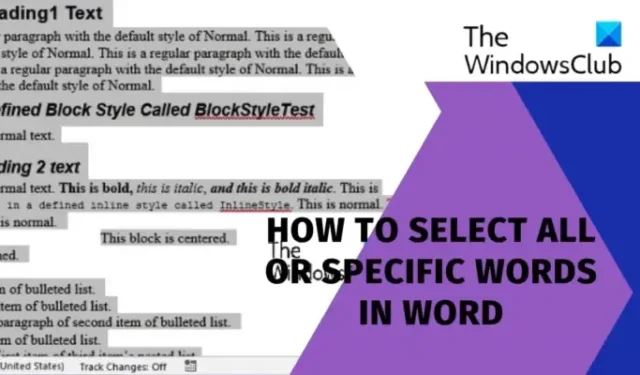
Voulez-vous formater ou supprimer du texte de votre document ? Voulez-vous ajouter un lien vers votre texte ou réécrire seulement une certaine partie ? Ensuite, vous devrez peut-être sélectionner du texte dans le document Word. Ce didacticiel vous montre comment sélectionner tous ou certains mots, lignes ou paragraphes dans Word .
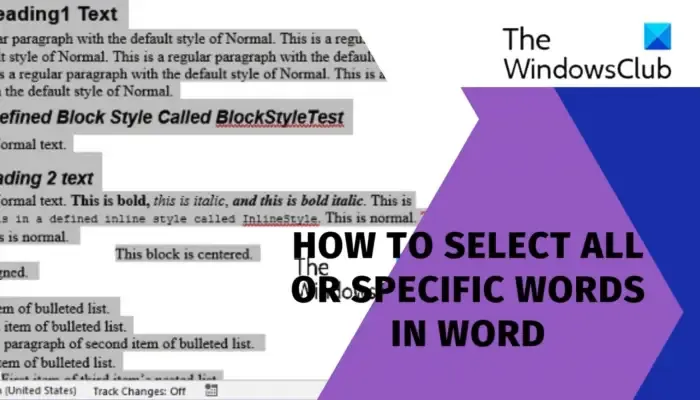
Comment sélectionner tous les mots ou des mots spécifiques dans Word ?
Que vous soyez débutant ou un utilisateur régulier de Microsoft Word, il est toujours bon de connaître les astuces pour devenir plus productif. Cela dit, vous pouvez sélectionner du texte à l’aide de la souris, des raccourcis clavier ou des options de menu. Voyons comment :
Comment sélectionner tous les mots dans Word à l’aide de la souris ou du pavé tactile
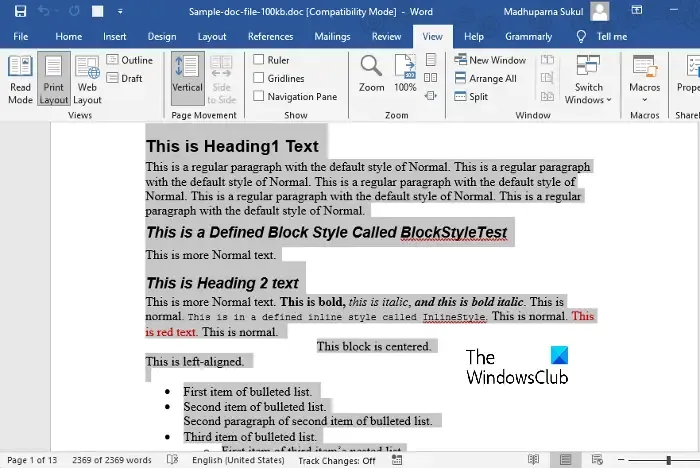
L’une des méthodes les plus rapides pour sélectionner votre texte dans le document Word consiste à utiliser la souris ou le pavé tactile.
Tout ce que vous avez à faire est de placer le curseur avant le premier mot du document texte, de le maintenir enfoncé et de le faire glisser jusqu’au dernier mot. Maintenant, vous pouvez modifier le texte sélectionné selon vos besoins.
Comment sélectionner tous les mots dans Word à l’aide du raccourci clavier
Pour sélectionner tout le texte dans Word à l’aide du raccourci, appuyez simultanément sur les touches Ctrl + A et tout le texte du document sera sélectionné.
Comment sélectionner tous les mots dans Word à l’aide du menu Sélection

Vous pouvez également utiliser le menu Sélectionner dans la barre d’outils pour sélectionner tout le texte dans Word.
Pour cela, accédez à l’ onglet Accueil et cliquez pour développer l’ option Sélectionner dans la section Édition à l’extrême droite.
Cliquez sur Sélectionner tout dans le menu pour sélectionner l’intégralité du texte du document.
Comment sélectionner un texte spécifique dans Word
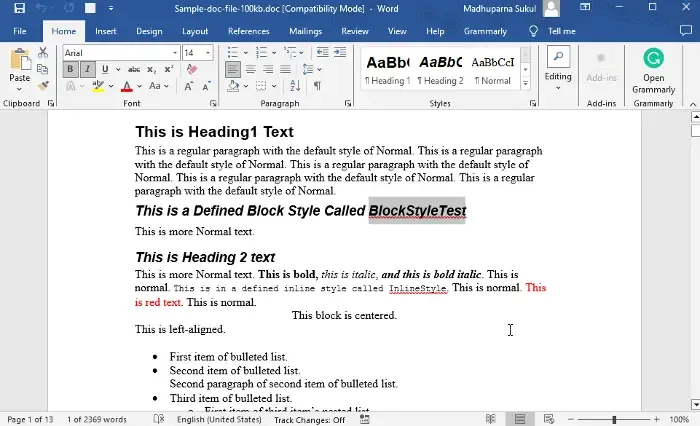
Le premier et le plus simple moyen de sélectionner un texte spécifique dans le document Word serait de placer le curseur avant la première/dernière lettre du mot et de le maintenir enfoncé jusqu’à la dernière lettre du mot.
Alternativement, vous pouvez placer le curseur sur le mot et double-cliquer pour sélectionner le mot.
Comment sélectionner plus d’un mot
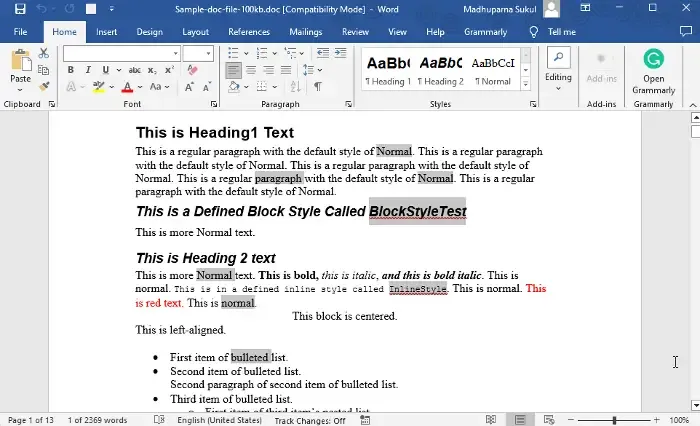
Si vous souhaitez sélectionner plusieurs mots et si les mots sont adjacents les uns aux autres, vous pouvez placer le curseur avant la 1ère lettre du 1er mot puis le faire glisser jusqu’à la dernière lettre du dernier mot que vous souhaitez sélectionner.
Mais si vous souhaitez sélectionner plusieurs mots qui ne sont pas adjacents les uns aux autres, sélectionnez un seul mot (placez le curseur sur le mot et double-cliquez), appuyez et maintenez la touche Ctrl enfoncée et sélectionnez les autres mots un par un.
Répétez ce processus pour sélectionner plus de mots tout en appuyant et en maintenant la touche Ctrl enfoncée .
Comment sélectionner une ligne dans une phrase
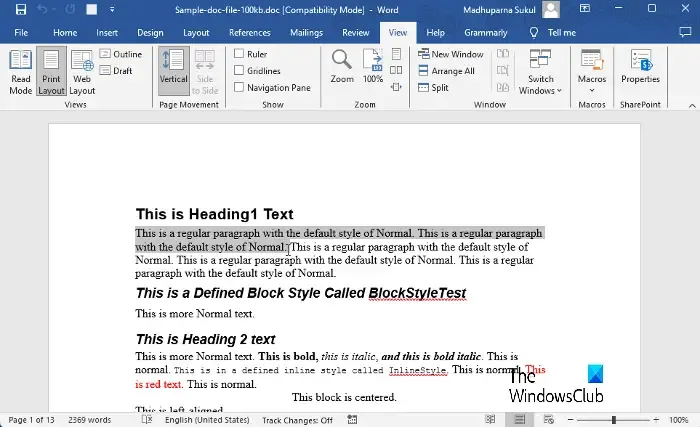
Pour sélectionner une ligne dans une phrase, le moyen le plus simple serait de placer le curseur sur le premier mot, puis de maintenir le curseur enfoncé jusqu’au dernier mot que vous souhaitez sélectionner.
Une autre manière serait de placer le curseur sur le premier mot de la ligne que vous souhaitez sélectionner, puis d’appuyer sur la touche Maj + Flèche bas . Faites-le ensuite glisser jusqu’au dernier mot de la ligne que vous souhaitez sélectionner.
Comment sélectionner plus d’une ligne
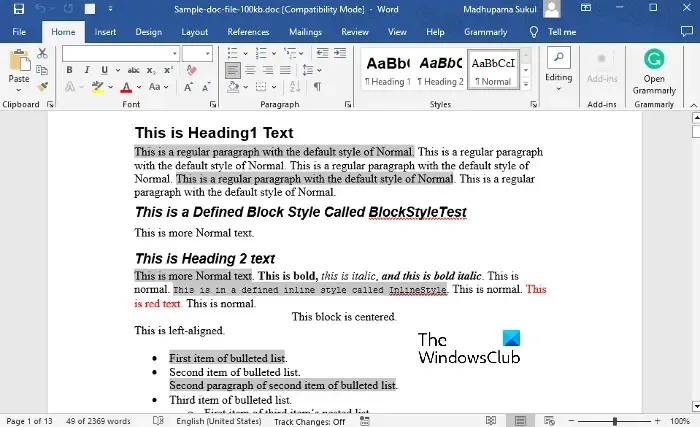
Si vous souhaitez sélectionner plusieurs lignes, sélectionnez le premier mot de la ligne, puis faites-le glisser jusqu’au dernier mot de la ligne.
Ensuite, maintenez la touche Ctrl enfoncée et sélectionnez l’autre ligne de la même manière que ci-dessus.
Vous pouvez répéter ce processus pour sélectionner plus de lignes tout en maintenant enfoncée la touche Ctrl .
Comment sélectionner un paragraphe
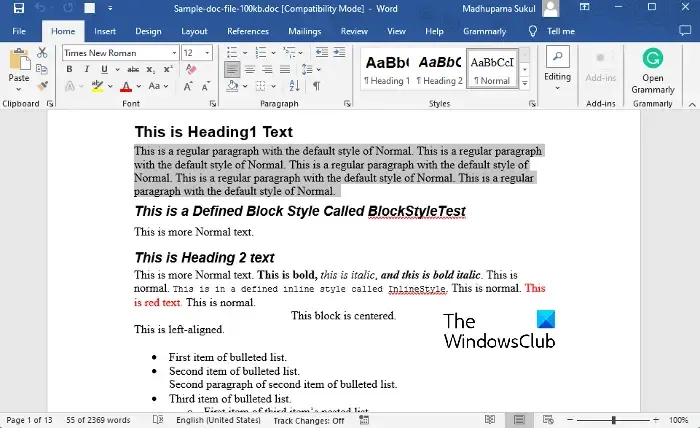
Pour sélectionner un paragraphe, placez le curseur au début du paragraphe et faites-le glisser jusqu’au dernier mot du paragraphe.
Une autre façon serait de placer le curseur au début du paragraphe et de cliquer trois fois pour sélectionner le paragraphe entier.
Vous pouvez également placer le curseur au début du paragraphe, appuyer sur les touches Maj + Flèche bas et faire glisser jusqu’à la fin du paragraphe pour le sélectionner.
Comment sélectionner plus d’un paragraphe
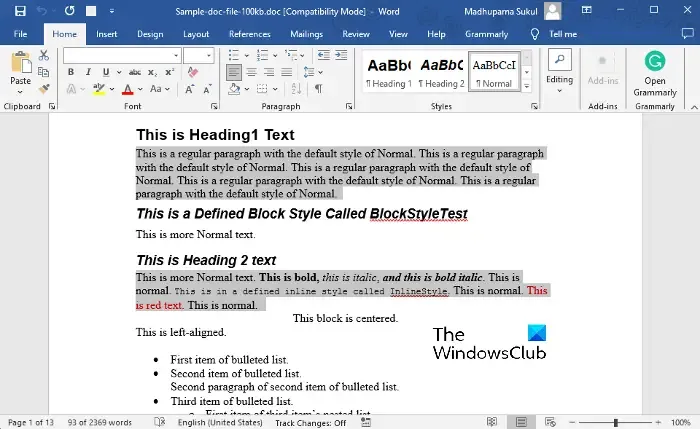
Pour sélectionner plusieurs paragraphes les uns après les autres, placez le curseur au début du premier paragraphe et faites-le glisser jusqu’à la fin du dernier paragraphe que vous souhaitez sélectionner.
Mais, si vous souhaitez sélectionner plusieurs paragraphes qui ne sont pas placés les uns après les autres, sélectionnez le 1er paragraphe comme mentionné ci-dessus, appuyez et maintenez la touche Ctrl enfoncée, puis sélectionnez l’autre paragraphe cible de la même manière.
Comment pouvez-vous tout sélectionner et copier le texte dans un document ?
Pour sélectionner tout le texte d’un document, puis le copier, appuyez sur les touches de raccourci Ctrl + A pour mettre en surbrillance tout le texte. Ensuite, appuyez sur la combinaison de touches de raccourci Ctrl + C pour copier le texte sélectionné. Cette combinaison de raccourcis fonctionne à la fois dans les documents Word et dans d’autres traitements de texte, permettant ainsi une manipulation rapide du texte.
Comment sélectionner tout ce qui se trouve sous le curseur dans Word ?
Pour sélectionner tout ce qui se trouve sous le curseur dans un document Word, appuyez sur les touches de raccourci Ctrl + Maj + Fin . Cette combinaison de touches de raccourci sélectionnera rapidement tous les mots depuis la position actuelle du curseur jusqu’à la fin du document. Cela rend la manipulation du texte à la fois efficace et précise.



Laisser un commentaire