Comment réparer l’erreur de mise à jour 0x8024002e dans Windows 11

Windows Update est une fonctionnalité essentielle de tout système d’exploitation Windows. Il aide à garder votre système sécurisé en vous assurant que vous êtes à jour avec les derniers correctifs de sécurité et corrections de bogues. Malheureusement, le processus de mise à jour peut parfois échouer et un code d’erreur tel que 0x8024002e vous est présenté. Cet article fournira quelques solutions possibles pour vous aider à résoudre ce problème.
Comment réparer l’erreur de mise à jour Windows 0x8024002e
Pour corriger l’erreur de mise à jour Windows 0x8024002e, suivez les suggestions ci-dessous :
1] Exécutez l’utilitaire de résolution des problèmes de mise à jour Windows
La première chose à faire lorsque vous rencontrez cette erreur est d’exécuter l’utilitaire de résolution des problèmes de Windows Update. Cet outil analysera votre système à la recherche d’erreurs et pourra vous aider à identifier une cause potentielle du problème.
- Appuyez sur le raccourci clavier Windows + I pour ouvrir l’application Paramètres.
- Cliquez sur Système > Dépannage > Autres dépanneurs .
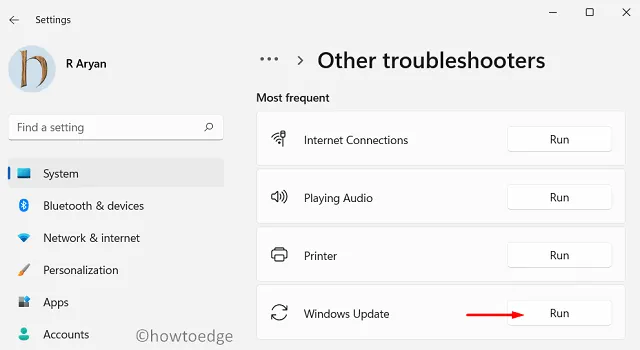
- Faites défiler jusqu’à Windows Update , puis cliquez sur l’ option Exécuter .
Le dépanneur commencera à rechercher des problèmes avec Windows Update. Veuillez attendre qu’il soit complet. Si le dépanneur détecte des problèmes, il les affichera et proposera des solutions.
Suivez les instructions à l’écran pour résoudre le problème. Une fois l’utilitaire de résolution des problèmes terminé, redémarrez votre ordinateur et essayez à nouveau de mettre à jour Windows.
2] Redémarrez certains services de base
Si le dépanneur ne détecte aucun problème ou ne parvient pas à résoudre le problème, vérifiez si tous les services essentiels sont en cours d’exécution sur votre ordinateur. Voici comment faire:
- Appuyez sur la touche Windows + R pour ouvrir la boîte de dialogue Exécuter.
- Tapez services.msc et appuyez sur Entrée.
- Faites défiler la liste des services et recherchez le service de transfert intelligent en arrière-plan (BITS) .
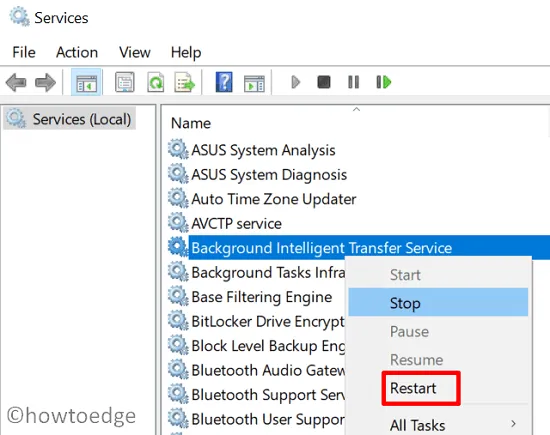
- Une fois que vous avez trouvé le service, faites un clic droit dessus et sélectionnez Redémarrer ou Arrêter puis Démarrer .
- De même, recherchez Windows Update et Windows Installer et redémarrez-les.
- Fermez la fenêtre Services et essayez à nouveau de mettre à jour Windows.
3] Exécutez l’outil de vérification des fichiers système
L’outil Vérificateur des fichiers système (SFC) peut être utilisé pour analyser et réparer les fichiers système corrompus ou manquants qui peuvent être à l’origine de l’erreur Windows Update 0x8024002e. Voici comment exécuter l’outil SFC :
- Appuyez sur Windows + X et sélectionnez Terminal (Admin) .

- Tapez sfc / scannow dans la fenêtre d’invite de commande et appuyez sur Entrée.
L’outil SFC commencera à analyser tous les fichiers système protégés. Ce processus peut prendre plusieurs minutes. Si l’outil SFC trouve des fichiers corrompus ou manquants, il les réparera automatiquement. Une fois l’analyse terminée, redémarrez votre ordinateur et essayez à nouveau de mettre à jour Windows.
4] Exécutez la commande DISM
Si vos fichiers système sont trop endommagés, ils risquent de ne pas se réparer correctement. Dans ce cas, vous devrez peut-être essayer d’exécuter l’outil DISM pour réparer le système d’exploitation Windows et corriger l’erreur 0x8024002e de Windows Update. Voici comment exécuter la commande DISM :
- Exécutez l’invite de commande en tant qu’administrateur.
- Tapez la commande ci-dessous dans la fenêtre d’invite de commande et appuyez sur Entrée après avoir tapé chacune d’entre elles.
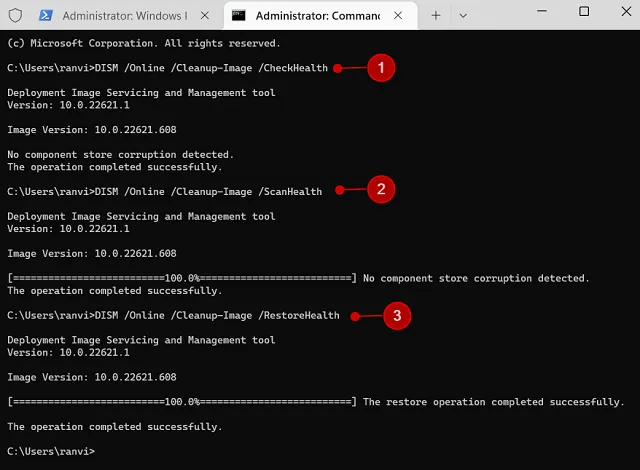
Dism /Online /Cleanup-Image /CheckHealth
Dism /Online /Cleanup-Image /ScanHealth
Dism /Online /Cleanup-Image /RestoreHealth
L’exécution de la commande ci-dessus analysera le système à la recherche de toute corruption. Si l’analyse détecte des problèmes, elle tentera de réparer le magasin de composants. Attendez que la commande se termine, ce qui peut prendre plusieurs minutes. Une fois la commande DISM terminée, redémarrez votre ordinateur et essayez à nouveau de mettre à jour Windows.
5] Renommez le dossier SoftwareDistribution
Si vous rencontrez toujours ce problème, vous pouvez renommer le dossier « Software Distribution ». Cela effacera le cache de Windows Update et réinitialisera les composants de mise à jour. Les étapes sont les suivantes:
- Faites un clic droit sur Démarrer et sélectionnez Exécuter .
- Tapez « services.msc » dans la boîte de dialogue et appuyez sur Entrée.
- Localisez le service Windows Update dans la liste et double-cliquez dessus.
- Cliquez sur le bouton Arrêter pour arrêter le service.
- Fermez la fenêtre Services et ouvrez à nouveau la boîte de dialogue Exécuter.
- Tapez C:\Windows\SoftwareDistribution dans la zone de texte et appuyez sur Entrée.
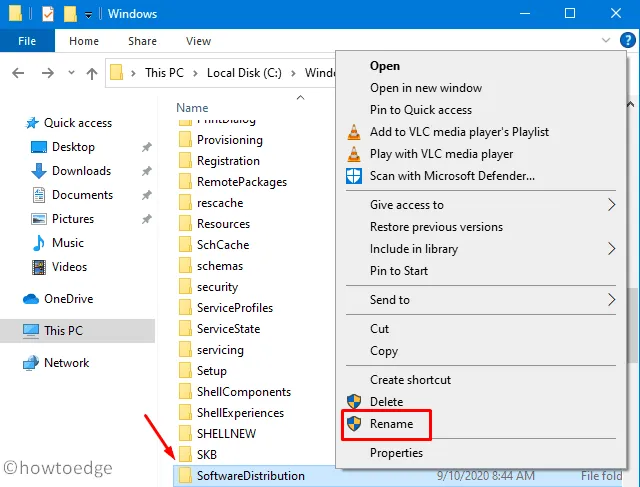
- Renommez le dossier SoftwareDistribution en SoftwareDistribution.old .
- Allez à nouveau dans la fenêtre Services .
- Faites un clic droit sur Windows Update et sélectionnez Démarrer pour démarrer le service.
- Fermez maintenant la fenêtre Services et essayez à nouveau de mettre à jour Windows.
Renommer le dossier SoftwareDistribution supprimera l’historique de Windows Update, ce qui signifie que Windows peut mettre plus de temps à vérifier les mises à jour à l’avenir. Assurez-vous également que vous disposez d’un accès administratif et ne renommez aucun autre dossier pendant que vous le renommez.
6] Effectuez un démarrage propre
Si aucune des méthodes ci-dessus ne fonctionne, vous devrez peut-être dépanner votre ordinateur dans un état de démarrage minimal. Cela vous aidera à déterminer si des programmes tiers sont en conflit avec Windows Update et pourraient être à l’origine de l’erreur. Voici comment effectuer un démarrage minimal :
- Cliquez sur Démarrer et recherchez Configuration système .
- Sélectionnez le résultat en haut de la liste.
- Dans la fenêtre Configuration du système, cliquez sur l’ onglet Services .
- Cochez la case à côté de Masquer tous les services Microsoft .
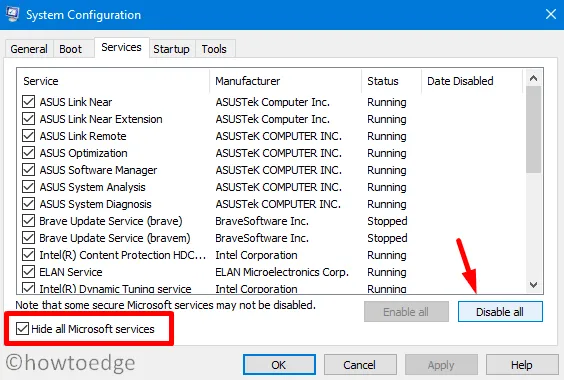
- Cliquez sur Tout désactiver .

- Allez maintenant dans l’ onglet Démarrage et cliquez sur Ouvrir le gestionnaire de tâches .
- Dans le Gestionnaire des tâches, sélectionnez chaque élément de démarrage et cliquez sur Désactiver .
- Fermez la fenêtre du Gestionnaire des tâches et cliquez sur OK dans la fenêtre Configuration du système.
- Redémarrez votre ordinateur et essayez à nouveau de mettre à jour Windows.
Il est important de noter qu’après avoir effectué un démarrage en mode minimal, vous devez revenir dans MSConfig et sous l’ onglet Services et l’ onglet Démarrage , réactivez les services et les éléments de démarrage que vous avez désactivés lors des étapes précédentes. Aussi, il est important de vérifier les services que vous avez désactivés, certains d’entre eux peuvent être essentiels au bon fonctionnement de votre ordinateur.
Questions fréquemment posées
Qu’est-ce qui cause l’erreur de mise à jour Windows 0x8024002e ?
L’erreur de mise à jour Windows 0x8024002e peut être causée par un certain nombre de problèmes différents, notamment des paramètres incorrects, un composant Windows Update corrompu ou une connexion Internet bloquée. Il est important d’identifier la cause de cette erreur avant de tenter toute solution.
Que se passe-t-il si vous ne mettez pas à jour Windows ?
Si vous ne mettez pas à jour Windows, votre système peut devenir vulnérable aux menaces de sécurité et aux logiciels malveillants. L’absence de mise à jour peut également ralentir le fonctionnement de votre ordinateur et entraîner des problèmes avec les fonctionnalités et les programmes. Il est important de maintenir votre système à jour afin de le protéger des menaces potentielles.



Laisser un commentaire