Comment désactiver les notifications gênantes de l’Explorateur de fichiers sur Windows 10
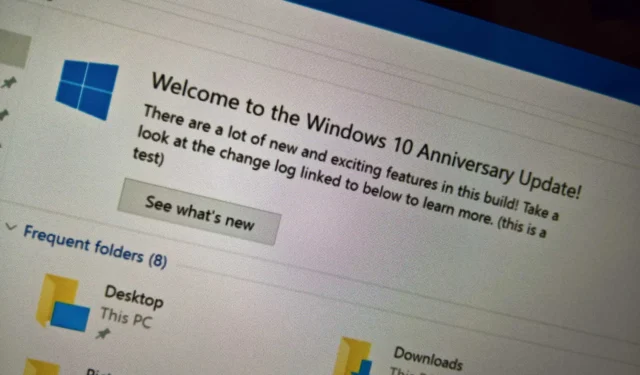
- Pour désactiver les notifications de l’Explorateur de fichiers sur Windows 10, ouvrez les paramètres « Options des dossiers » et désactivez l’ option « Afficher les notifications du fournisseur de synchronisation » .
- Alternativement, à partir du registre, définissez la clé « ShowSyncProviderNotifications » sur « 1 » sur le chemin « HKEY_CURRENT_USER\SOFTWARE\Microsoft\Windows\CurrentVersion\Explorer\Advanced » .
Sous Windows 10 , l’Explorateur de fichiers est une autre application qui propose des notifications pour vous aider à découvrir de nouvelles fonctionnalités. Par exemple, lorsqu’une nouvelle version du système d’exploitation est déployée, l’Explorateur de fichiers peut afficher une bannière faisant la promotion des modifications et, à d’autres occasions, l’application peut afficher une bannière pour promouvoir OneDrive comme solution de sauvegarde.
Ces notifications ont été conçues pour ne pas être obstructives et pour fournir des informations rapides sur les actions ou les nouvelles fonctionnalités que vous pouvez essayer dans le système d’exploitation. Cependant, ils ne conviennent pas à tout le monde et parfois, ils peuvent ressembler davantage à des publicités dans l’Explorateur de fichiers.
Si vous ne souhaitez pas voir ces notifications, l’Explorateur de fichiers inclut un paramètre permettant de les désactiver sous Windows 10.
Dans ce guide , je vais vous apprendre les étapes pour désactiver les notifications de l’Explorateur de fichiers sur Windows 10.
- Désactiver les notifications sur l’Explorateur de fichiers pour Windows 10
- Désactiver les notifications sur l’Explorateur de fichiers à partir du registre
Désactiver les notifications sur l’Explorateur de fichiers pour Windows 10
Pour désactiver les notifications de bannière de l’Explorateur de fichiers, procédez comme suit :
-
Ouvrez l’Explorateur de fichiers .
-
Cliquez sur l’ onglet Affichage .
-
Cliquez sur le bouton Options .

-
Cliquez sur l’ onglet Affichage dans les paramètres « Options des dossiers ».
-
Décochez l’ option « Afficher les notifications du fournisseur de synchronisation » (en bas de la liste).
-
Cliquez sur le bouton Appliquer .
-
Cliquez sur le bouton OK .
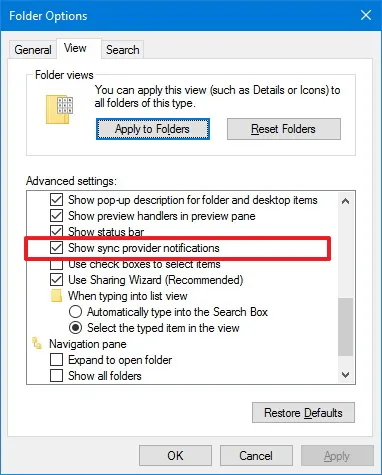
Une fois les étapes terminées, l’Explorateur de fichiers ne devrait plus afficher de notifications de bannière lors de la navigation dans les fichiers ou de la gestion des dossiers.
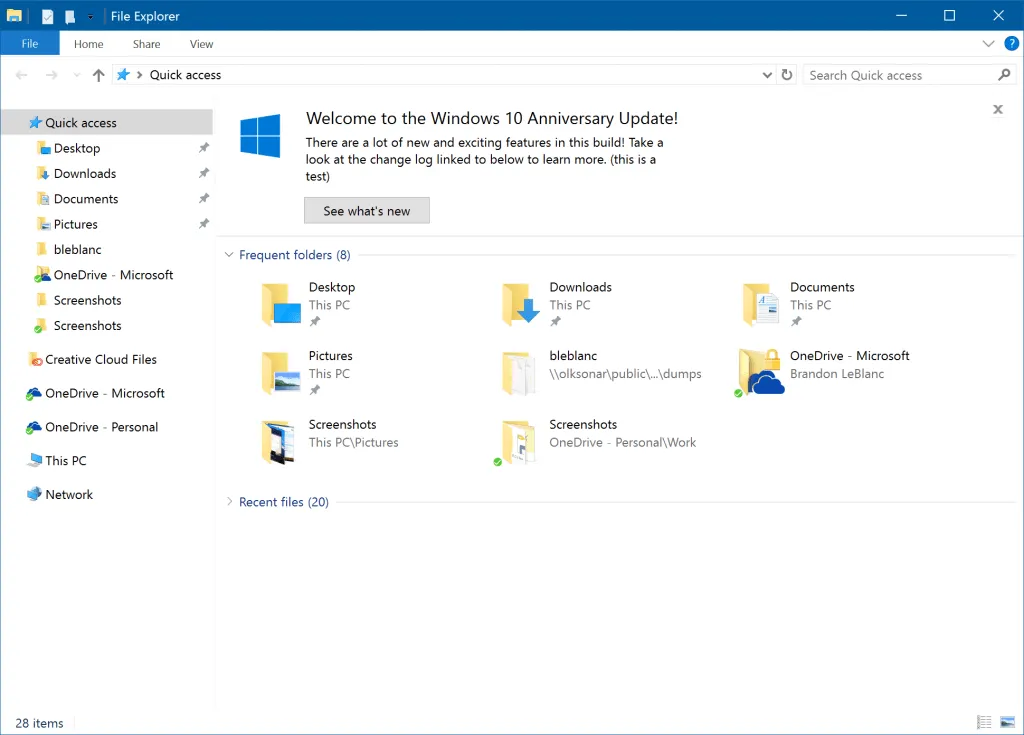
Désactiver les notifications sur l’Explorateur de fichiers à partir du registre
Pour désactiver les notifications de l’Explorateur de fichiers via le registre, procédez comme suit :
-
Ouvrez Démarrer.
-
Recherchez regedit et cliquez sur le premier résultat pour ouvrir l’application.
-
Parcourez le chemin suivant :
HKEY_CURRENT_USER\SOFTWARE\Microsoft\Windows\CurrentVersion\Explorer\Advanced -
Cliquez avec le bouton droit sur la touche Avancé , sélectionnez Nouveau et choisissez l’ option « Valeur DWORD (32 bits) » .
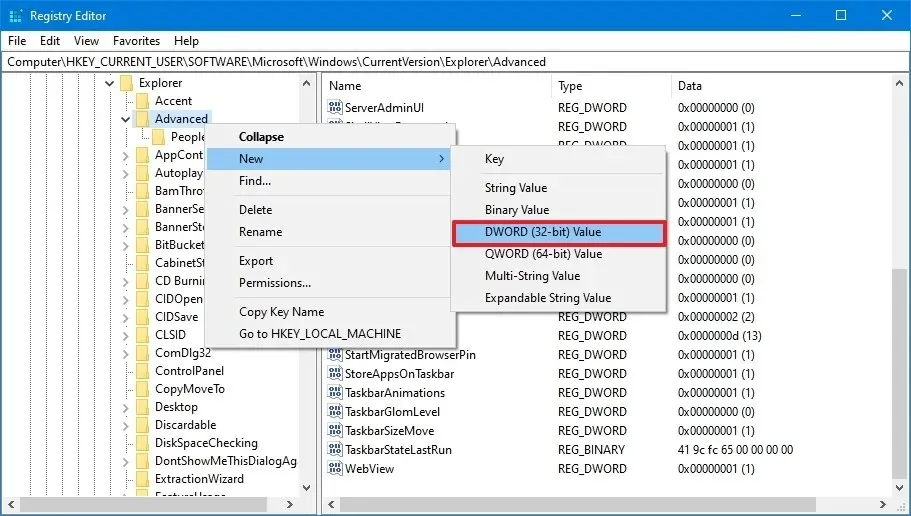
-
Confirmez le nom ShowSyncProviderNotifications de la clé et appuyez sur Entrée.
-
Cliquez avec le bouton droit sur la clé nouvellement créée et choisissez l’ option Modifier .
-
Confirmez que la valeur est définie sur 0 .
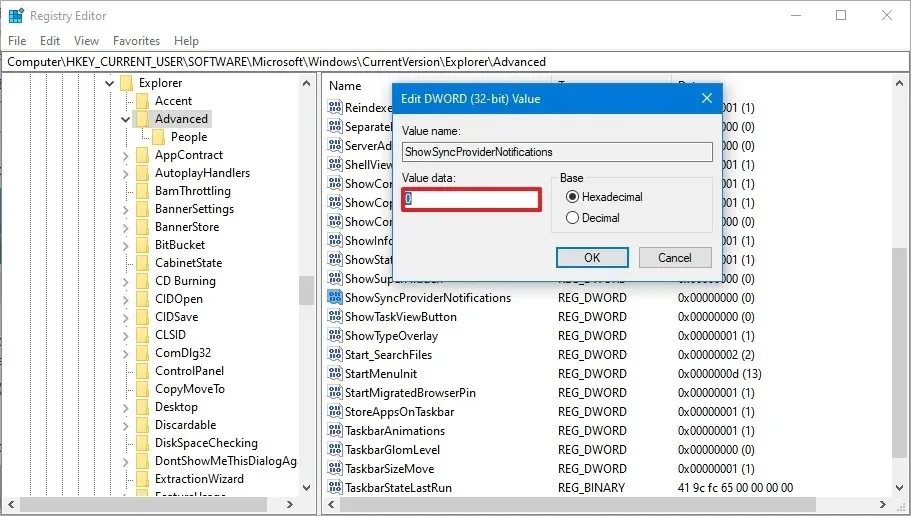
-
Redémarrez votre ordinateur.
Une fois les étapes terminées, les nouveaux paramètres s’appliqueront pour supprimer les notifications de l’Explorateur de fichiers.
Gardez-vous les notifications sur l’Explorateur de fichiers activées ou désactivées ? Partagez votre opinion dans les commentaires ci-dessous.
Mise à jour le 28 mars 2024 : Ce guide a été mis à jour pour garantir son exactitude et refléter les modifications apportées au processus.



Laisser un commentaire