Correction : erreur de données de configuration de démarrage 0xc0000185 dans Windows 10
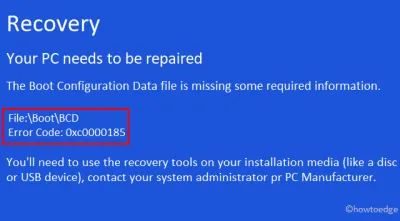
Avez-vous récemment rencontré l’erreur BCD 0xc0000185 alors que vous travailliez sous Windows 10 ? Eh bien, cette erreur se produit généralement lorsque les données de configuration de démarrage sont manquantes ou supprimées sur l’ordinateur. Dans certains scénarios, ce bug peut également survenir lorsque votre PC ne dispose pas de certains fichiers ou dossiers importants. Le système ne démarrera pas normalement à moins que vous ne récupériez les données manquantes ou endommagées.
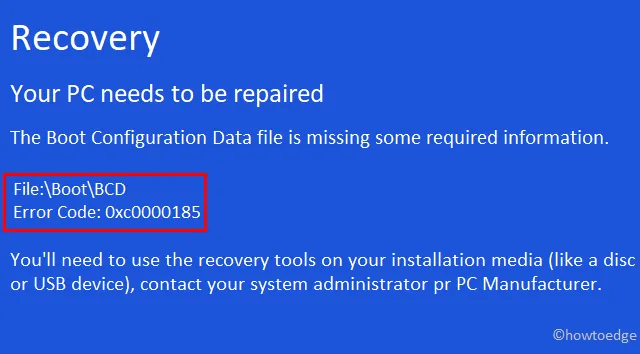
Que signifie le code 0xc0000185 ?
L’erreur 0xc0000185 est une erreur de configuration de démarrage et se produit principalement lorsque vous redémarrez votre PC ou essayez d’ouvrir une application corrompue. Lorsque cela se produit, vous recevez un message d’erreur indiquant : « Votre PC doit être réparé ».
Habituellement, la reconstruction des codes BCD et l’exécution de la commande CHKDSK résolvent facilement ce problème. Sinon, exécutez l’ outil de nettoyage de disque ou supprimez les programmes récemment installés. Vérifiez le disque dur pour déceler d’éventuelles saletés, car cela pourrait également entraîner des erreurs similaires. Si le disque dur fonctionne correctement, vous pouvez utiliser les points de restauration précédemment créés ou « Réinitialiser ce PC ». Explorons les solutions en détail –
Comment réparer l’erreur de données de configuration de démarrage 0xc0000185
Pour résoudre l’erreur BCD 0xc0000185 sur un PC Windows 10, essayez les suggestions suivantes dans l’ordre :
1. Reconstruisez les codes BCD à l’aide d’un disque de support d’installation
Étant donné que vous ne parvenez pas à démarrer normalement sous Windows, vous devriez essayer de reconstruire les codes BCD à l’aide d’un disque de support d’installation. Branchez le support d’installation sur son port respectif, redémarrez Windows et effectuez les étapes ci-dessous –
- Insérez le support d’installation dans l’ordinateur et redémarrez Windows.
- Lorsque le système d’exploitation est en cours de chargement, appuyez sur la touche de fonction (F2, F9, Esc, Supprimer, etc.) pour accéder à la fenêtre de démarrage.
- Choisissez « Réparer votre ordinateur » puis cliquez sur « Installer maintenant ».
- Suivez ensuite la séquence –
Troubleshoot > Advanced Options > Command Prompt. - À l’invite élevée, exécutez les codes suivants un par un. Assurez-vous d’appuyer sur Entrée à la fin de chaque ligne de commande –
bootrec /fixmbr
bootrec /fixboot
bootrec /scanos
bootrec /rebuildbcd
- Fermez la console Windows et redémarrez Windows. Si l’erreur 0xc0000185 se produit en raison de codes BCD incorrects, vous n’obtiendrez plus l’écran bleu.
2. Exécutez CHKDSK
Si l’erreur se produit même après la création des codes BCD, il convient de vérifier le disque dur pour détecter une éventuelle corruption. L’exécution de CHKDSK (vérifier le disque) est une excellente commande qui renvoie l’état exact du volume. Voici comment utiliser cet outil –
- Tout d’abord, lancez l’invite de commande en tant qu’administrateur .
- Sur la console élevée, copiez/collez le code ci-dessous et appuyez sur Entrée .
chkdsk C: /f /r /x
- Cela signalera « le volume est utilisé par un autre processus » et vous invitera à planifier cette tâche au redémarrage du système. Tapez « Y » et redémarrez Windows pour démarrer le processus d’analyse et de réparation.
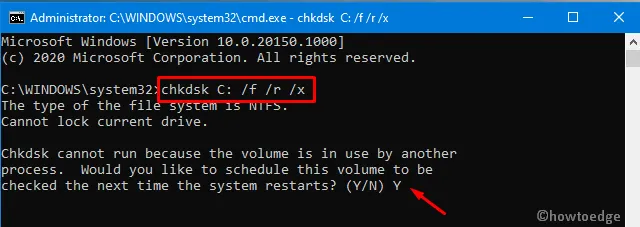
L’exécution des deux actions ci-dessus devrait corriger l’erreur 0xc0000185. Cependant, sinon, suivez la série de solutions suivante.
Inspecter physiquement le disque dur (pour les utilisateurs de PC uniquement)Dans de rares cas, l’erreur 0xc0000185 peut se produire en raison d’un disque dur ou de câbles de connexion corrompus. Pour exclure cette possibilité, déconnectez tous les périphériques externes et ouvrez le boîtier du processeur. Maintenant, retirez tous les fils de connexion et nettoyez-les pour éliminer toute saleté éventuelle. Rebranchez les fils au disque dur, connectez la souris et le clavier et appuyez sur le bouton d’alimentation . Parfois, cela seul corrige différents types d’erreurs, qu’il s’agisse de BSOD, BCD, WSOD, etc. |
3. Exécutez le nettoyage de disque
Pendant que nous naviguons en ligne, notre PC stocke de nombreux fichiers et dossiers pour rendre la navigation fluide et efficace. La présence de ces données stockées peut déclencher différents bugs dont l’erreur 0xc0000185. Puisque vous ne parvenez pas à démarrer Windows, entrez en mode sans échec et supprimez ces fichiers inutiles. Voici comment procéder –
- Appuyez conjointement sur Win+R pour appeler la boîte de dialogue Exécuter.
- Tapez « cleanmgr » au niveau du vide et appuyez sur OK pour démarrer le « Nettoyage de disque : sélection du lecteur ».
- Sélectionnez le lecteur « C : » et appuyez à nouveau sur le bouton OK .
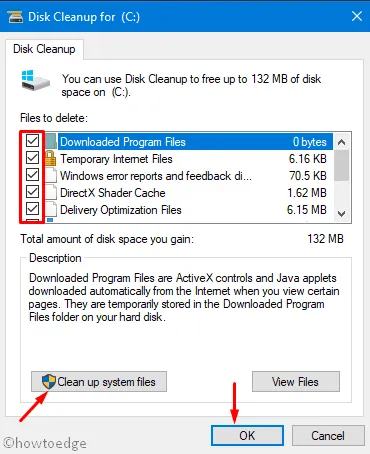
- Dans la fenêtre Nettoyage de disque, sélectionnez chacune des cases et appuyez sur « Nettoyer les fichiers système ».
- Resélectionnez le lecteur C:\ et appuyez à nouveau sur OK .
- Cette fois, il recherche les anciennes versions des mises à jour qui ne sont plus nécessaires et les présente.
- Cochez toutes les cases et cliquez sur OK pour commencer à nettoyer les fichiers et dossiers inutilement stockés.
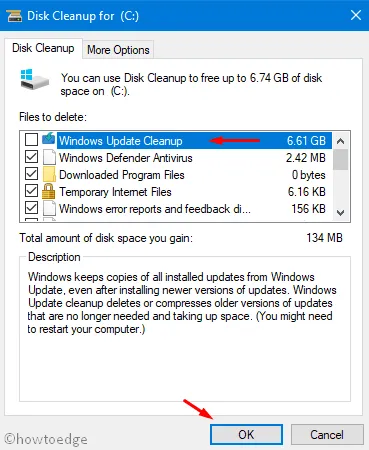
- Redémarrez le PC et vérifiez si vous pouvez vous connecter à Windows normalement ou non. Sinon, essayez la solution suivante.
4. Supprimer l’application récemment installée
L’installation d’une application incompatible peut également entraîner l’erreur BCD 0xc0000185. Par conséquent, essayez de vous rappeler si ce bug survient après l’installation de certains programmes sur l’ordinateur. Si oui, la désinstallation du logiciel doit corriger l’erreur.
Pour supprimer une application, démarrez Windows en mode sans échec et désinstallez les applications récemment installées.
5. Utilisez les points de restauration
Si l’erreur 0xc0000185 persiste et que vous disposez de points de restauration sur l’ordinateur, utilisez-les pour résoudre le problème. Si vous n’avez créé aucune sauvegarde du système dans le passé, ignorez cette méthode et passez à la solution suivante. Voici comment utiliser les points de restauration –
- Appuyez complètement sur Win + S pour démarrer l’interface utilisateur de recherche.
- Tapez « restauration du système » dans le champ de texte et cliquez sur le résultat qui correspond bien.
- Dans la fenêtre « Propriétés système », cliquez ensuite sur « Restauration du système » Suivant .
- Cliquez sur « Rechercher les programmes concernés » et si cela n’en signale aucun, appuyez à nouveau sur Suivant .
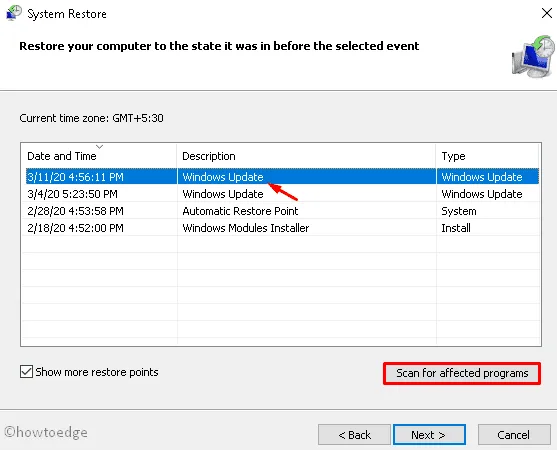
- Cela prend généralement 10 à 20 minutes pour ramener le système d’exploitation à un état antérieur, en fonction de l’âge de la transition.
- Une fois cette opération terminée, redémarrez votre PC pour enregistrer les modifications récentes.
6. Réinitialisez votre PC
Si vous n’avez aucun point de restauration, vous pouvez utiliser les paramètres par défaut du système pour « Réinitialiser votre PC ». Voici comment utiliser la fonctionnalité « Réinitialiser ce PC » –
- Tout d’abord, contactez l’adresse ci-dessous –
Settings > Update & Security > Recovery
- Accédez au volet de droite et appuyez sur « Commencer » dans la section Réinitialiser ce PC. Voir l’instantané ci-dessous –
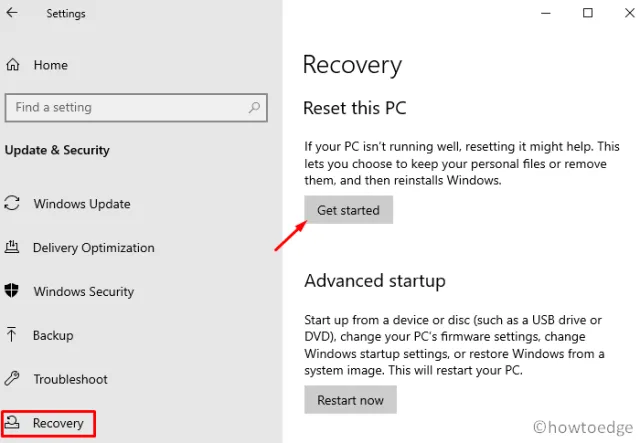
- Attendez la fin de la tâche ci-dessus et une fois terminée, redémarrez l’ordinateur .
Si le bug reste tel quel, vous n’avez pas d’autre choix qu’une nouvelle installation de Windows .
J’espère que cet article aidera à résoudre l’erreur BCD 0xc0000185 sur l’ordinateur. Si vous avez des questions ou des suggestions, faites-le nous savoir dans la section commentaires.
Pourquoi l’erreur « Le fichier de données de configuration de démarrage est manquant » se produit ?
Les données de configuration de démarrage, en abrégé BCD, sont une base de données qui garantit le bon fonctionnement du système d’exploitation. Selon le mode dans lequel vous avez installé le système d’exploitation Windows, vous pouvez trouver les données respectives ci-dessous –
- Mode UEFI : /EFI/Microsoft/Boot/BCD sur la partition système EFI
- Mode BIOS : /boot/BCD sur le lecteur racine, c’est-à-dire « C:\ ».
Lorsqu’un fichier est corrompu dans cette base de données, vous recevez également des codes d’erreur contenant un message d’erreur. Allez reconstruire les codes BCD sur votre ordinateur et Windows 11/10 commencera à fonctionner parfaitement sans générer de code d’erreur aléatoire sur votre PC.
Ce serait tout !



Laisser un commentaire