Comment réparer l’erreur de mise à jour 0x800b0110 sous Windows
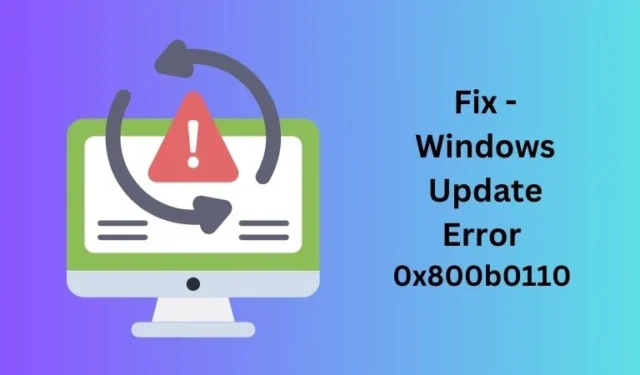
Les erreurs de mise à jour Windows sont très courantes et se produisent souvent lorsque vous essayez de mettre à niveau votre PC ou d’installer de nouvelles mises à jour sur votre ordinateur. Une erreur de mise à jour 0x800b0110 est un exemple de problème lié à la mise à jour qui, lorsqu’il se produit, vous empêche de mettre à niveau votre PC.
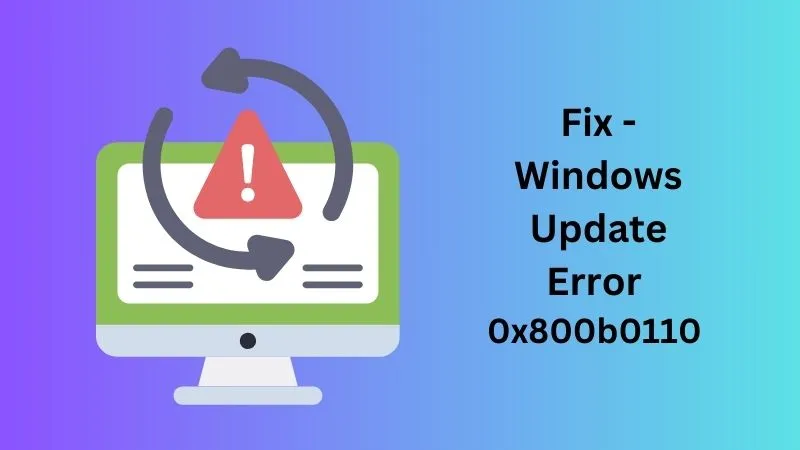
Quelles sont les causes de l’erreur de mise à jour 0x800b0110 sous Windows ?
Le code d’erreur de mise à jour 0x800b0110 est le résultat direct de certains fichiers système importants, dossiers, composants de mise à jour corrompus et services essentiels manquants ou non exécutés sur votre PC.
Ce code d’erreur apparaît souvent avec un message d’erreur qui se lit comme suit :
There were some problems installing updates, but we'll try again later. If you keep seeing this and want to search the web or contact support for information, this may help: (0x800b0110)
Ne vous inquiétez pas, car vous pouvez corriger ce code d’erreur et faire fonctionner à nouveau Windows normalement en appliquant ces astuces simples :
1. Réinitialiser les composants de Windows Update
Les erreurs de mise à jour dans Windows se produisent principalement en raison de la présence de fichiers défectueux, de fichiers corrompus ou manquants ou de composants Windows Update obsolètes. Dans de tels cas, vous pouvez réinitialiser tous les composants et vérifier si cela résout l’erreur de mise à jour 0x800b0110 sur votre PC. Voici comment effectuer cette tâche –
- Tout d’abord, ouvrez l’invite de commande en tant qu’administrateur .
- Une fenêtre UAC apparaît ensuite sur votre écran d’affichage. Cliquez sur Oui pour continuer.
- Sur la console élevée, exécutez ces codes l’un après l’autre :
net stop wuauserv
net stop cryptSvc
net stop bits
net stop msiserver
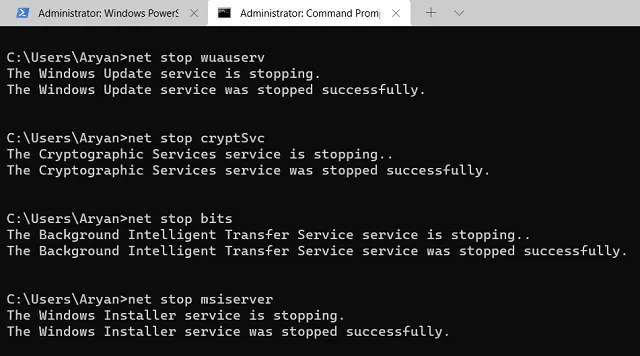
- Les quatre codes ci-dessus arrêteront tous les services liés à la mise à jour sur votre PC.
- Ensuite, renommez les dossiers Windows Cache en exécutant ces deux codes à la même invite :
ren C:\Windows\SoftwareDistribution SoftwareDistribution.old
ren C:\Windows\System32\catroot2 Catroot2.old
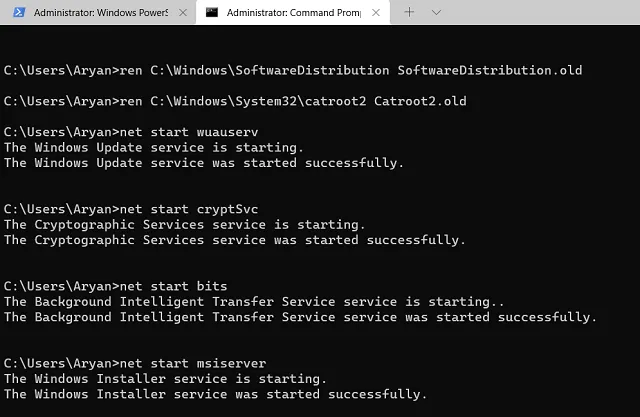
- Vous pouvez redémarrer tous les services que vous aviez arrêtés précédemment. Pour cela, exécutez ces codes un par un.
net start wuauserv
net start cryptSvc
net start bits
net start msiserver
- Fermez l’invite de commande et redémarrez votre ordinateur.
Lorsque Windows redémarre, accédez à Paramètres > Mises à jour Windows et cliquez sur Rechercher les mises à jour. Espérons que les mises à jour Windows devraient avoir lieu à partir de maintenant.
2. Installez manuellement les mises à jour en attente
Si la réinitialisation des composants de Windows Update ne fonctionne pas, vous devez essayer d’installer les mises à jour manuellement. Voici comment procéder –
- Tout d’abord, vous devez savoir quelles mises à jour ne parviennent pas à s’installer sur votre PC Windows. Visitez Paramètres > Windows Update > Historique des mises à jour et vérifiez quelle mise à jour échoue exactement sous Mises à jour de qualité .
- Vous êtes peut-être au courant de l’échec de la mise à jour en visitant également la page Historique des mises à jour de Windows 11/10. Sélectionnez votre version de Windows et vous trouverez la dernière mise à jour disponible pour votre PC.
- Notez le numéro de la base de connaissances à partir d’ici.
- Ensuite, ouvrez le catalogue Microsoft Update et collez le numéro de base de connaissances copié dans le champ de recherche suivi de la touche Entrée.
- Vous verrez une liste de mises à jour correspondant au numéro de base de connaissances que vous venez de demander.
- Choisissez la mise à jour qui correspond à l’architecture de votre système et cliquez sur le bouton Télécharger.
- Attendez que le package autonome soit téléchargé. Dès que le téléchargement est terminé, vous pouvez double-cliquer sur le fichier d’installation téléchargé pour commencer son installation sur votre PC.
- Attendez à nouveau que la mise à jour s’installe avec succès sur votre ordinateur et une fois terminée, redémarrez votre PC Windows.
3. Exécutez l’utilitaire de résolution des problèmes de Windows Update
Microsoft inclut un outil par défaut dans Windows qui peut dépanner pour quelque raison que ce soit, empêchant les mises à jour automatiques sur votre PC et résolvant le problème. Voici comment utiliser cet outil sous Windows –
- Appuyez sur Win + I pour ouvrir les paramètres Windows.
- Accédez à Windows Update > Système > Dépannage > Autres outils de dépannage.
- Localisez Windows Update sous Les plus fréquents et cliquez sur le bouton Exécuter disponible à son extrémité droite.
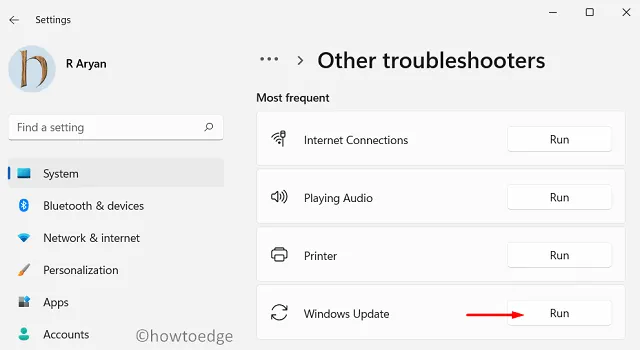
- Windows recherchera ensuite tout problème sur votre PC et le résoudra automatiquement.
Une fois le dépannage terminé, redémarrez votre ordinateur et vérifiez si cela résout l’erreur de mise à jour 0x800b0110.
4. Exécutez SFC et DISM
SFC et DISM sont deux outils très utiles dans Windows qui peuvent rechercher respectivement toute corruption de fichier dans les fichiers système et les images système et la résoudre. En supposant que vous soyez toujours confronté à l’erreur de mise à jour 0x800b0110, assurez-vous d’essayer également ces deux outils.
- Ouvrez d’abord l’invite de commande en tant qu’administrateur.
- Lorsque CMD s’ouvre, copiez/collez le code suivant et appuyez sur la touche Entrée .
sfc /scannow
- Attendez que cette commande atteigne 100 %, puis exécutez le code DISM comme suit à la même invite.
DISM /Online /Cleanup-Image /RestoreHealth
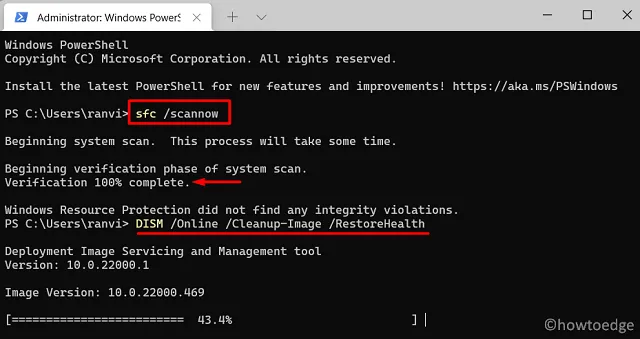
- Lorsque cela atteint également la barre des 100 %, fermez l’invite de commande et redémarrez votre ordinateur.
Lors de la prochaine connexion, vérifiez si vous pouvez mettre à jour Windows sans avoir à nouveau le même code d’erreur.
J’espère que vous trouverez cet article utile pour détecter et résoudre l’erreur de mise à jour 0x800b0110 sur votre PC Windows. Faites-nous savoir dans la section commentaires si vous rencontrez toujours ce code d’erreur sur votre ordinateur.



Laisser un commentaire