Le bureau ne s’actualise pas automatiquement : comment réparer
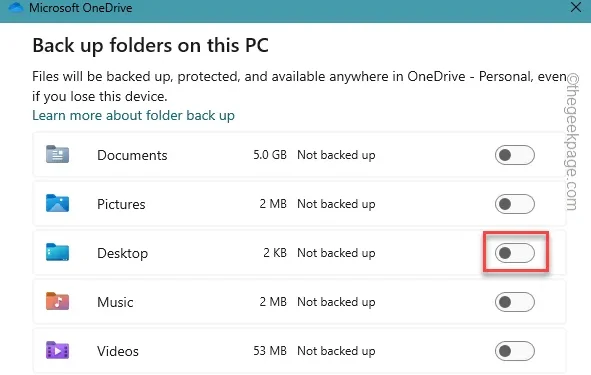
Chaque fois que vous installez un nouveau programme tiers ou supprimez un fichier de raccourci du bureau, il s’actualise automatiquement. C’est normal et le bureau s’actualise automatiquement chaque fois que vous apportez des modifications. Mais que se passe-t-il si le bureau cesse de s’actualiser ? Nous disposons de ces ensembles de correctifs qui devraient être utiles pour résoudre le problème du taux de rafraîchissement automatique. Habituellement, les fichiers empilés dans l’Explorateur de fichiers entraînent ce problème.
Correctif 1 – Modifier la valeur UpdateMode
La modification de la valeur UpdateMode dans le registre système devrait vous aider à résoudre le problème.
Étape 1 – Commencez à rechercher « registre ».
Étape 2 – Vous pouvez maintenant ouvrir le « Éditeur du Registre ».
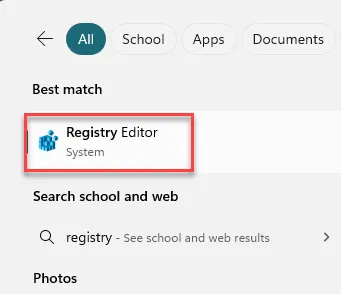
Étape 3 – Accédez à cet endroit dans la page de l’éditeur de registre –
HKEY_LOCAL_MACHINE\SYSTEM\CurrentControlSet\Control\
Étape 4 – Recherchez le sous-dossier « Mise à jour ».
Étape 5 – Si vous n’y trouvez pas le dossier « Mise à jour », cliquez avec le bouton droit sur le dossier « Contrôle » et appuyez sur « Clé ».
Étape 6 – Nommez ceci « Mise à jour ».
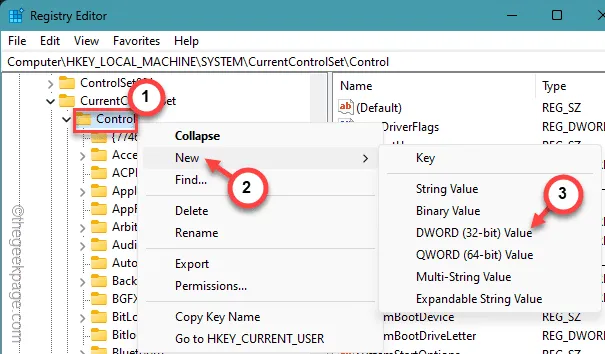
Étape 7 – Maintenant, dans le volet de droite, recherchez la valeur « UpdateMode ».
Étape 8 – S’il n’y a pas de valeur appelée « UpdateMode », cliquez avec le bouton droit sur l’espace et appuyez sur « Nouveau> » et « Valeur DWORD (32 bits) ».

Étape 9 – Nommez cette nouvelle valeur « UpdateMode ».
Étape 10 – Ensuite, appuyez deux fois sur la même valeur pour pouvoir l’ajuster manuellement.
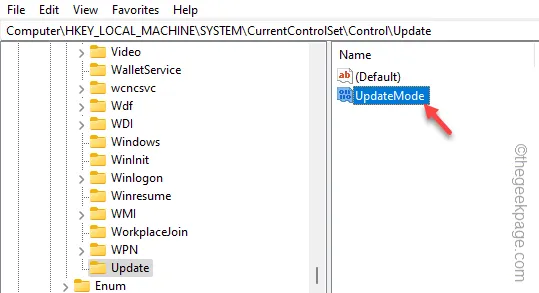
Étape 11 – Fixez la valeur à « 0 ».
Étape 12 – Ensuite, appuyez sur « OK ».
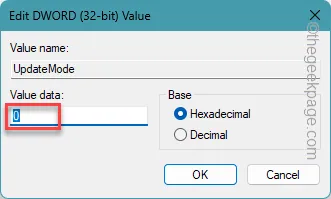
Plus tard, quittez l’ outil Éditeur du Registre . Après cela, redémarrez votre ordinateur.
Vérifiez à nouveau le problème d’actualisation automatique du bureau. Passez à une autre solution, si celle-ci ne fonctionne pas.
Correctif 2 – Modifier les paramètres OneDrive
Même lorsque vous supprimez les éléments localement du bureau, si les fichiers sont synchronisés avec OneDrive, ils ne seront pas supprimés de là.
Gardez le bureau hors de OneDrive –
Étape 1 – Vous pouvez arrêter le processus de synchronisation dans OneDrive. Alors, ouvrez l’ application OneDrive .
Étape 2 – Attendez de voir une icône de nuage gris dans la barre des tâches. C’est l’icône OneDrive.
Étape 3 – Cliquez avec le bouton droit sur cette icône OneDrive . Lorsqu’une boîte s’ouvre, appuyez sur le bouton ⚙️ et cliquez sur « Paramètres ».

Étape 4 – Dans la page principale de OneDrive, accédez à l’onglet « Synchronisation et sauvegarde ».
Étape 5 – Dans l’onglet de droite, recherchez « Sauvegarder les dossiers importants du PC sur OneDrive » et cliquez sur « Gérer la sauvegarde ».
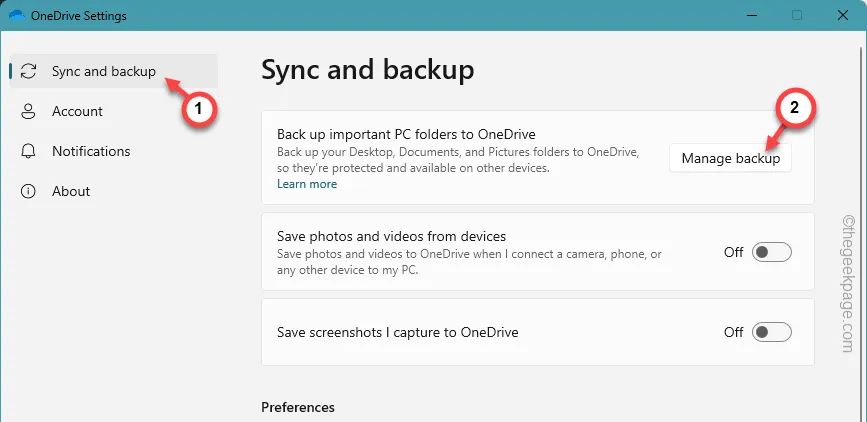
Étape 6 – Cela révèle tous les dossiers que vous avez synchronisés dans OneDrive.
Étape 7 – Dans la page Dossiers de sauvegarde sur ce PC, désactivez simplement la bascule « Bureau ».
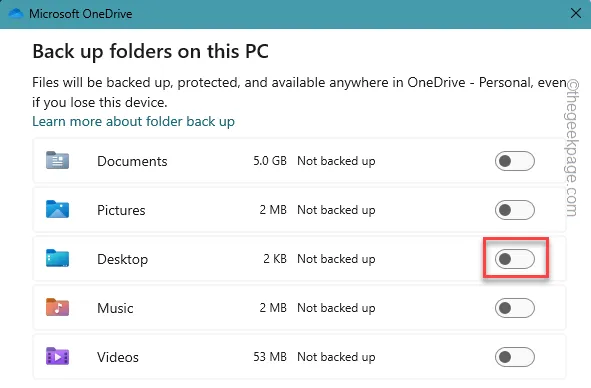
Étape 8 – Il vous montrera ce message –
Are you sure you want to stop the backup?
Étape 9 – Appuyez sur « Continuer la sauvegarde » pour confirmer votre action.
Étape 10 – Cliquez sur « Fermer ».
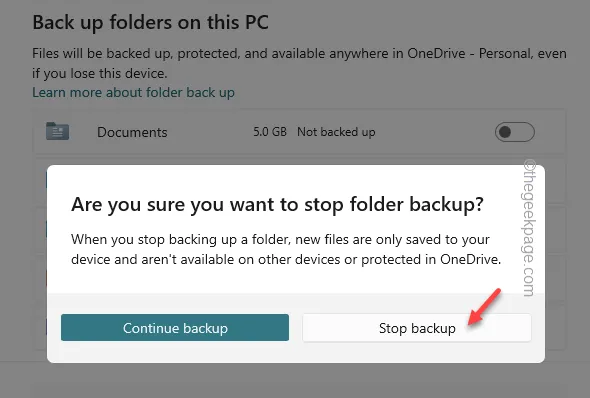
De cette façon, OneDrive ne synchronisera aucun élément sur le bureau.
Après cela, réessayez de supprimer tous les fichiers du bureau et vérifiez à nouveau.
Supprimez le dossier Bureau de l’Explorateur de fichiers
Une autre façon de procéder consiste à omettre le dossier Bureau directement à partir de l’onglet Explorateur de fichiers.
Étape 1 – Dans un premier temps, appuyez sur le bouton fléché de votre barre des tâches.
Étape 2 – Là, vous verrez l’ icône du cloud OneDrive . Faites un clic droit dessus pour ouvrir le panneau OneDrive .
Étape 3 – Dans ce panneau surélevé, appuyez sur le bouton à trois points et cliquez ensuite sur « Suspendre la synchronisation ».

Cela doit suspendre l’opération de synchronisation de tous les fichiers.
Étape 4 – Ensuite, accédez à votre Explorateur de fichiers .
Étape 5 – Dans l’onglet de droite, recherchez l’entrée « Bureau » dans le volet de droite.
Étape 6 – Ensuite, faites un clic droit dessus et cliquez sur « Supprimer » pour supprimer tout le dossier à partir de là.
Votre bureau se comportera à nouveau normalement.
Correctif 3 – Effacer l’historique de l’explorateur de fichiers
La suppression des paramètres de l’historique des fichiers peut résoudre le problème de votre côté.
Étape 1 – Commencez par appuyer brièvement simultanément sur les touches Windows et R.
Étape 2 – Ensuite, collez ce terme de raccourci et appuyez sur la touche Entrée .
control folders
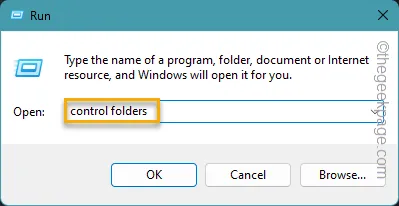
Ou, si vous êtes un utilisateur de Windows 11, vous pouvez faire ceci :
Étape 1 – Ouvrez la page Explorateur de fichiers .
Étape 2 – Ensuite, appuyez sur le bouton à trois points à côté de l’option « Afficher » et ouvrez le menu « Options ».

Étape 3 – Une fois que vous avez ouvert la page Options des dossiers, accédez à l’onglet « Général ».
Étape 4 – Dans la section Confidentialité, cochez ces cases –
Show recently used files
Afficher les dossiers fréquemment utilisés
Afficher les fichiers d’Office.com
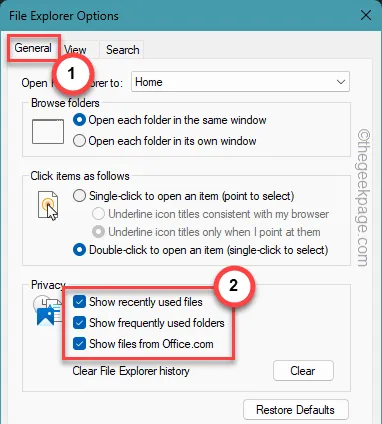
Étape 5 – Dans l’onglet « Effacer l’historique de l’explorateur de fichiers », cliquez sur « Effacer » pour effacer l’historique complet de l’explorateur de fichiers.
Étape 6 – Enfin, appuyez sur « Restaurer les paramètres par défaut » pour restaurer les paramètres par défaut.
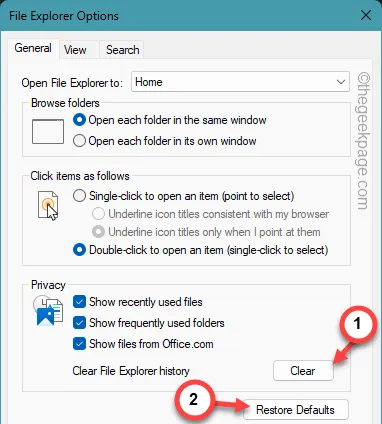
Étape 7 – Pour enregistrer ces modifications, cliquez sur « Appliquer », puis appuyez sur « OK ».
Après avoir effectué ces étapes, revenez au bureau et vérifiez si les éléments du bureau s’actualisent automatiquement ou non.
Correctif 4 – Terminez le processus de l’Explorateur de fichiers et redémarrez
L’astuce la plus rapide pour résoudre ce problème consiste à fermer et à redémarrer le processus de l’Explorateur de fichiers.
Étape 1 – Vérifiez si des instances de l’explorateur de fichiers sont déjà ouvertes ou non. S’il n’y en a pas, appuyez simultanément sur les boutons Win+E .
Étape 2 – Ensuite, appuyez avec le bouton droit sur le bouton Windows et ouvrez le « Gestionnaire des tâches ».
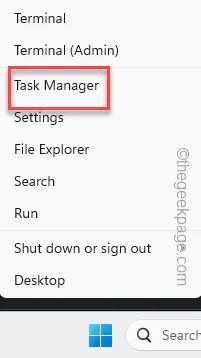
Étape 3 – Recherchez le fil « Explorateur de fichiers » et cliquez sur « Redémarrer » pour terminer le processus de l’Explorateur de fichiers et redémarrez-le.
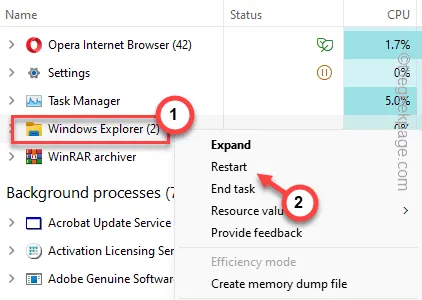
Windows redémarrera le processus de l’Explorateur de fichiers sur votre appareil dans quelques secondes.
Testez cette solution en supprimant un fichier aléatoire du bureau et en vérifiant.
Optez pour la solution suivante, si celle-ci ne fonctionne pas.
Correctif 5 – Supprimez tous les lecteurs réseau
Si les fichiers que vous supprimez sont mappés sur un lecteur réseau distinct, vous devez déconnecter le lecteur mappé de votre ordinateur avant de supprimer les fichiers.
Étape 1 – Pour ce faire, ouvrez l’ Explorateur de fichiers .
Étape 2 – Après cela, accédez à « Ce PC » dans le volet de gauche.
Étape 3 – Recherchez le lecteur mappé contenant le fichier sur le bureau .
Étape 4 – Ensuite, faites un clic droit sur le même lecteur et cliquez sur « Déconnecter ».
Après avoir déconnecté le lecteur mappé, vous pouvez facilement supprimer les fichiers du bureau.
Cela actualisera automatiquement le bureau.


Laisser un commentaire