Problème d’écran noir de connexion GeForce Experience : correctif
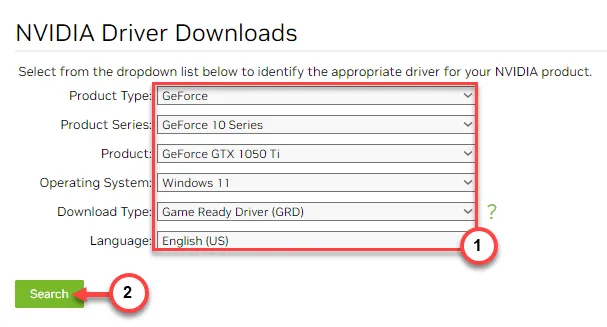
Rencontrez-vous un écran complètement noir lorsque vous essayez de vous connecter à l’application GeForce Experience ? Qu’il s’agisse d’une simple mise à jour du pilote graphique ou de l’optimisation des jeux sur votre PC, vous ne pouvez littéralement rien faire sans vous connecter d’abord à GeForce Experience. Cet article devrait être utile dans votre cas pour résoudre cette situation d’écran noir dans la console GeForce Experience.
Correctif 1 – Soyez connecté à Internet
L’ensemble du processus de connexion nécessite que vous soyez en ligne. Vous devez donc être en ligne lorsque vous vous connectez à l’application GeForce Experience.
Étape 1 – Débranchez le routeur de la sortie d’alimentation.
Étape 2 – Donnez quelques minutes au routeur.
Étape 3 – Plus tard, branchez le routeur sur la prise murale.
Étape 4 – Démarrez le routeur et attendez qu’il se connecte à Internet.
Une fois que vous êtes à nouveau en ligne, vous pouvez réessayer la GeForce Experience . Cette fois, vous ne rencontrerez aucun problème dans l’écran de connexion.
Si vous rencontrez toujours le même problème avec GeForce Experience, vous pouvez essayer ces étapes :
Étape 1 – Fermez l’instance actuelle de l’ application GeForce Experience . Déconnectez le système de votre routeur habituel.
Étape 2 – Ensuite, démarrez un point d’accès sur votre téléphone.
Étape 3 – Connectez votre système au nouveau réseau.
Étape 4 – Démarrez l’application GeForce Experience et réessayez de vous connecter.
Correctif 2 – Automatisez le service NVIDIA Container
Le service NVIDIA Container doit être exécuté sur votre appareil.
Étape 1 – Appuyez sur le bouton Windows pour ouvrir le champ de recherche. Tapez « services ».
Étape 2 – Ensuite, ouvrez les « Services ».
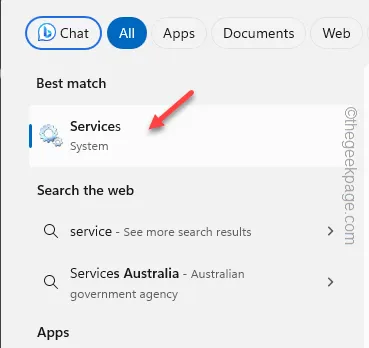
Étape 3 – Recherchez le service « NVIDIA Display Container LS » après avoir accédé à la liste des services.
Étape 4 – Ouvrez -le.
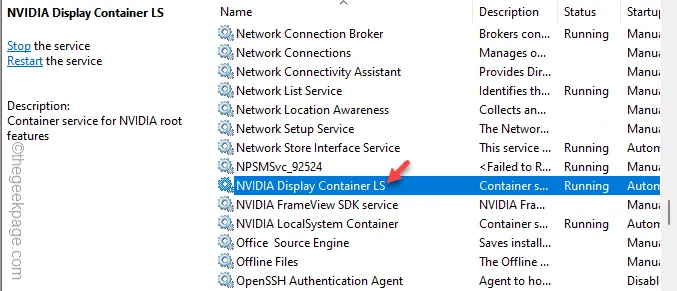
Étape 5 – Vous devez basculer le « Statut du service : » en mode « Automatique » dans la liste déroulante.
Étape 6 – Rapidement, appuyez sur « Appliquer » et « OK ».
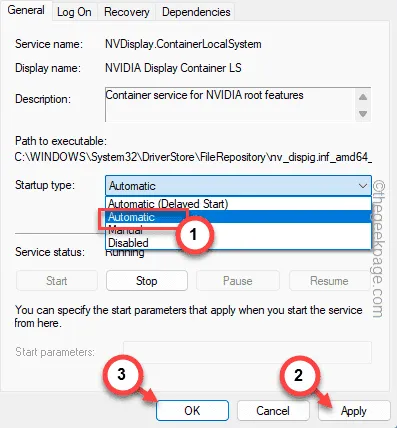
Étape 7 – Ensuite, cliquez avec le bouton droit sur le service « NVIDIA Display Container LS » et appuyez sur « Démarrer ».

Si vous voyez que le bouton « Démarrer » est grisé, cela signifie que le service est déjà en cours d’exécution. Vous devez donc fermer la page Services.
Essayez à nouveau le processus de connexion. Vérifiez si cela aide !
Correctif 3 – Connectez-vous à NVIDIA à partir d’un navigateur
Une autre façon de contourner ce problème consiste à vous connecter à NVIDIA GeForce Experience à partir d’un navigateur.
Étape 1 – Ouvrez l’ onglet NVIDIA sur la page du navigateur.
Étape 2 – Appuyez sur l’icône de profil en haut à droite pour accéder à la page de connexion de NVIDIA.

Étape 3 – Vous aurez maintenant accès à la page de connexion NVIDIA.
Étape 4 – Utilisez l’option de connexion correcte pour vous connecter avec votre compte.
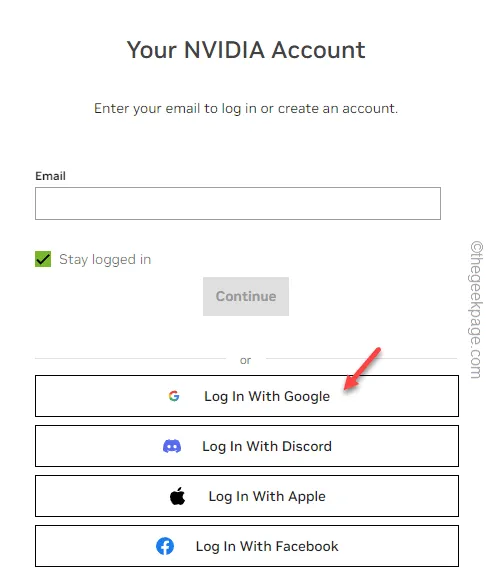
Après cela, revenez à l’application GeForce Experience et testez la page de connexion.
Correctif 4 – Vider les paramètres DNS
Vous pouvez vider les paramètres DNS actuels de votre système.
Étape 1 – Pour ce faire, lancez une recherche sur « cmd ».
Étape 2 – Ensuite, cliquez avec le bouton droit sur « Invite de commandes » et sélectionnez « Exécuter en tant qu’administrateur » dans le menu contextuel.
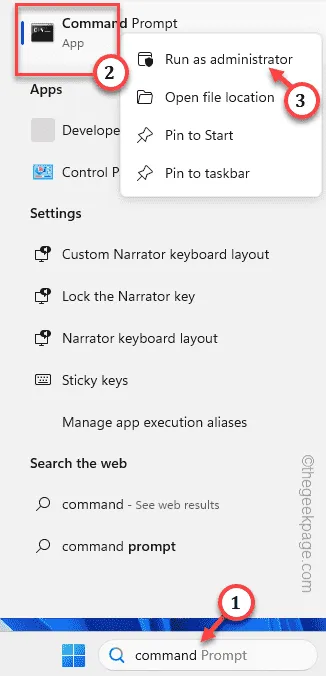
Étape 3 – Collez ces ensembles de commandes pour commencer à vider les paramètres DNS.
ipconfig /flushdns
ipconfig /version
ipconfig / renouveler
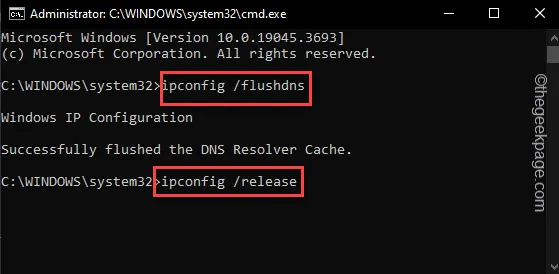
Une fois que vous avez passé toutes les commandes que nous avons mentionnées ici, quittez le terminal d’invite de commande.
Plus tard, fermez GeForce Experience et redémarrez votre ordinateur. Lorsque vous êtes de retour après le redémarrage du système, vous pouvez utiliser GeForce Experience et vous y connecter.
Correctif 5 – Désinstallez et réinstallez GeForce Experience
Désinstallez l’application GeForce Experience de votre système et installez la version actuelle de l’application.
Étape 1 – Commencez par appuyer sur le bouton Windows du clavier.
Étape 2 – Ensuite, cliquez avec le bouton droit sur l’application « GeForce Experience ».
Étape 3 – Plus tard, appuyez sur le bouton « Désinstaller » dans le menu contextuel pour l’ouvrir.
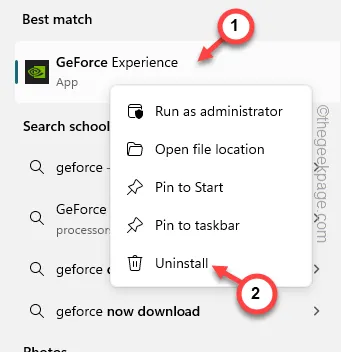
Cela devrait transférer votre accès à la page Paramètres.
Étape 4 – Là, renseignez-vous sur « GeForce » en utilisant le bouton de recherche.
Étape 5 – Appuyez simplement sur le bouton à trois points à côté de l’application « GeForce Experience ».
Étape 6 – Plus tard, cliquez sur « Désinstaller ».
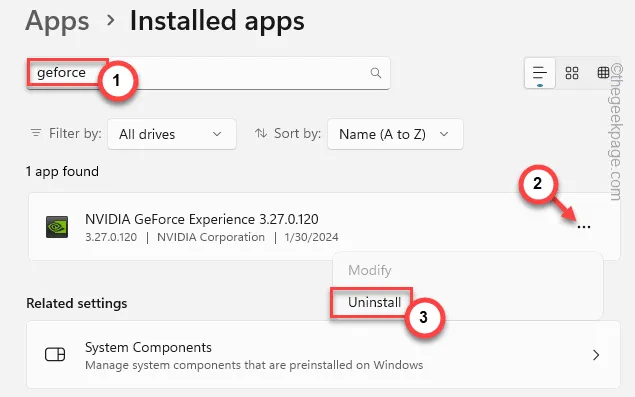
Cela devrait supprimer GeForce Experience de votre appareil.
Étape 7 – Vous devez maintenant obtenir la dernière version de l’ application GeForce Experience
Étape 8 – Après cela, cliquez sur « Télécharger maintenant » pour télécharger le package d’application GeForce Experience.

Étape 9 – Suivez les étapes du programme d’installation et terminez le processus d’installation.
Après avoir installé la dernière version de GeForce Experience, essayez de vous y connecter.
Correctif 6 – Utilisez la date et l’heure correctes
Quelques utilisateurs ont signalé que les paramètres de date/heure incorrects étaient à l’origine de ce problème.
Étape 1 – Ouvrez les paramètres .
Étape 2 – Là, cliquez sur les paramètres « Heure et langue ».
Étape 3 – Dans l’onglet de droite, ouvrez le menu « Date et heure ».

Étape 4 – Maintenant, vous devez définir l’option « Régler l’heure automatiquement » sur le mode On .
Étape 5 – En fonction de votre emplacement actuel, vous pouvez également sélectionner un autre fuseau horaire.
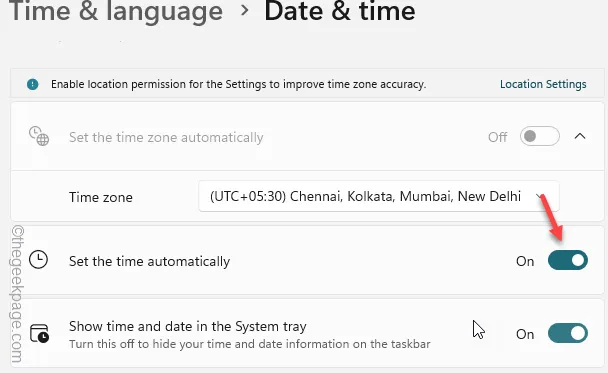
Faites-le et quittez les paramètres .
Après cela, réessayez d’utiliser la même application GeForce Experience.
Cette fois, vous ne rencontrerez aucun problème lors du processus de connexion.
Correctif 7 – Mettre à jour le pilote GPU séparément
La principale raison de se connecter à GeForce Experience est d’installer la dernière version du pilote GPU.
Étape 1 – Accédez à la section Téléchargement du pilote NVIDIA .
Étape 2 – Dans cette page, vous pouvez définir le « Type de produit : », « Série de produits : » et « Produit » dans le panneau du produit en fonction des spécifications de votre GPU, version Windows.
Étape 3 – Après avoir mis ces modificateurs en place, appuyez sur « Télécharger ».
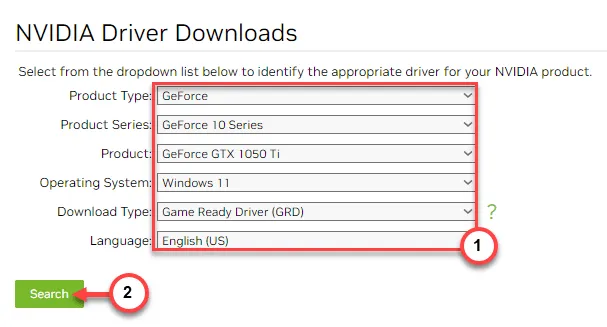
Étape 3 – Il vous montrera automatiquement la dernière version du pilote GPU.
Étape 4 – Appuyez sur « Télécharger » pour télécharger le pilote.
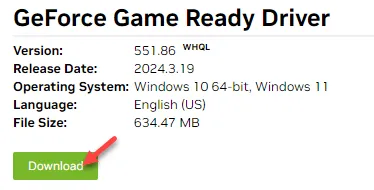
Étape 5 – Après avoir terminé le processus de téléchargement du pilote, ouvrez le package de pilotes téléchargé.
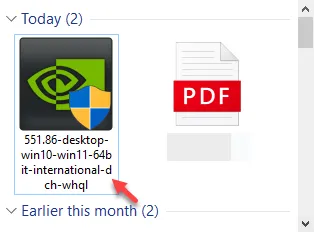
Étape 6 – La première étape du processus d’installation est très importante. Vous devez choisir le menu « NVIDIA Graphics Driver and GeForce Experience ».
Étape 7 – Appuyez sur l’option « Accepter et continuer » pour continuer.
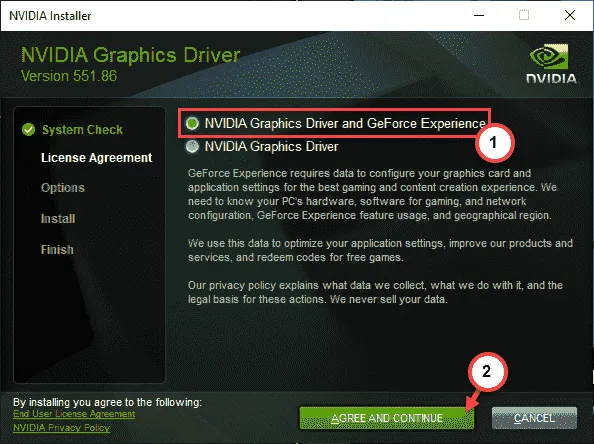
Étape 8 – Sur la page suivante, choisissez le mode « Express (Recommandé) ».
Étape 9 – Cliquez sur « Suivant » pour continuer.
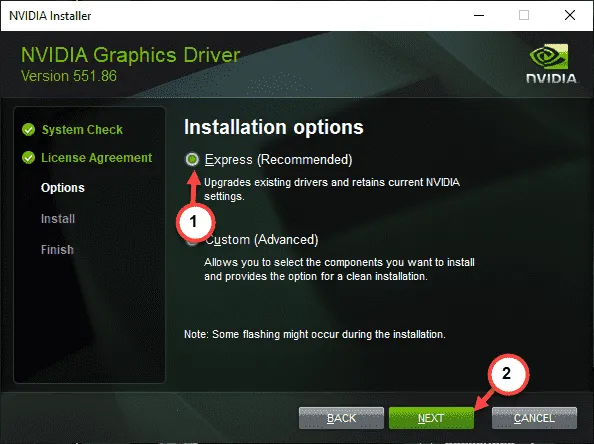
Le reste du processus est automatique et tout ce que vous avez à faire est d’attendre que le programme d’installation mette à niveau le pilote GPU et installe la dernière version de l’application GeForce Experience.
Étape 10 – Lorsque tout est terminé, vous serez invité à redémarrer votre appareil. Alors, choisissez l’option « Redémarrer maintenant ».
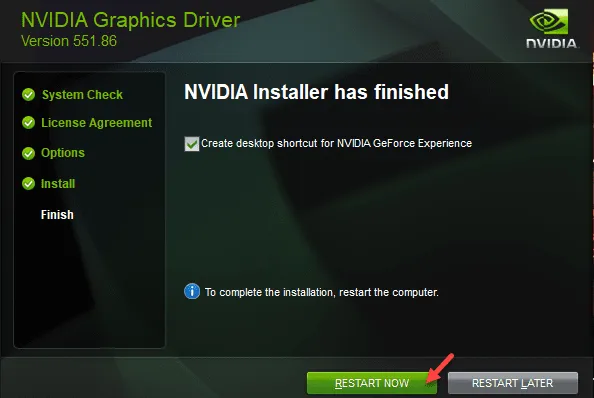
Plus tard, vous n’aurez aucun problème à vous connecter à l’application GeForce Experience.
1. Si vous ne parvenez toujours pas à vous connecter à l’application GeForce Experience, vous pouvez exécuter l’application GeForce Experience avec des autorisations administratives et vous connecter à partir de là.
2.



Laisser un commentaire