Comment réparer l’erreur temporairement pleine du point d’accès
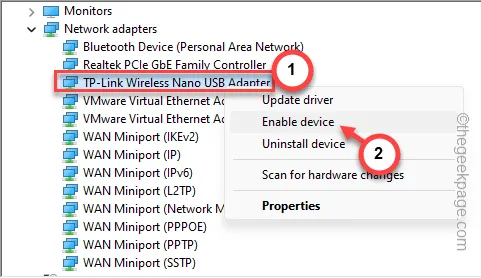
Chaque point d’accès WiFi a une limite maximale quant aux appareils que vous pouvez connecter. Lorsqu’un nombre suffisant d’appareils s’y sont connectés, le message « Point d’accès temporairement plein » s’affiche lorsque vous essayez de vous y connecter. Qu’il s’agisse d’un point d’accès mobile ou d’un routeur, vous ne pouvez pas vous y connecter à moins d’avoir déconnecté quelques-uns de ces appareils déjà connectés. Nous avons discuté de ces solutions en détail afin que vous puissiez obtenir une résolution rapide.
Correctif 1 – Déconnectez les autres appareils
Le nombre d’appareils connectés est limité dans tous les points d’accès. Ainsi, le moyen le plus rapide de résoudre le problème consiste à déconnecter tous les périphériques inutiles connectés au point d’accès.
Étape 1 – Désactivez le WiFi sur les autres appareils.
Étape 2 – Si vous ne savez pas quels appareils sont connectés, vous pouvez suivre ces étapes –
Pour les hotspots mobiles –
Étape 1 – Sur votre téléphone, faites glisser le volet de notification vers le bas .
Étape 2 – Maintenez enfoncé le point d’accès sur votre téléphone pour ouvrir les paramètres du point d’accès.
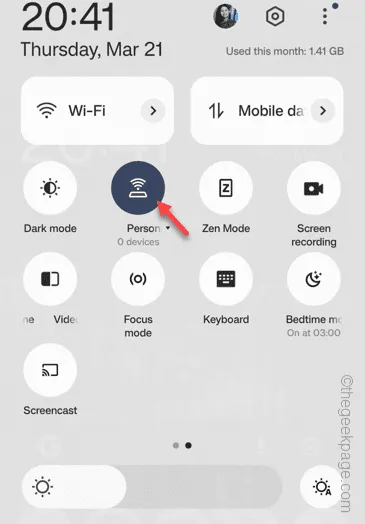
Étape 3 – Allez dans le menu « Gestion des connexions » pour ouvrir la liste des appareils connectés au hotspot.
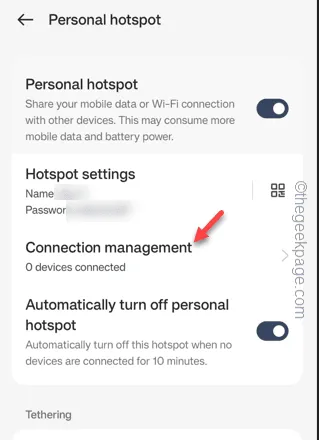
Étape 4 – À partir de là, vous pouvez également bloquer les connexions inutiles.
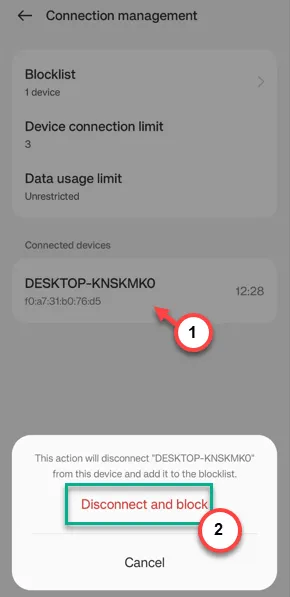
Pour un routeur normal –
Si vous rencontrez des difficultés pour vous connecter à un routeur normal, vous pouvez bloquer tout périphérique indésirable en suivant ces instructions :
Étape 1 – Dans un navigateur, ouvrez la page de configuration WiFi (elle est mentionnée à l’arrière du routeur).
Étape 2 – Utilisez l’ ID utilisateur et le mot de passe pour vous connecter correctement.
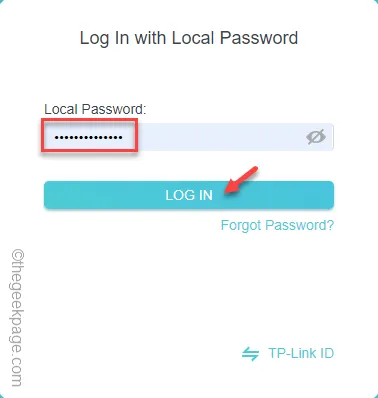
Étape 3 – Après cela, ouvrez les paramètres « Clients ».
Étape 4 – Vous verrez la liste des appareils connectés au point d’accès.
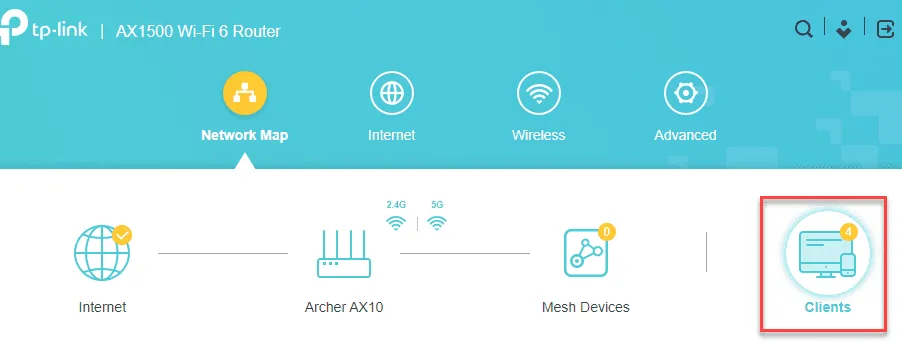
Étape 5 – Vous pouvez soit déconnecter manuellement tous ces appareils inutiles, soit simplement bloquer le périphérique client.
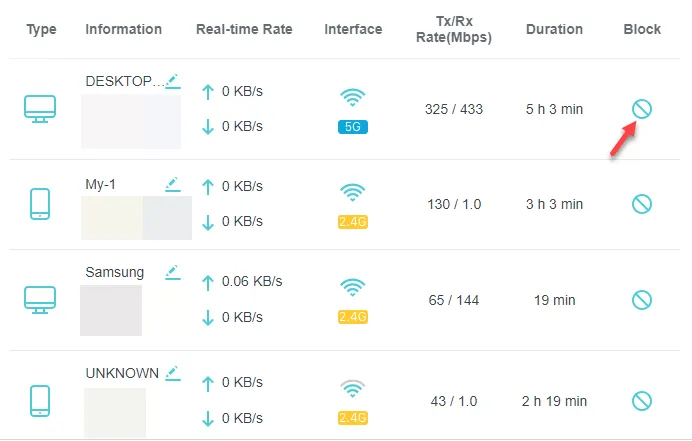
Après avoir déconnecté les appareils, essayez de vous reconnecter à ce point d’accès et testez.
Correctif 2 – Augmenter la limite des appareils connectés
Vous pouvez augmenter la limite des appareils connectés sur votre appareil. Normalement, ce paramètre est différent selon les routeurs (comme sur certains routeurs, il s’agit de « Liaison IP et MAC », alors que la même chose est appelée « Filtrage d’adresse MAC »), vous pouvez modifier les paramètres.
Étapes pour les utilisateurs de hotspot téléphonique –
Étape 1 – Commencez par faire glisser le volet de notification vers le bas .
Étape 2 – Après cela, maintenez le point d’accès enfoncé.
Les paramètres du point d’accès se chargeront en un rien de temps.
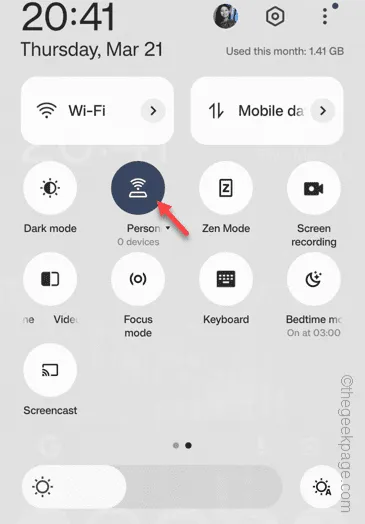
Étape 3 – Ouvrez le menu « Gestion des connexions ».
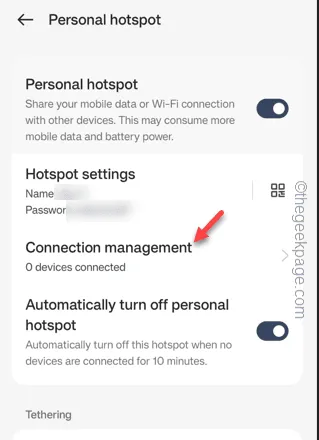
Étape 4 – Pendant le chargement de la page de gestion des connexions, appuyez sur le « Limite de connexion de l’appareil ».
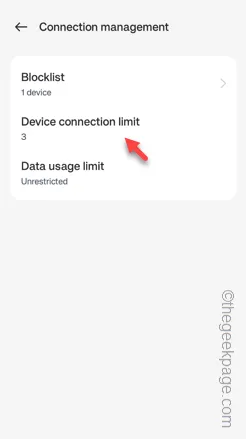
Étape 5 – Ajustez-le au nombre le plus élevé à partir de là et cliquez sur « Confirmer ».
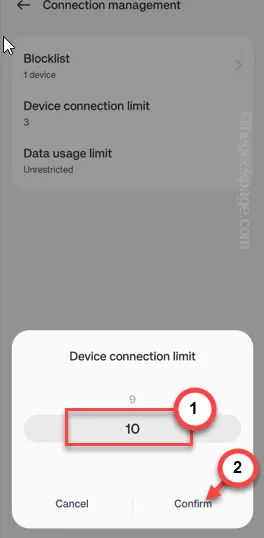
Après cela, réessayez de vous connecter au même point d’accès.
Vérifiez si cela aide !
Correctif 3 – Utiliser une bande passante réseau différente
Trop d’appareils sur la même bande passante de connexion peuvent provoquer ce problème. Opter pour une bande passante réseau différente peut résoudre le problème.
Étape 1 – Connectez-vous aux paramètres de votre routeur sur une page de navigateur.
Étape 2 – Utilisez le mot de passe pour vous connecter à la page de l’administrateur du routeur.
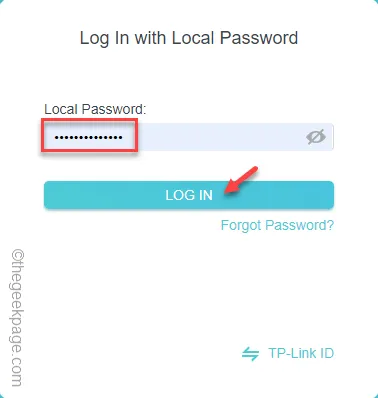
Étape 3 – Lorsque vous vous connectez à la page du routeur, ouvrez les paramètres « Sans fil ».
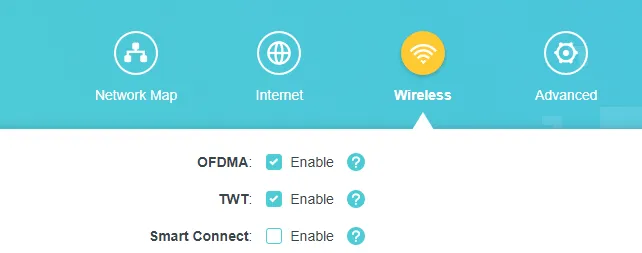
Étape 4 – Maintenant, si vous faites défiler vers le bas, vous trouverez les paramètres pour les bandes « 2,4 GHz » et « 5 GHz ».
Étape 5 – Activez les deux bandes.
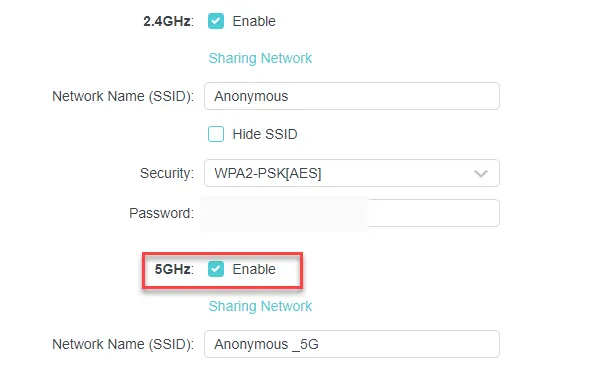
Après avoir activé les deux bandes, revenez au système.
Étape 6 – Cliquez une fois sur l’icône WiFi. Maintenant, connectez-vous à la bande 5 GHz et réessayez de vous reconnecter au réseau.
Vous serez connecté au réseau avec succès. Vous ne recevrez pas le message « Point d’accès temporairement plein ».
Correctif 4 – Vérifiez l’adaptateur WiFi
Le problème peut être associé à l’adaptateur WiFi lui-même. Désactivez l’adaptateur WiFi et réactivez-le.
Étape 1 – Rapidement, appuyez sur les boutons Win+X .
Étape 2 – Plus tard, ouvrez le « Gestionnaire de périphériques » à partir du même menu contextuel.
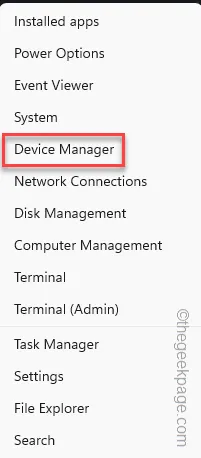
Étape 3 – Lorsque le Gestionnaire de périphériques s’ouvre, développez les « Adaptateurs réseau ».
Étape 4 – Plus tard, cliquez avec le bouton droit sur la carte réseau que vous utilisez et cliquez sur « Désactiver le périphérique ».
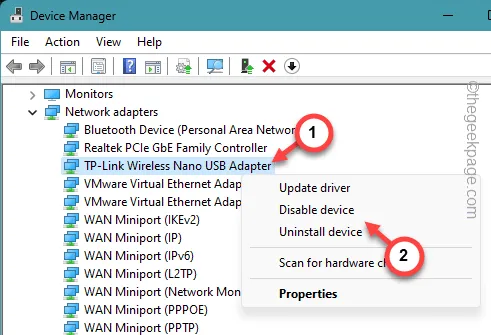
Étape 5 – Après avoir désactivé l’appareil, cliquez avec le bouton droit sur le même appareil et appuyez sur « Activer l’appareil ».
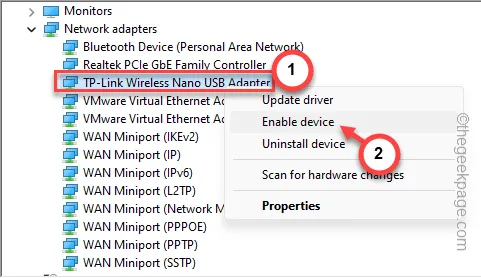
Après cela, réessayez de vous connecter à la même connexion réseau.
Correctif 5 – Exécutez une réinitialisation du réseau
Exécutez une réinitialisation du réseau pour réinitialiser la configuration réseau complète sur votre système.
Étape 1 – Si vous maintenez les boutons Win+I ensemble, le panneau Paramètres s’ouvre.
Étape 2 – Ouvrez les paramètres « Réseau et Internet ».
Étape 3 – Dans le volet de droite, ouvrez l’option « Paramètres réseau avancés ».
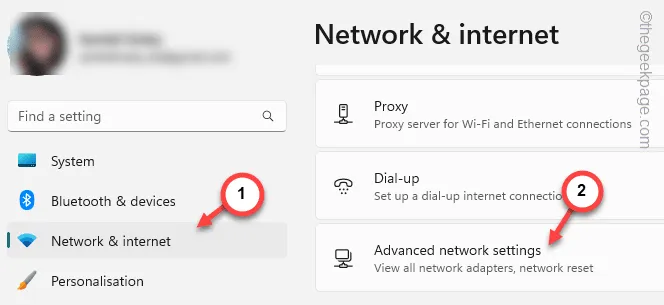
Étape 4 – Faites défiler suffisamment vers le bas pour trouver l’onglet « Plus de paramètres » et ouvrez le paramètre « Réinitialisation du réseau » pour l’ouvrir.
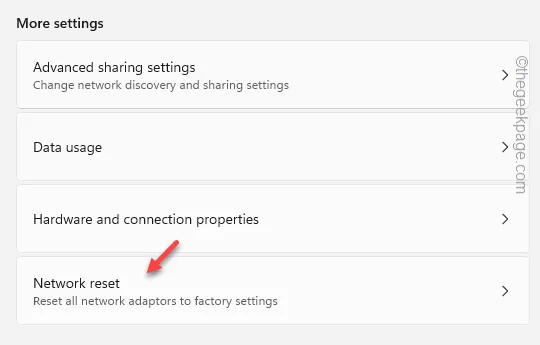
Étape 5 – Dans la page de réinitialisation du réseau suivante, cliquez sur le bouton « Réinitialiser » maintenant ».
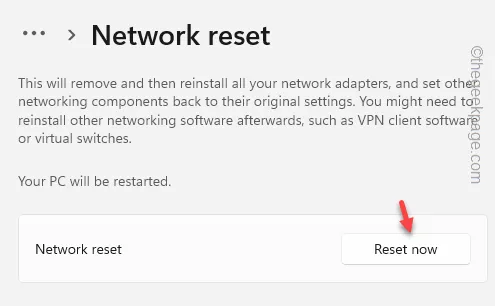
Étape 6 – Un message d’avertissement s’affichera. Appuyez sur « Oui » pour le réinitialiser.
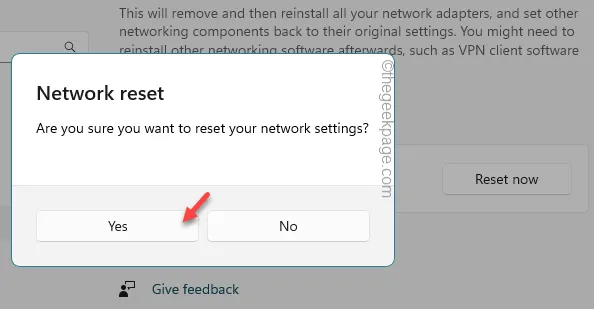
Comme tout est réinitialisé, vous devez vous connecter au point d’accès à l’aide du mot de passe WiFi.
Vérifiez si cela offre de l’aide.



Laisser un commentaire