Microsoft Teams affiche le mauvais fuseau horaire : Correctif
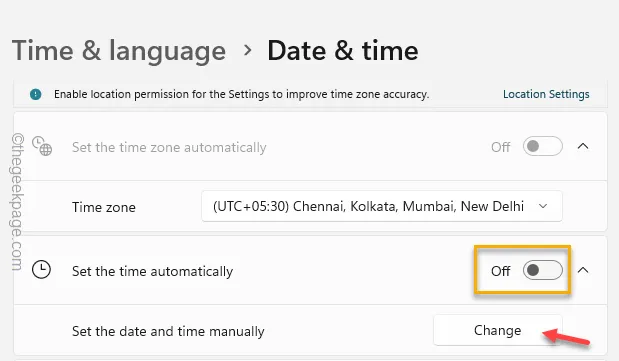
L’heure et le fuseau horaire jouent un rôle essentiel dans Microsoft Teams. D’une réunion d’affaires à un événement de la vie, tout peut devenir compliqué si Teams n’affiche pas l’heure ou le fuseau horaire correct. Alors, que devez-vous faire si vous vous trouvez dans cette situation ? Eh bien, vous résolvez le problème de fuseau horaire simplement en prenant soin des paramètres liés à l’heure sur votre ordinateur.
Correctif 1 – Mettre à jour le fuseau horaire
Vous devez mettre à jour les paramètres de fuseau horaire à partir des paramètres de Microsoft Outlook.
Étape 1 – Ouvrez un navigateur et accédez au site Web Outlook .
Étape 2 – Vous devez vous connecter à l’aide de vos informations de connexion Microsoft 365 .
Étape 3 – Une fois connecté, appuyez sur l’icône ⚙.
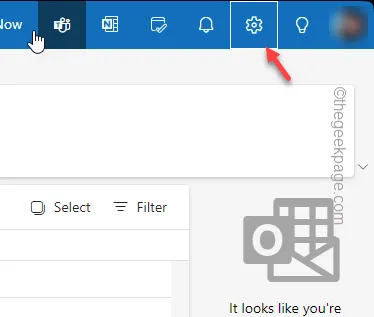
Étape 4 – Passez à l’onglet « Général ».
Étape 5 – Après cela, recherchez et accédez à l’onglet « Langue et heure » .
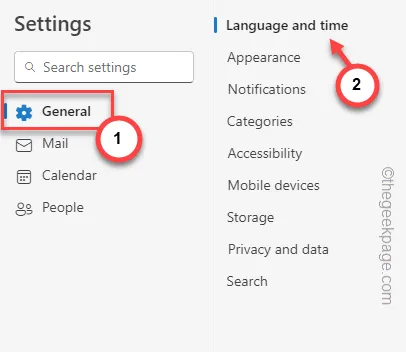
Étape 6 – Cliquez sur « Modifier » dans la zone Fuseau horaire.

Une section distincte devrait ouvrir le fuseau horaire. Là, vous pouvez voir le fuseau horaire réel. De plus, vous pouvez voir une invite indiquant que l’heure de la réunion se situe dans un autre fuseau horaire.
Étape 7 – Ignorez cela et cliquez sur « Oui, mettre à jour » pour mettre à jour le fuseau horaire.
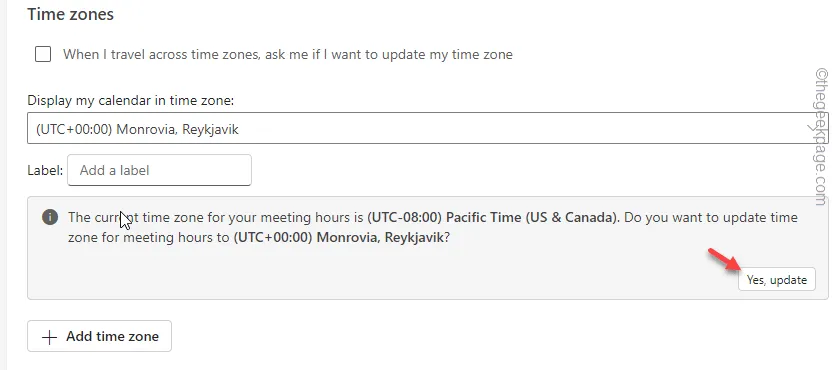
Cela devrait omettre tout défaut dans les paramètres de fuseau horaire dans MS Outlook.
Après cela, fermez et redémarrez l’application MS Teams.
Plus tard, donnez une autre chance aux MS Teams et vérifiez les paramètres d’heure.
Correctif 2 – Réglez l’heure et le fuseau horaire corrects
Vous devez utiliser les paramètres d’heure et de fuseau horaire corrects sur votre ordinateur.
Étape 1 – Appuyez simultanément sur les boutons Win+I .
Étape 2 – Ensuite, ouvrez les paramètres « Heure et langue ».
Étape 3 – Dans l’onglet de droite, ouvrez le menu « Date et heure ».
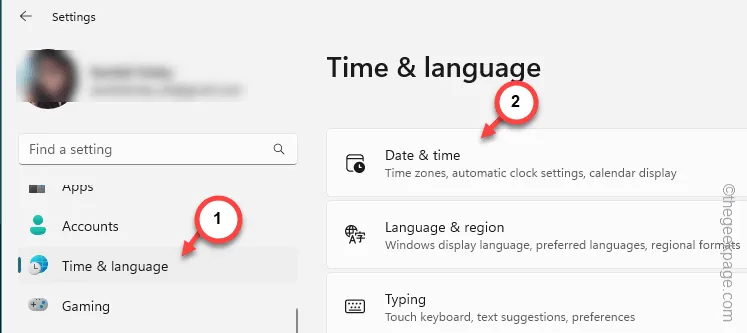
Étape 4 – Sur l’onglet suivant, vérifiez si le mode « Régler l’heure automatiquement » est activé ou non.
Si cette option est activée et que l’heure s’affiche mal dans Teams, vous devez désactiver cette option.
Étape 5 – Dans ce cas, appuyez sur « Modifier » dans l’option « Définir la date et l’heure manuellement ».
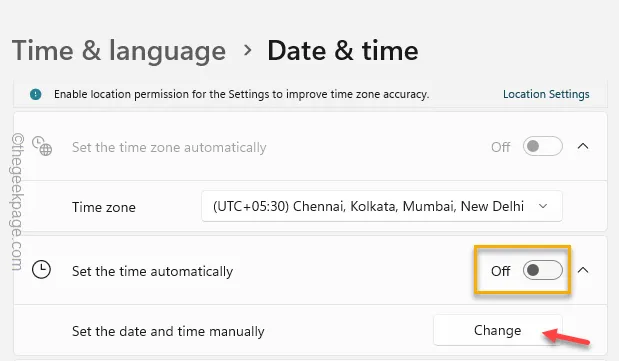
Étape 6 – Vous pouvez désormais définir manuellement les paramètres d’heure et de date. Modifiez manuellement les paramètres de date et d’heure .
Étape 7 – Appuyez sur « Modifier ».
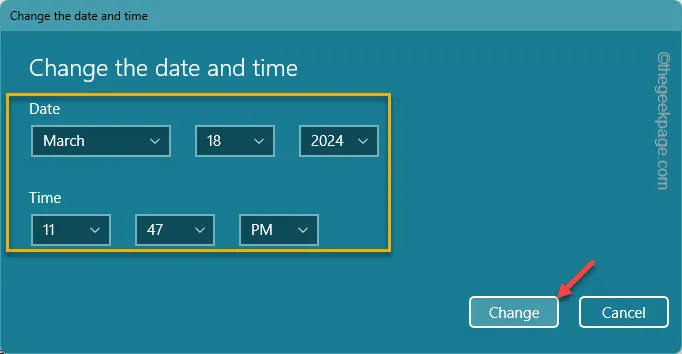
Quittez l’ onglet Paramètres . Vous pouvez redémarrer le système.
Vérifiez si cela aide !
Correctif 3 – Synchroniser l’horloge
La synchronisation des paramètres d’heure et de date avec un serveur de temps Internet peut résoudre le problème.
Étape 1 – Cliquez brièvement sur les boutons Win+R .
Étape 2 – Ensuite, écrivez ceci et cliquez sur « OK ».
timedate.cpl
Étape 3 – Accédez à l’onglet « Internet Time ».
Étape 4 – Il existe une option ici. Appuyez sur « Modifier les paramètres… » pour ouvrir les paramètres de temps Internet.
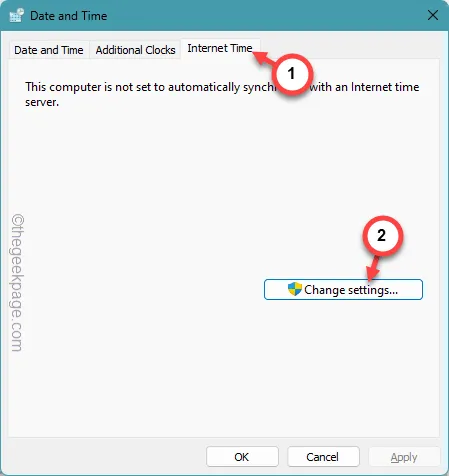
Étape 5 – Dans la page Paramètres de temps Internet, remplissez la case « Synchroniser avec un serveur de temps Internet ».
Étape 6 – Laissez le « Serveur : » sur « time.windows.com » dans la liste déroulante.
Étape 7 – Appuyez sur « OK ».
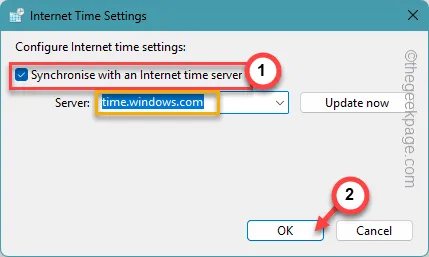
Après avoir synchronisé et mis à jour l’heure avec le serveur de temps, l’heure sera correcte dans MS Teams.
Testez si cela fonctionne.


Laisser un commentaire