Le document Word s’ouvre vide : Comment réparer
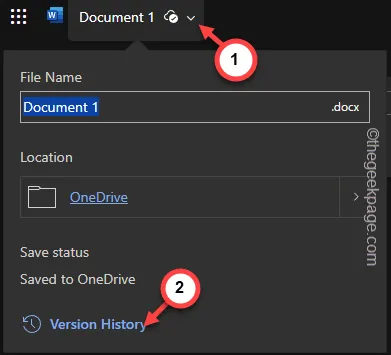
La corruption d’un document Word peut manifester des bugs et des problèmes étranges. L’un de ces problèmes consiste à ouvrir un fichier Word et à n’obtenir qu’une page vierge et blanche au lieu des éléments réels. Quel que soit le problème, vous pouvez le résoudre à l’aide de ces ensembles d’instructions. Suivez ces étapes minutieusement et appliquez-les de votre côté, et tout ira bien dans quelques instants.
Solutions de contournement initiales –
1. Comme tout autre outil sur votre ordinateur, Word peut mal fonctionner de temps en temps. Ainsi, fermer et relancer l’application Word peut aider.
2. Si vous lancez directement l’application MS Word, elle ne vous montrera qu’une page vierge. À partir de cette page par défaut, vous pouvez utiliser les options « Fichier> » et « Ouvrir » pour ouvrir un nouveau fichier.
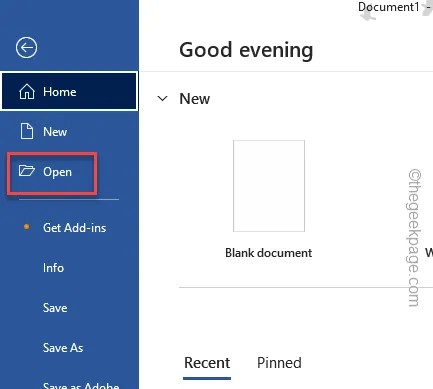
Correctif 1 – Afficher le contenu
Le document Word peut apparaître complètement vide si tout le contenu du document est masqué.
Étape 1 – Pendant que vous êtes dans Microsoft Word, appuyez sur les touches Ctrl+A pour sélectionner tout le contenu à la fois.
Étape 2 – Ensuite, appuyez simultanément sur les touches Ctrl+D pour ouvrir les paramètres de police.
Ou,
Vous pouvez cliquer sur la petite flèche dans la section Police pour ouvrir les paramètres de police.
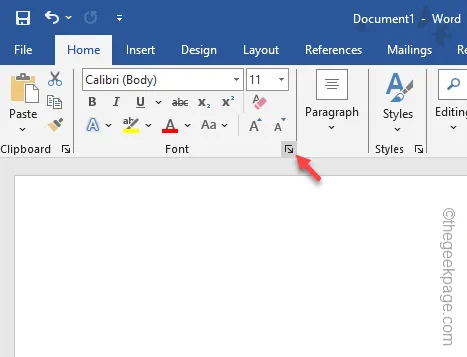
Étape 3 – Dans l’onglet Paramètres de police, décochez la case « Caché ».
Étape 4 – Ensuite, cliquez sur « OK ».
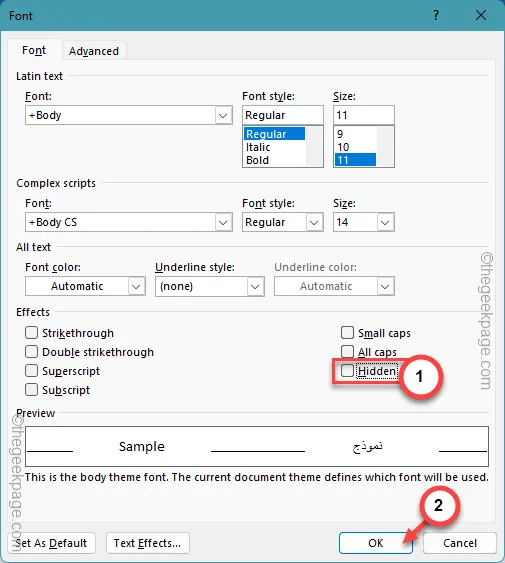
Cela affichera l’intégralité du texte présent dans le document Word. Vérifiez si cela fonctionne !
Correctif 2 – Réparer le fichier
La corruption possible du fichier Word peut présenter le fichier Word comme étant vide. Ainsi, réparer le fichier avant de l’ouvrir peut aider.
Étape 1 – Vous devez d’abord fermer l’instance vide du fichier Word.
Étape 2 – Exécutez Microsoft Word sur votre système.
Étape 3 – Ensuite, ouvrez l’onglet « Fichier ». Utilisez la dalle « Open », là.
Étape 4 – Enfin, cliquez sur « Parcourir ».
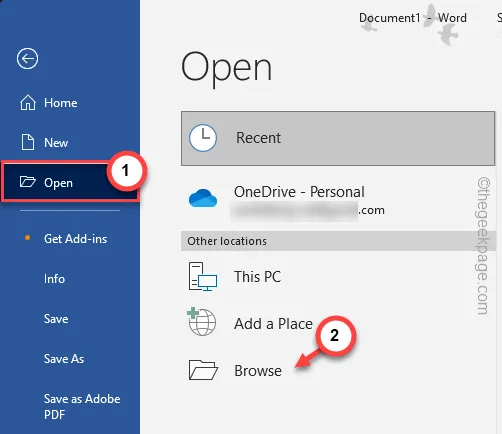
Étape 5 – La partie suivante est très simple. Dirigez-vous simplement vers l’emplacement du document Word.
Étape 6 – Sélectionnez le document à partir de là et définissez le type de liste déroulante sur « Ouvrir et réparer ».
Étape 7 – Cliquez cette fois sur le même « Ouvrir et réparer » pour ouvrir et réparer le fichier.
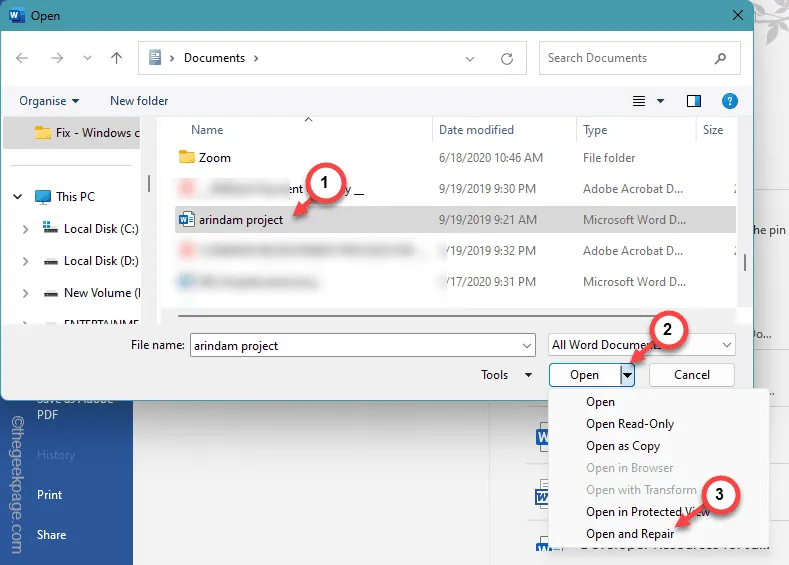
Lorsque vous avez réparé le fichier et qu’il se charge dans Word, il vous montrera le contenu correct.
Vérifiez si cela fonctionne.
Correctif 3 – Essayez plusieurs modes d’affichage
Il existe différents modes d’affichage disponibles dans Word qui peuvent vous offrir une perspective différente du document.
Étape 1 – Accédez à la barre « Affichage ».
Étape 2 – Il existe plusieurs modes comme –
Read Mode
Mise en page d’impression
Mise en page Web
Étape 3 – Choisissez le mode d’affichage préféré et testez .
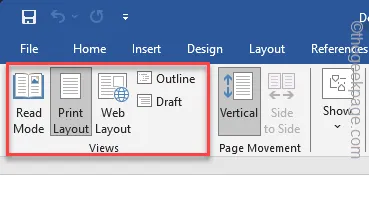
Vérifiez si vous pouvez lire ou modifier le contenu du document.
Lorsque le document se charge dans Word, cliquez sur l’option « Activer l’édition » dans le ruban jaune.
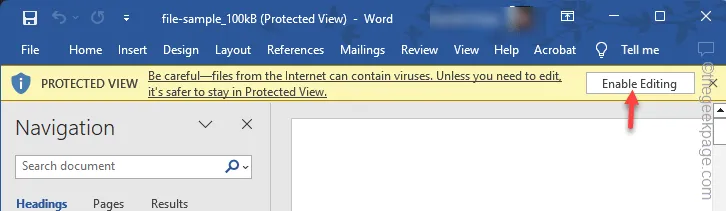
Comme cela vous permet de modifier le document, vous pourrez peut-être jeter un œil au contenu du document.
Correctif 4 – Récupérer le texte d’un fichier
Dans certaines situations, la corruption de Word peut ne pas permettre de charger complètement les textes du fichier. Vous pouvez récupérer le texte du fichier et vérifier.
Étape 1 – Le processus est le même que le processus de réparation que nous avons mentionné précédemment. Alors, quittez toutes les instances ouvertes du fichier Word.
Étape 2 – Chargez Microsoft Word .
Étape 3 – Cette fois, utilisez les touches de raccourci Ctrl+O pour accéder au panneau Ouvrir .
Étape 4 – Sélectionnez le fichier Word que vous souhaitez récupérer et définissez l’option sur la liste « Récupérer le texte de n’importe quel fichier ».
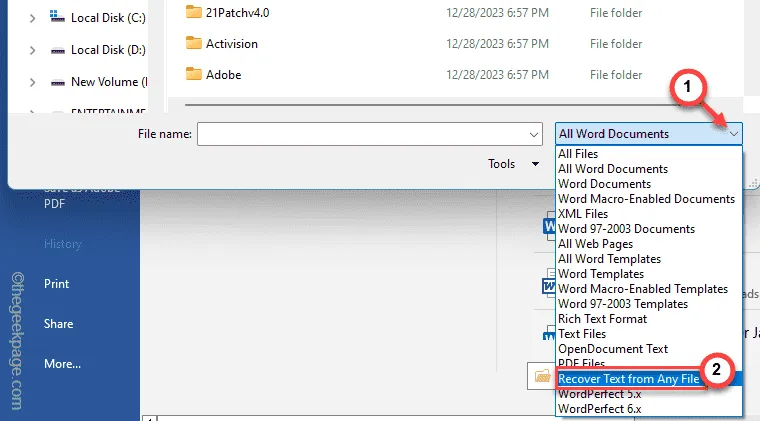
Étape 5 – Enfin, appuyez sur « Ouvrir » pour démarrer le processus de récupération.

Lorsque Word charge le fichier texte récupéré, vérifiez à nouveau.
Correctif 5 – Exécutez la vérification de l’historique des versions
Lorsque vous enregistrez et modifiez un document dans Word, Word conserve la trace de la version du document. Vous pouvez utiliser l’option Historique des versions pour récupérer le document.
[REMARQUE – Cela s’applique également aux applications Microsoft Office 365. Vous pouvez essayer la même chose dans Word à partir d’un navigateur Web.]
Étape 1 – Ouvrez le document. Attendez qu’il se charge dans Word .
Étape 2 – Maintenant, si vous cliquez sur le nom du document, l’emplacement du fichier s’affichera. Alors, appuyez sur « Historique des versions » pour charger l’intégralité de l’historique des versions du fichier.
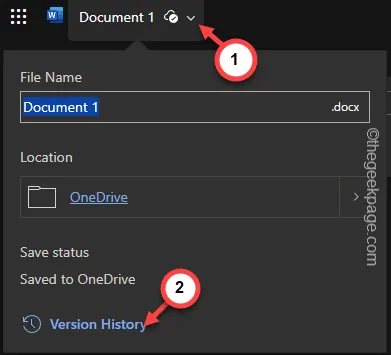
Maintenant, vous verrez toutes les versions du document sur votre ordinateur.
Étape 3 – Restaurez la version correcte du document qui contient tout le contenu.
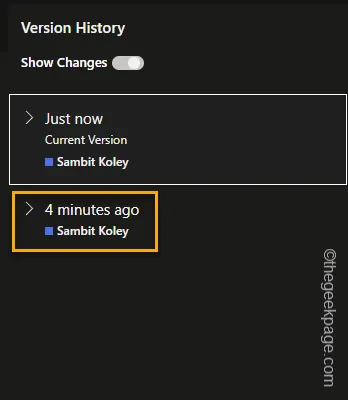
Vérifiez si cela aide.
Correctif 6 – Récupérer des documents non enregistrés
Chaque fois que vous oubliez d’enregistrer un document dans Word, celui-ci conserve une trace de ces documents non enregistrés. Restaurez le document à partir de là.
Étape 1 – Pour ce faire, ouvrez MS Word .
Étape 2 – Ensuite, allez dans le menu « Fichier ».
Étape 3 – Plus tard, vous devez cliquer sur la section « Ouvrir ».
Étape 4 – Dans le volet de droite, appuyez sur l’option « Récupérer les documents non enregistrés » pour l’ouvrir.
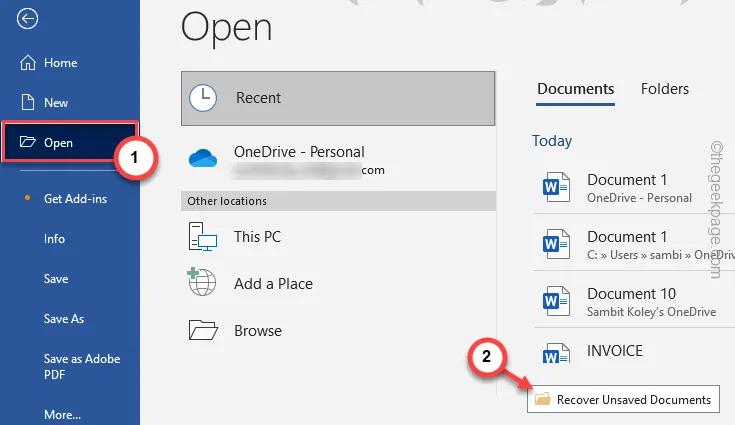
Word conserve une copie du travail non enregistré dans le stockage système local.
Étape 5 – Maintenant, sélectionnez le fichier que vous souhaitez récupérer. Vous pouvez mieux comprendre les fichiers grâce à leur nom qui contient la date de création.
Étape 6 – Ensuite, cliquez sur « Ouvrir ».
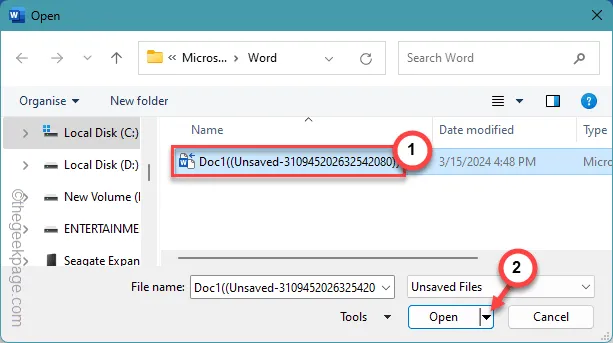
Au moment où vous avez ouvert le fichier, vous devez nommer le fichier et enregistrer le fichier correctement.
Fini de voir la page blanche.



Laisser un commentaire