Windows ne trouve pas l’erreur uninstall.exe : correctif
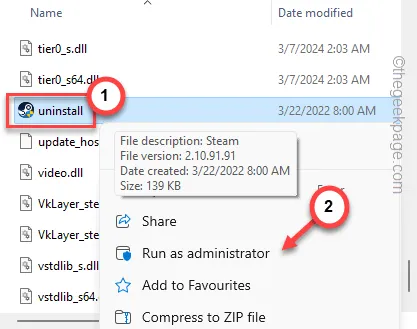
Êtes-vous sûr que lorsque vous essayez de désinstaller un programme de votre ordinateur, Windows utilise le composant uninstall.exe approprié associé à l’application. Donc, si vous recevez ce message d’erreur « Windows ne trouve pas uninstall.exe » sur votre ordinateur, cela peut être la cause principale du problème. Quelle qu’en soit la cause, votre tâche principale devrait être de résoudre le problème et finalement de désinstaller le package d’application de votre ordinateur.
Correctif 1 – Recherchez le programme de désinstallation dans le répertoire racine
Le fichier uninstall.exe du package d’application doit se trouver dans le répertoire de l’application. Utilisez ce programme de désinstallation directement pour supprimer le package d’application de votre ordinateur.
Étape 1 – Vous pouvez soit ouvrir l’ Explorateur de fichiers et accéder à l’emplacement de l’application si vous connaissez déjà le répertoire d’installation.
Étape 2 – Sinon, appuyez sur la touche Windows et recherchez l’application.
Étape 3 – Ensuite, cliquez avec le bouton droit sur l’application et appuyez sur « Ouvrir l’emplacement du fichier ».
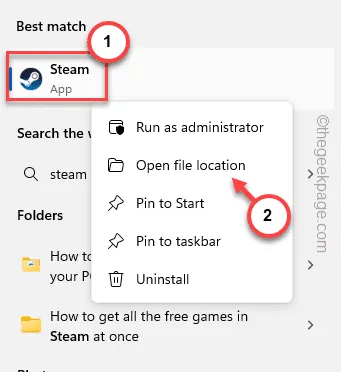
Étape 4 – Habituellement, cela vous transfère à l’emplacement du fichier de raccourci dans l’Explorateur de fichiers. Vous devez donc cliquer avec le bouton droit sur ce fichier de raccourci et cliquer à nouveau sur « Ouvrir l’emplacement du fichier » dans le menu contextuel.
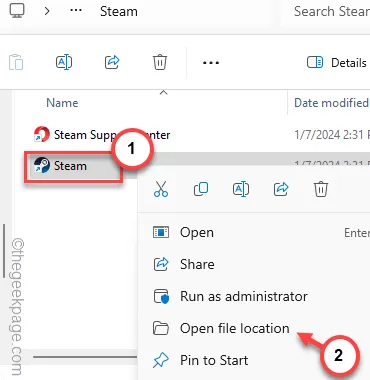
Étape 5 – Cela doit vous amener au répertoire racine réel de cette application.
Étape 6 – Utilisez le champ de recherche pour rechercher « uninstall.exe » ou faites simplement défiler manuellement vers le bas pour trouver le « uninstall.exe ».
Étape 7 – Après avoir trouvé cela, cliquez avec le bouton droit sur « uninstall.exe » et appuyez sur « Exécuter en tant qu’administrateur » pour l’exécuter avec les privilèges les plus élevés.
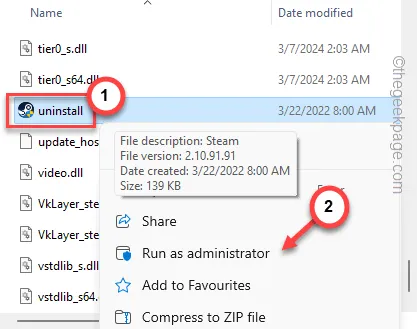
Continuez avec les étapes du programme de désinstallation et suivez-les pour désinstaller complètement l’application.
Suivez la solution suivante si cela ne fonctionne pas.
Correctif 2 – Désinstaller via le panneau de configuration/paramètres
Si cela ne fonctionne pas, vous devez le faire directement depuis la page Panneau de configuration ou Paramètres.
Étapes à suivre dans le Panneau de configuration –
Étape 1 – Démarrez le processus en maintenant les touches Win+R ensemble.
Étape 2 – Écrivez « appwiz.cpl » dans la case vide. Lorsque vous avez terminé, appuyez sur « OK ».
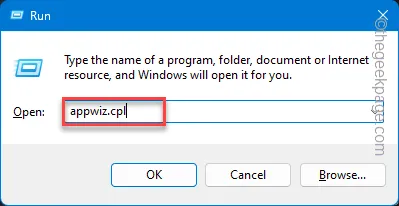
Étape 3 – Cela devrait être directement redirigé vers la page Programmes et fonctionnalités.
Étape 4 – Parmi la longue liste de tous les programmes présents sur votre machine, recherchez l’application qui vous intéresse.
Étape 5 – Sélectionnez cette application et cliquez sur « Désinstaller ».
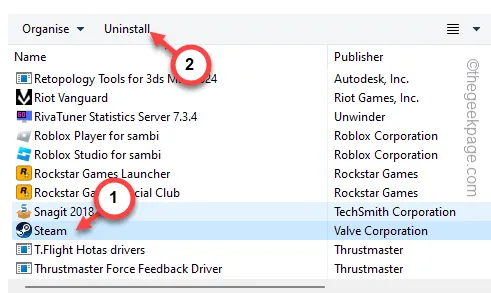
Utilisez le programme de désinstallation pour désinstaller complètement l’application.
Étapes à utiliser dans Paramètres –
Outre le panneau de configuration, vous pouvez tenter de désinstaller l’application directement à partir des paramètres.
Étape 1 – Accédez aux paramètres de votre système. En appuyant sur Win + je devrais le faire.
Étape 2 – Plus tard, accédez à l’onglet « Applications ».
Étape 3 – Ensuite, choisissez d’accéder aux paramètres « Applications installées ».
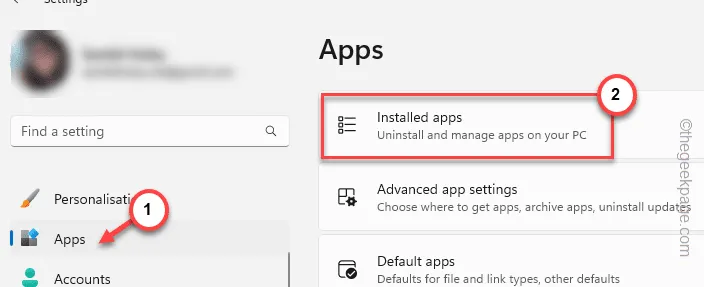
Étape 4 – Vous pouvez utiliser le champ de recherche ou faire glisser vers le bas pour accéder au dossier de candidature.
Étape 5 – Ensuite, appuyez sur le bouton point à côté du nom de l’application et cliquez sur « Désinstaller ».
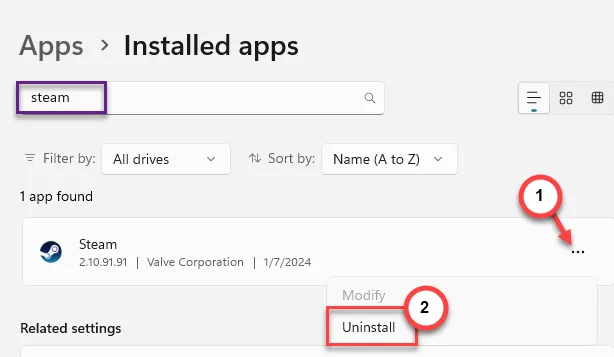
Cela ouvrira le programme de désinstallation de l’application sur votre appareil. Suivez les étapes sur votre système et terminez le processus de désinstallation en suivant le menu à l’écran.
Correctif 3 – Supprimez manuellement le dossier de l’application
Si vous recevez toujours le message « Windows ne trouve pas uninstall.exe », vous pouvez supprimer le dossier de l’application manuellement.
Étape 1 – Dans ce processus, nous allons supprimer l’intégralité du dossier contenant le package d’application. Accédez donc au répertoire d’installation en recherchant l’application.
Étape 2 – Vous pouvez également trouver le dossier de l’application dans l’un de ces emplacements –
C:\Program Files (x86)\
C:\Programmes\
Étape 3 – Sélectionnez simplement le dossier de l’application et supprimez -le de votre ordinateur.
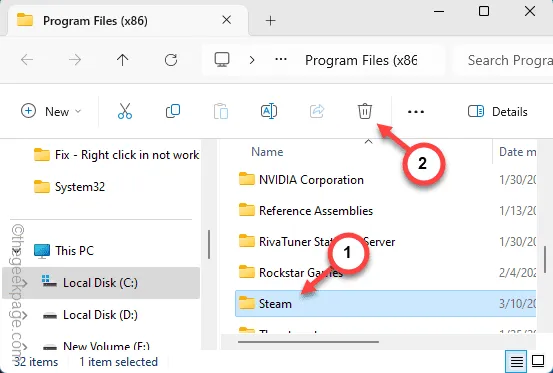
Le processus ne s’arrête pas là. Bien que vous ayez supprimé le répertoire de l’application, vous devez supprimer davantage certaines clés de registre.
Étape 4 – Alors, recherchez « registre » dans la barre de recherche.
Étape 5 – Ensuite, ouvrez le « Éditeur du Registre ».
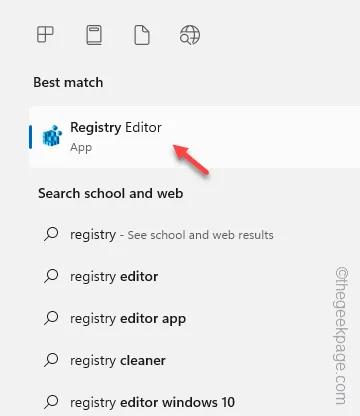
Étape 6 – Recherchez toutes les entrées de registre liées à l’application dans ces trois dossiers principaux –
HKEY_CURRENT_USER\Software
HKEY_LOCAL_MACHINE\Software\Microsoft\Windows\CurrentVersion\Uninstall
HKEY_LOCAL_MACHINE\Logiciel
HKEY_LOCAL_MACHINE\Software\Wow6432Node
Étape 7 – Localisez l’entrée de registre nommée d’après l’application et supprimez -la de là.
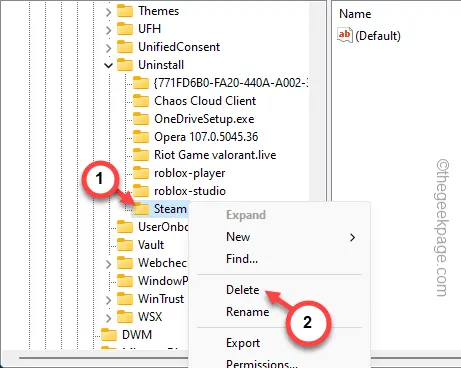
De cette façon, examinez les trois registres d’en-tête et supprimez toute trace de l’application.
Vous pouvez maintenant quitter l’éditeur de registre après avoir terminé le processus. Enfin, il ne vous reste plus qu’à effectuer un redémarrage du système.
Faites cela et vous êtes prêt à partir ! Vous avez désinstallé avec succès l’application de votre ordinateur.
Correctif 4 – Utilisez des outils de désinstallation alternatifs
Lors de l’installation manuelle, il y a peu de chances que vous rencontriez un blocage. Dans ce cas, vous devez utiliser un programme de désinstallation tiers pour désinstaller cette application.
Étape 1 – Il existe une tonne d’outils de désinstallation gratuits à votre disposition. Exemple –
Programme de désinstallation IOBit
Programme de désinstallation en vrac
GeekUninstaller
Étape 2 – Téléchargez simplement l’un des programmes de désinstallation et installez-le sur votre système.
Étape 3 – Exécutez ce programme de désinstallation sur votre appareil.
Étape 4 – Recherchez l’application et désinstallez -la de votre ordinateur.
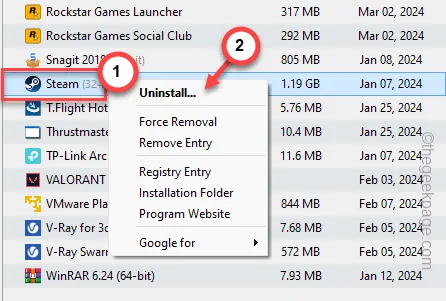
Cela vous offre une expérience sans tracas avec le programme de désinstallation. Vous pouvez désinstaller le programme de désinstallation une fois que vous avez terminé.
J’espère que ces conseils vous ont aidé à résoudre le problème.
Correctif 5 – Exécutez à nouveau le programme d’installation
Il s’agit d’une autre solution unique dans laquelle vous pouvez simplement exécuter le programme d’installation de l’application et désinstaller l’application existante.
Étape 1 – Obtenez le fichier d’installation à partir de la source principale de l’application.
Étape 2 – Après avoir téléchargé le fichier d’installation, exécutez-le sur votre système.
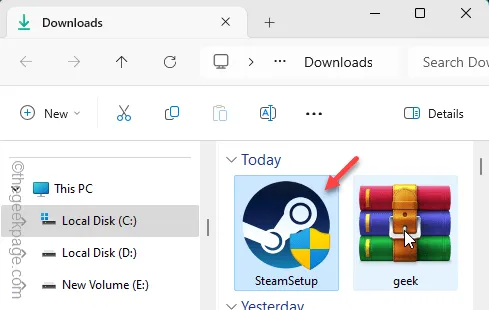
Au démarrage du fichier d’installation, il recherchera et localisera automatiquement l’application installée sur votre appareil.
Étape 3 – Dans la page d’installation, choisissez l’option « Désinstaller » et cliquez sur « Suivant ».
Suivez simplement le processus de désinstallation et supprimez le package de votre appareil.
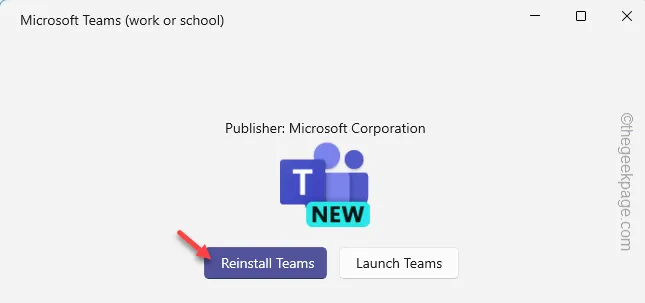
J’espère que ces solutions ont résolu votre problème.



Laisser un commentaire