Imprimante récupérant plusieurs feuilles sur PC [Réparer]
![Imprimante récupérant plusieurs feuilles sur PC [Réparer]](https://cdn.thewindowsclub.blog/wp-content/uploads/2024/03/printer-grabbing-multiple-sheets-1-640x375.webp)

Réparer L’imprimante saisissant plusieurs feuilles lors de l’impression
Si votre imprimante récupère plusieurs feuilles lors de l’impression, utilisez les correctifs mentionnés ci-dessous :
- Ventilez les papiers avant de les charger dans le bac d’alimentation
- Vérifiez l’état du papier et rechargez le papier.
- Assurez-vous que le papier est correctement chargé dans le bac à papier
- Nettoyer le rouleau de papier
- Réinitialiser l’imprimante
- Vérifiez si le papier est coincé ou non
- Mettre à jour le micrologiciel de l’imprimante
- Assurez-vous que le couvercle anti-bourrage est correctement fermé.
Commençons.
1] Ventilez les papiers avant de les charger dans le bac d’alimentation
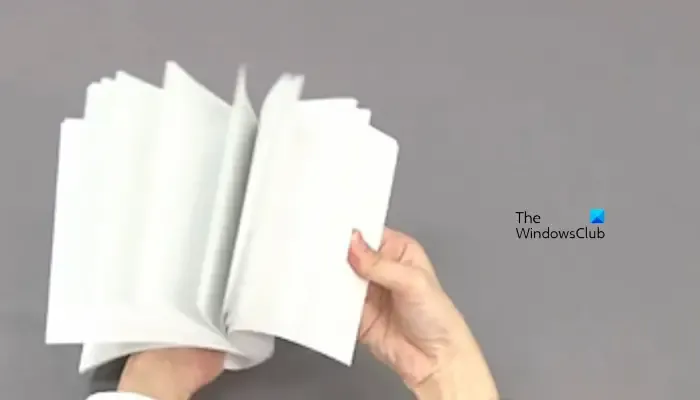
Il y a une raison possible pour laquelle vous saisissez plusieurs papiers : vos feuilles de papier sont collées ensemble. Conservez toujours tous les papiers dans un endroit sec et frais. Ce problème se produit plus souvent dans les climats humides. Avant de charger les papiers dans le bac d’alimentation, assurez-vous d’aérer les bords de la pile de papier.
2] Vérifiez l’état du papier et rechargez le papier
Parfois, ce problème peut survenir en raison de papier poussiéreux, gondolé et plié dans le bac. Assurez-vous d’utiliser un papier de bonne qualité. De plus, ne dépassez jamais la limite de pile de papier définie par votre imprimante. Pour vérifier le papier, suivez les étapes ci-dessous :

- Retirez la pile de papier du bac.
- Vérifiez l’état du papier et remplacez-le s’il est poussiéreux, gondolé, froissé, déchiré ou plié. Si vous voyez de la saleté ou de la poussière sur la surface du papier, utilisez un chiffon propre et sec pour nettoyer délicatement les feuilles.
- Vérifiez également que tous les papiers de la pile sont du même format et du même type. N’utilisez pas de types de papier mixtes dans le bac.
- Maintenant, insérez la pile de papier dans votre imprimante, puis poussez le papier dans l’imprimante jusqu’à ce qu’il s’arrête.
Une fois qu’il est défini, essayez à nouveau d’imprimer et vérifiez si le problème est résolu ou non.
3] Assurez-vous que le papier est correctement chargé dans le bac à papier
Parfois, ce problème peut survenir en raison d’un chargement incorrect du papier dans le bac à papier. Assurez-vous que vous avez correctement chargé le papier dans le bac à papier. De plus, n’enfoncez jamais trop le papier dans l’imprimante. Cela peut provoquer un bourrage du papier dans les rouleaux et provoquer un problème. Utilisez les instructions mentionnées ci-dessous pour charger correctement le papier dans le bac à papier :

- Ouvrez le bac à papier avec précaution et retirez-le jusqu’à ce qu’il s’arrête.
- Ajustez le papier en fonction du format de votre papier.
- Ne dépassez pas ou ne remplissez pas trop le bac avec du papier. Reportez-vous au manuel de votre imprimante pour connaître la capacité recommandée, qui se situe généralement entre 10 et 25 feuilles (selon la marque ou le modèle de l’imprimante).
- Fermez le bac à papier et repoussez-le doucement dans l’imprimante jusqu’à ce qu’il s’enclenche en place.
4] Nettoyer le rouleau de papier
La poussière, la saleté ou les débris accumulés sur un rouleau de papier peuvent provoquer un problème de saisie multiple du papier. Assurez-vous que votre rouleau de papier est propre. Pour nettoyer votre rouleau de papier, suivez les étapes ci-dessous :

- Appuyez sur le bouton d’alimentation pour éteindre votre imprimante.
- Retirez le cordon d’alimentation de l’imprimante et de la prise murale.
- Retirez la porte d’accès arrière. Certains produits n’ont pas de porte d’accès arrière. Si votre produit ne dispose pas de porte d’accès arrière, accédez aux rouleaux par le capot avant.
- Différents produits ont des portes d’accès arrière différentes. Certains ont une languette de déverrouillage, d’autres deux, et certains ont un bouton à tourner. Certaines disposent également d’accessoires d’impression recto verso automatiques (duplexeurs). Libérez la porte d’accès arrière ou l’unité recto verso si nécessaire, puis retirez-la pour accéder aux rouleaux de papier pour le nettoyage. Vous pouvez consulter le manuel de votre imprimante.
- Utilisez une lampe de poche pour examiner attentivement les zones autour des rouleaux et nettoyez-les. Retirez également toute trace de papier (si vous en trouvez). Essuyez légèrement les rouleaux d’alimentation en caoutchouc avec un chiffon non pelucheux. Nettoyez également le rouleau d’entraînement du papier avec un chiffon en coton ou un coton-tige.
- Une fois que vous avez terminé, remplacez la porte d’accès arrière et rebranchez le cordon de l’imprimante et de la prise de courant.
Vérifiez si le problème persiste ou non. Si vous n’êtes pas à l’aise pour nettoyer le rouleau de papier, vous pouvez demander conseil à un professionnel ou amener votre imprimante au magasin.
5] Réinitialiser l’imprimante
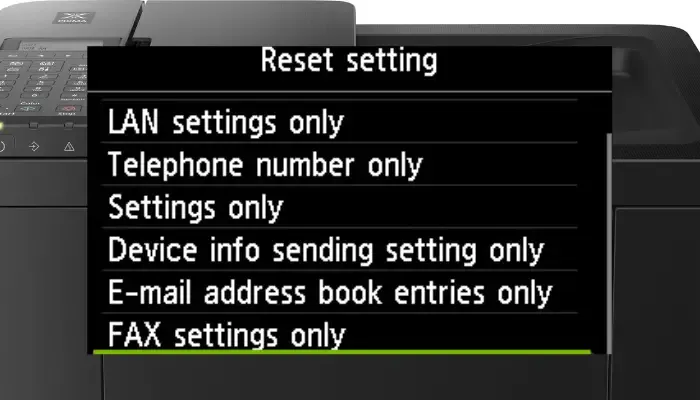
Nous vous suggérons également de réinitialiser l’imprimante et de voir si cela aide ou non. Les imprimantes de différentes marques ont différentes méthodes de réinitialisation. Par conséquent, reportez-vous au manuel d’utilisation de votre imprimante pour effectuer cette action.
6] Vérifiez si le papier est coincé ou non

Il est possible que ce problème se produise en raison d’un bourrage papier dans votre imprimante. Si un morceau de papier est coincé dans le chemin du papier, l’imprimante peut saisir plusieurs feuilles de papier. Assurez-vous qu’il n’y a pas de bourrage papier dans votre imprimante. Retirez le bac à papier et regardez à l’intérieur de l’imprimante pour voir si le papier y est coincé.
Si vous constatez un bourrage papier dans votre imprimante, éteignez l’imprimante, débranchez-la de la source d’alimentation et retirez-la doucement de l’imprimante. Une fois que vous avez réussi à retirer le papier de l’imprimante, vérifiez si le problème est résolu.
7] Mettre à jour le micrologiciel de l’imprimante
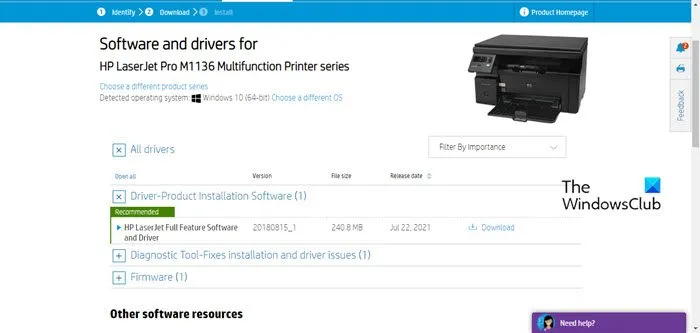
Assurez-vous que les pilotes et le micrologiciel de votre imprimante sont mis à jour. Les mises à jour du micrologiciel peuvent améliorer la communication entre l’imprimante et le papier. Cette communication améliorée peut aider l’imprimeur à identifier correctement le papier. Si vous possédez une imprimante sans fil, vous pouvez recevoir occasionnellement des notifications push du fabricant pour les mises à jour. Vous pouvez télécharger et installer les mises à jour du pilote d’imprimante et du micrologiciel à partir du site Web officiel du fabricant de votre imprimante.
8] Assurez-vous que le couvercle anti-bourrage est correctement fermé.
Ce problème peut également se produire si votre couvercle anti-bourrage n’est pas fermé correctement. Un capot anti-bourrage correctement fermé est important pour le bon fonctionnement de votre imprimante. Certaines imprimantes sont équipées de capteurs liés au capot anti-bourrage. Si le capot n’est pas correctement fermé, ces capteurs risquent de ne pas s’activer, ce qui entraînerait un dysfonctionnement de l’imprimante ou plusieurs feuilles.
J’espère que ça aide.
Pourquoi mon imprimante récupère-t-elle plusieurs feuilles ?
Il peut y avoir plusieurs raisons pour lesquelles votre imprimante récupère plusieurs feuilles. Les raisons les plus courantes sont un bac surchargé, un bourrage papier, un format ou un type de papier incorrect, un rouleau de papier sale, du papier gondolé ou froissé, un couvercle anti-bourrage, un micrologiciel obsolète, etc.
Comment puis-je redémarrer mon imprimante HP ?
Vous pouvez facilement redémarrer votre imprimante HP. Pour ce faire, éteignez votre imprimante HP. Débranchez le cordon d’alimentation de l’imprimante ou de la prise murale. Attendez quelques secondes et rebranchez le cordon d’alimentation à votre imprimante ou à la prise murale. Allumez l’interrupteur et appuyez sur le bouton d’alimentation pour rallumer l’imprimante.



Laisser un commentaire