Le Bureau à distance ne peut pas vérifier l’identité de l’ordinateur distant : correctif
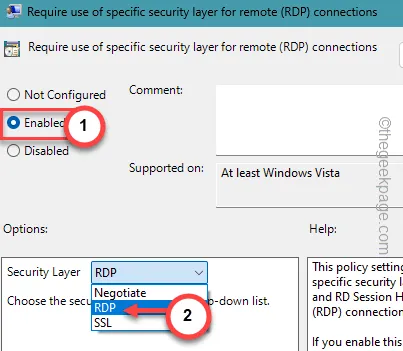
La connexion Bureau à distance ou RDC n’est pas totalement à l’épreuve des bogues. De nombreux paramètres peuvent affecter la connexion au bureau à distance. Lors de la connexion à vos systèmes de bureau à distance, ce message d’erreur peut apparaître « Le Bureau à distance ne peut pas vérifier l’identité de l’ordinateur distant ». Généralement, un différend heure-date entre la machine hôte et le périphérique distant crée ce type de scénario.
Correctif 1 – Définir les paramètres d’heure et de date
Vous devez vérifier les paramètres de date et d’heure sur votre ordinateur. La date et l’heure doivent être alignées sur l’emplacement de l’appareil.
Étape 1 – Accédez aux paramètres de votre système . Le raccourci consiste à utiliser les touches Win+I ensemble.
Étape 2 – Alors, cliquez sur l’onglet « Heure et langue ».
Étape 3 – Vous devez ouvrir les paramètres « Date et heure » pour d’autres modifications.
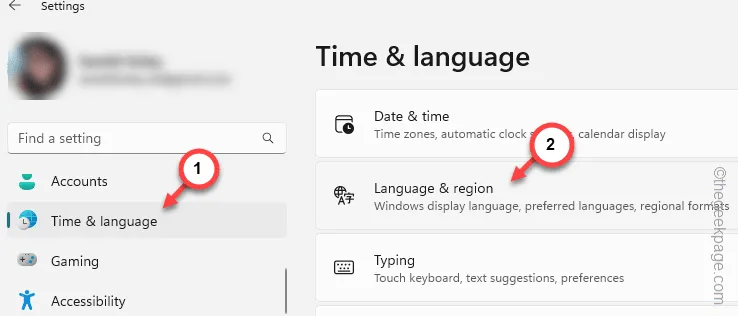
Étape 4 – Ensuite, activez « Régler l’heure automatiquement » dans le volet de droite.
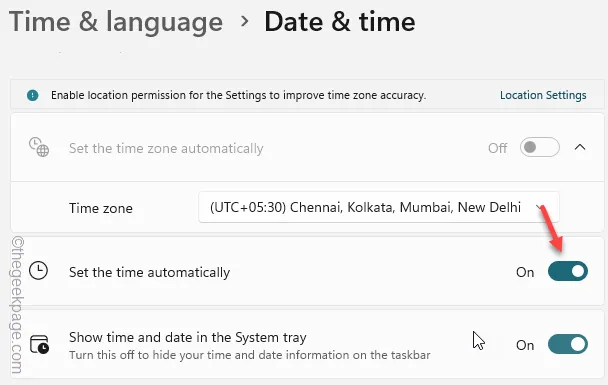
Après être passé aux paramètres automatiques de date et d’heure, réessayez de vous connecter à ces ordinateurs distants.
Solution alternative –
Vous pouvez utiliser le terminal pour vérifier et synchroniser les paramètres d’heure à l’aide de quelques commandes spécifiques.
Étape 1 – Vous devez commencer par taper « cmd ».
Étape 2 – Ensuite, appuyez avec le bouton droit sur « Invite de commandes » et appuyez sur « Exécuter en tant qu’administrateur ».
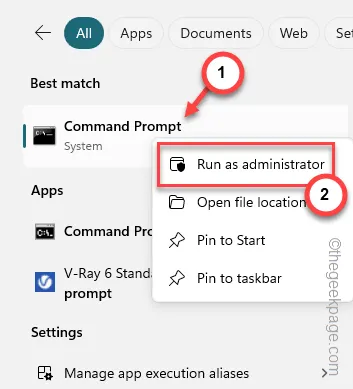
Étape 3 – Ensuite, copiez-collez ce code et appuyez sur Entrée pour récupérer l’heure sur l’appareil distant.
net time \\remote-computer-IP-address
[N’oubliez pas de remplacer « l’ adresse IP de l’ordinateur distant » par l’adresse IP réelle du système distant.]

Étape 4 – Si vous ressentez des écarts dans la variable horaire, vous devez utiliser ces codes pour redémarrer le service horaire.
net stop w32time & net start w32time & w32tm /resync
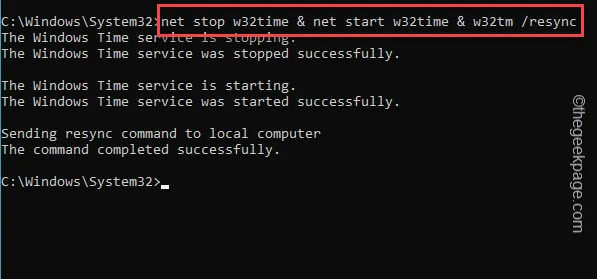
Après cela, quittez le terminal CMD.
Correctif 2 – Utiliser l’adresse IP
Une erreur courante parmi les utilisateurs de RDC est l’utilisation d’un nom de périphérique incorrect. Par exemple, lors de l’établissement d’une connexion avec l’appareil distant, vous devez utiliser l’adresse IP, pas le nom de l’appareil.
Exemple – Supposons que vous essayiez de connecter un PC nommé « Sambit-PC », avec l’adresse IP publique 123.234.234.1 , vous devez utiliser l’adresse IP pour établir une connexion réussie.
Correctif 3 – Vérifiez la découverte du serveur DNS
Les paramètres DNS sur le périphérique hôte (le périphérique que vous utilisez pour démarrer le RDP) doivent être définis correctement.
Étape 1 – Ouvrez le terminal avec les privilèges administratifs.
Étape 2 – Depuis le terminal élevé, exécutez ce code pour vérifier la connexion au serveur DNS.
nslookup server_name DNSServername
[Vous devez modifier le « nom_serveur » et le « nom du serveur DNS » avec les informations d’identification appropriées dans le code. ]

Si cette commande de recherche ne récupère aucune réponse significative du serveur DNS, vous devrez peut-être configurer correctement la connexion au serveur DNS.
Correctif 4 – Désactivez la protection en temps réel
Désactivez la fonction de protection en temps réel de l’antivirus. Cela peut bloquer votre accès au système distant.
Étape 1 – Ouvrez la sécurité Windows . Vous pouvez le faire en utilisant le champ de recherche.
Étape 2 – Lorsque la page d’accueil de la sécurité Windows se charge, accédez aux paramètres « Protection contre les virus et les menaces ».
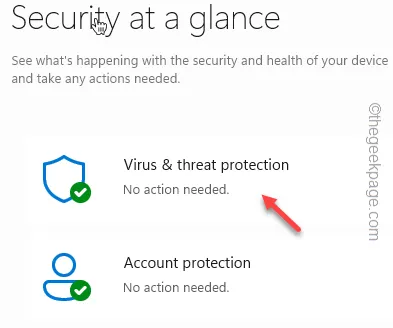
Étape 3 – Faites défiler un peu vers le bas et ouvrez le « Gérer les paramètres » dans le volet des paramètres de protection contre les virus et les menaces.
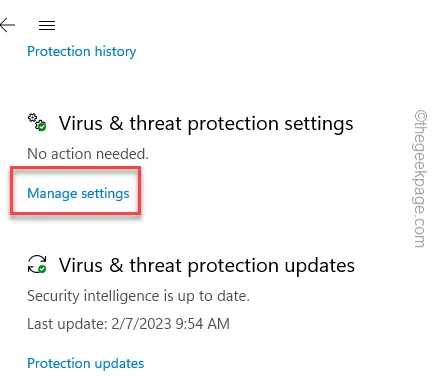
Étape 4 – Sur la page suivante, passez la « Protection en temps réel » en mode « Désactivé ».
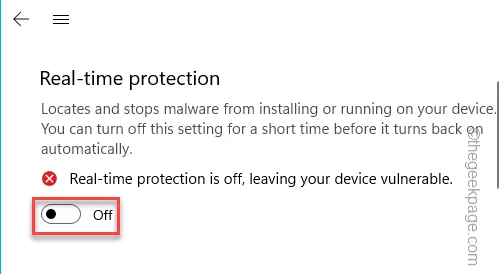
De cette façon, Windows ne bloquera pas votre connexion à la machine distante ou vice versa.
Correctif 5 – Modifier les paramètres de la couche RDP
Vous devez définir le même niveau de paramètres de sécurité de la couche RDP via la stratégie de groupe sur l’hôte et le périphérique distant.
Étape 1 – Appuyez simplement sur les boutons Windows et R ensemble.
Étape 2 – Ensuite, tapez ceci dans la case et cliquez sur « OK ».
gpedit.msc
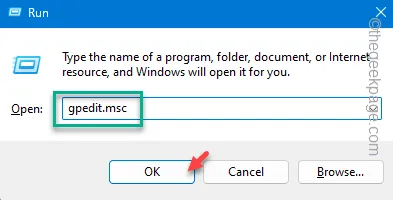
Étape 3 – Vous devez suivre cet itinéraire pour accéder à la politique de sécurité principale –
Computer Configuration > Administrative Templates > Windows Components > Remote Desktop Services > Remote Desktop Session Host > Security
Étape 4 – Dans le volet de droite, recherchez la stratégie « Exiger l’utilisation d’une couche de sécurité spécifique pour les connexions distantes ».
Étape 5 – Ensuite, appuyez deux fois dessus pour ouvrir cette stratégie.
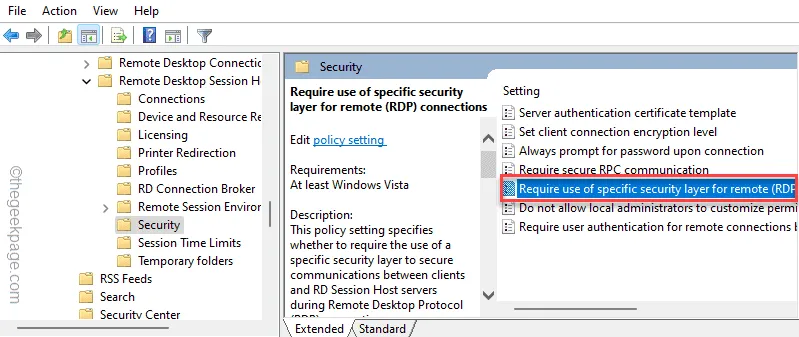
Étape 6 – Vous devez définir la stratégie sur le mode « Activé ».
Étape 7 – Il y aura le mode « Couche de sécurité : » et choisissez de le définir comme mode « RDP ».
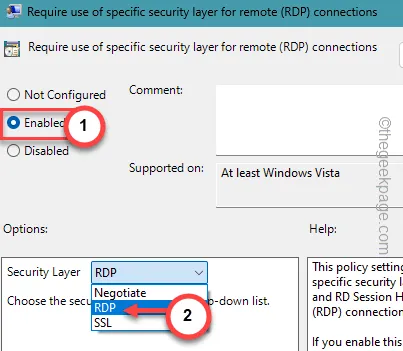
Étape 8 – Enregistrez ces modifications à l’aide des boutons « Appliquer » et « OK ».
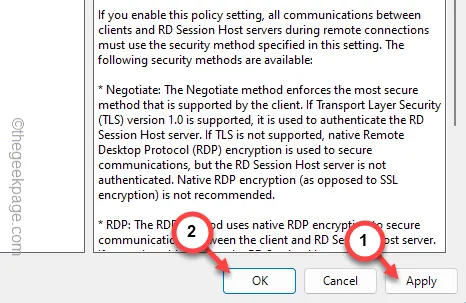
Quittez la page Stratégie de groupe locale. Un redémarrage du système doit appliquer la stratégie sur l’appareil.
Correctif 6 – Opter pour un profil de réseau privé
Si le WiFi ou Ethernet auquel vous êtes connecté est réglé sur le mode Public, le passage au mode privé peut aider à établir la connexion avec l’appareil distant.
Étape 1 – Si vous appuyez simultanément sur les boutons Win+I , les paramètres devraient s’ouvrir.
Étape 2 – Après cela, accédez à l’ onglet « Réseau et Internet ».
Étape 3 – Vous pouvez voir quel réseau vous utilisez dans le volet de droite. Alors, ouvrez le « Ethernet » ou le « WiFi », quel que soit le réseau que vous utilisez.
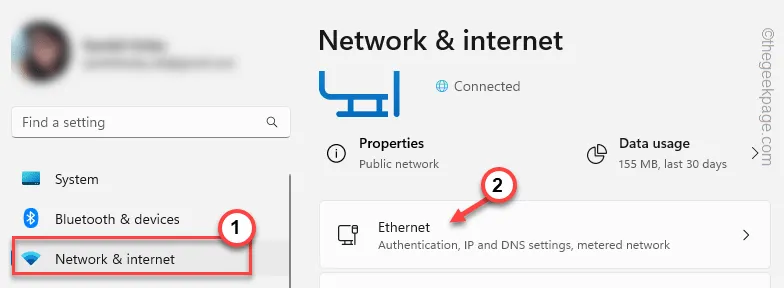
Étape 4 – Basculez le type de réseau en mode « Privé ».
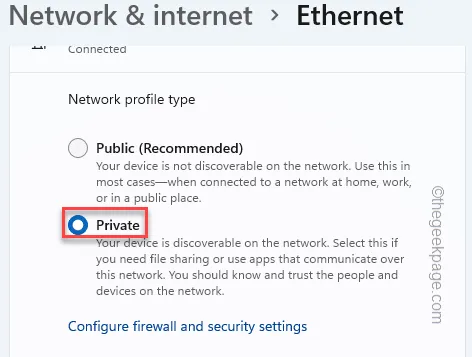
Après avoir modifié le type de réseau, quittez les paramètres et essayez à nouveau de vous connecter à l’ordinateur distant à l’aide de la connexion Bureau à distance.
Vérifiez si cela fonctionne.



Laisser un commentaire