Le processus du terminal n’a pas pu se lancer dans VS Code : correctif
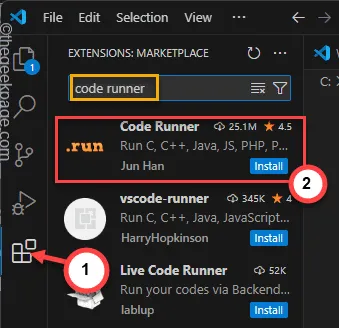
Le terminal du VS Code fonctionne normalement efficacement pour exécuter et exécuter plusieurs applications côté serveur et opérations de compilation de base. Mais, même en effectuant des tâches simples comme effectuer certaines opérations d’installation de dépendances, vous avez peut-être été confronté à ce message « Le processus du terminal n’a pas pu être lancé ». Cela peut gêner votre flux de travail normal. Nous avons donc discuté de toutes les solutions pour que vous puissiez remettre le terminal en marche.
Correctif 1 – Modifier le fichier settings.json dans VS Code
Le fichier settings.json s’occupe des paramètres du terminal VS Code. Vous devez donc le réinitialiser aux paramètres normaux.
Étape 1 – Dans un premier temps, cliquez sur le bouton « Afficher » et choisissez d’ouvrir la « Palette de commandes » pour y accéder.
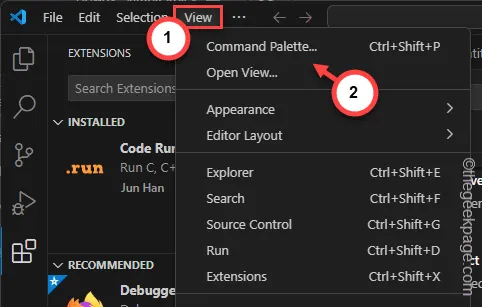
Étape 2 – Ensuite, recherchez « settings.json » dans le champ de recherche.
Étape 3 – Plus tard, lorsque vous voyez l’élément « settings.json » dans le résultat de la recherche, cliquez pour l’ouvrir.
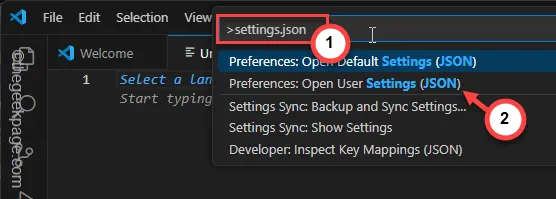
Settings.json se chargera dans un onglet séparé.
Étape 4 – Sélectionnez tous les composants en même temps. Vous pouvez appuyer simultanément sur les touches Win+A .
Étape 5 – Après cela, appuyez sur la touche Suppr pour supprimer toutes les modifications qu’il contient.
Étape 6 – Cliquez sur le bouton en forme de croix pour tenter de fermer directement le fichier settings.json.
Étape 7 – Cela devrait afficher cette invite de message –
Do you want to save the changes you made to settings.json?
Étape 8 – Cliquez sur « Enregistrer » pour enregistrer les modifications.
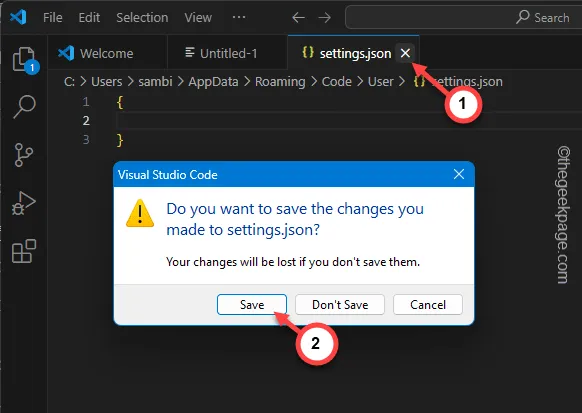
Cela devrait réinitialiser le fichier de paramètres du VS Code. Vous pouvez maintenant compiler et exécuter à nouveau le programme.
Correctif 2 – Utilisez les plug-ins appropriés
Vous devez utiliser les plug-ins appropriés pour exécuter le code dans le terminal.
Étape 1 – Sur la page VS, localisez le plug-in dans la barre de gauche.
Étape 2 – Appuyez dessus pour ouvrir la liste des plug-ins.
Étape 3 – Recherchez le plug-in « Code Runner » ici.
Étape 4 – Appuyez sur « Code Runner » dans la liste pour l’ouvrir.
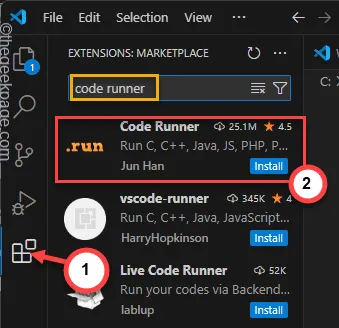
Étape 5 – Appuyez sur « Installer » pour installer le plug-in Code Runner dans Visual Studio.

Étape 6 – Ensuite, appuyez sur le bouton ⚙ dans le volet de gauche et cliquez sur « Paramètres » pour ouvrir les paramètres VS Code.
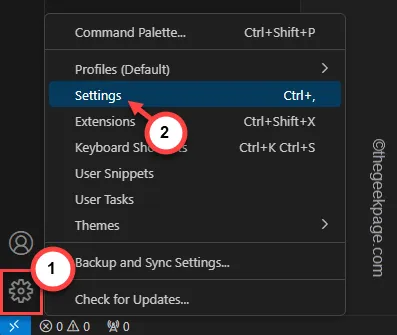
Étape 7 – Recherchez le « Code Runner » à l’aide du champ de recherche.
Étape 8 – Ensuite, vous devez trouver l’option « Code-runner : Exécuter dans le terminal ».
Étape 9 – Ensuite, cochez la case « S’il faut exécuter du code dans le terminal intégré ».
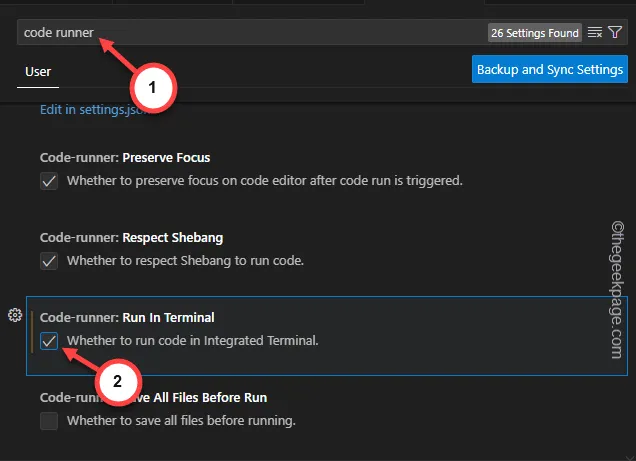
Étape 10 – Appuyez sur « Paramètres de sauvegarde et de synchronisation » pour enregistrer les modifications.
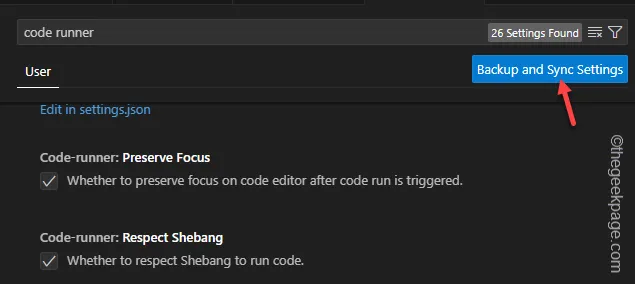
Enfin, après avoir installé le plug-in, vous pouvez exécuter le code dans Visual Studio et tester.
La prochaine fois que vous compilerez ou exécuterez le code, vous ne rencontrerez plus d’erreurs VS Code.
Correctif 3 – Vérifiez les paramètres intégrés du terminal
Outre les paramètres définis dans le fichier settings.json, il existe plusieurs fonctionnalités de paramètres intégrées que vous devez examiner.
Nous avons mentionné toutes les opérations intégrées au terminal qui peuvent vous aider à résoudre le problème.
- terminal.integrated.env.{platform} – Utilisez ce code pour tester les variables ajoutées au shell.
- terminal.integrated.cwd – Celui-ci vous permet de connaître le répertoire de travail actuel.
- terminal.integrated.profiles.{platform} – Ceci désigne les profils du shell, le chemin et l’argument.
- terminal.integrated.defaultProfile.{platform} – Ceci identifie le véritable profil du shell.
- terminal.integrated.splitCwd – Vous pouvez l’utiliser pour prendre le contrôle du répertoire de travail actuel à l’aide d’un terminal divisé.
Vous pouvez également utiliser le filtre Modifié dans le VS Code pour identifier et dépanner toute autre modification que vous avez pu effectuer.
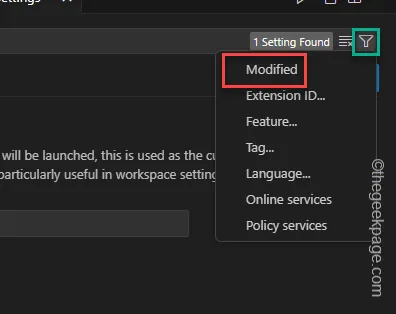
Vous pouvez modifier les paramètres du code VS (fichier settings.json pour l’utilisateur) et modifier les paramètres du terminal intégré.
Correctif 4 – Mettre à jour le shell vers la dernière version
Si vous utilisez un autre shell intégré sur votre ordinateur, assurez-vous que le shell est compatible avec la dernière version de Visual Studio.
Étape 1 – Sur la page Visual Studio , accédez au bouton « Aide ».
Étape 2 – Appuyez sur « Rechercher les mises à jour » à partir de là.
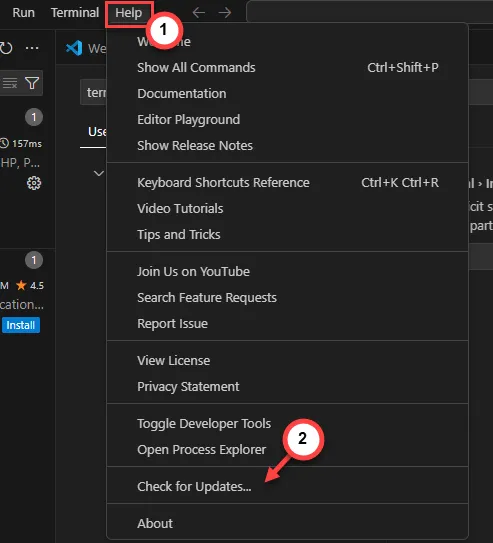
Terminez la mise à jour de Visual Studio.
Correctif 5 – Activer la journalisation de trace
Toujours pas de solution au problème ? Activez la journalisation de trace dans le VS Code et testez.
Étape 1 – Tout d’abord, cliquez avec le bouton droit sur l’ icône Windows .
Étape 2 – Ensuite, appuyez sur le « Gestionnaire des tâches » à l’intérieur.
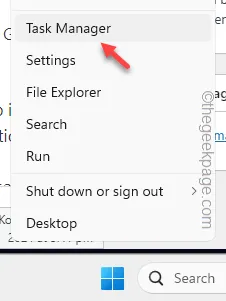
Étape 3 – Cliquez avec le bouton droit sur « Visual Studio » et appuyez sur « Fin de tâche ».
Étape 4 – Terminez toutes les instances en cours d’exécution de l’application Visual Studio à partir du Gestionnaire des tâches.
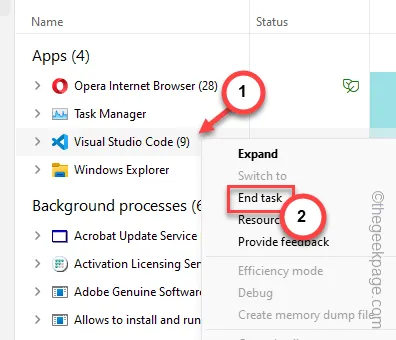
Étape 5 – Plus tard, appuyez sur le bouton F1 (ou appuyez simultanément sur les touches Fn+F1 ).
Étape 6 – Dans la barre de recherche, tapez « Développeur : Ouvrir le fichier journal… » et appuyez sur la touche Entrée de votre clavier.
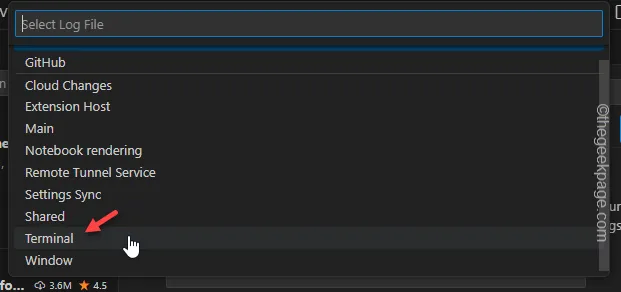
Il y aura un tas de fichiers journaux dans le menu déroulant. Le fichier journal « Terminal » fait référence aux journaux d’entrée du Frontend et « PTY Host » garde une trace des fichiers journaux du Backend.
Ces fichiers seront utiles dans le processus de dépannage.



Laisser un commentaire