Comment configurer et gérer les appareils Bluetooth sous Windows


De nombreux utilisateurs de PC ont opté pour des souris et des claviers Bluetooth, sans parler des casques Bluetooth sans fil. Heureusement, Windows prend en charge la dernière technologie Bluetooth 5.4, ce qui rend plus facile que jamais l’activation de Bluetooth dans Windows. Si vous essayez de comprendre comment gérer les appareils Bluetooth sur votre PC Windows, ce didacticiel vous guide tout au long.
Comment activer Bluetooth sous Windows
Les méthodes suivantes montrent comment activer Bluetooth sur votre ordinateur Windows.
Le moyen le plus rapide dans Windows 11 consiste à accéder à Paramètres -> Bluetooth et appareils et à activer le curseur Bluetooth . Les utilisateurs de Windows 10 devraient faire de même, mais le chemin est un peu différent pour eux : Paramètres -> Appareils -> Bluetooth et autres appareils .
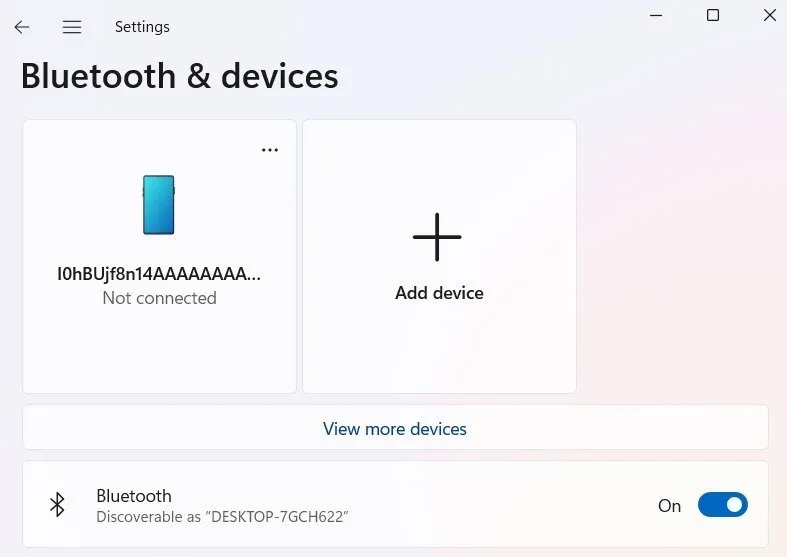
Alternativement, il se peut qu’il y ait déjà une petite icône de périphériques Bluetooth dans votre zone de notification, dans le coin inférieur droit de votre bureau. Il s’agit d’un menu d’accès rapide pour configurer et gérer toutes les activités Bluetooth sur un appareil Windows.

Si l’ icône des appareils Bluetooth n’est pas visible, activez-la manuellement. Depuis Bluetooth et appareils sous Windows 11, accédez à Afficher plus d’appareils -> Plus de paramètres Bluetooth . Sous Options dans la fenêtre contextuelle, cochez la case Afficher l’icône Bluetooth dans la zone de notification .
Les utilisateurs de Windows 10 doivent cocher la même case sous Paramètres -> Appareils -> Bluetooth et autres appareils -> Plus d’options Bluetooth .
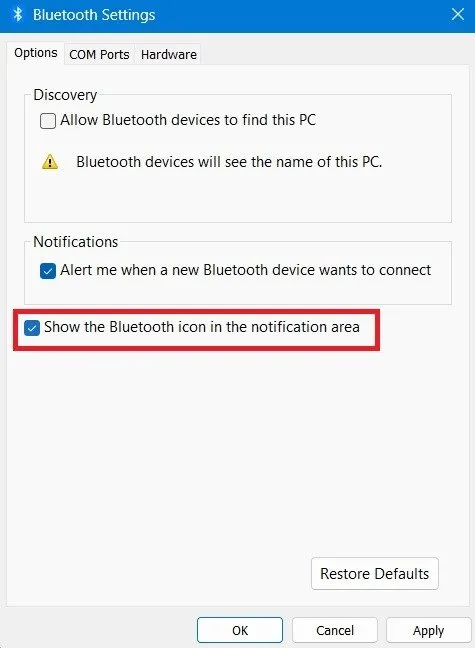
Une autre façon d’activer Bluetooth sur votre appareil consiste à ouvrir le Centre d’action Windows en appuyant sur Win+ Aet en cliquant sur l’icône Bluetooth. S’il affiche Non connecté , cliquez une fois dessus pour établir un couplage réussi avec tout autre appareil Bluetooth.

Comment ajouter un périphérique Bluetooth sous Windows
L’activation de Bluetooth sous Windows est un jeu d’enfant une fois que vous avez appris les nombreuses façons d’ajouter divers appareils Bluetooth à votre ordinateur Windows.
1. Utilisation du menu « Bluetooth et appareils »
Pour ajouter un appareil Bluetooth, activez son mode de numérisation/appairage. La procédure pour ce faire varie selon les appareils. Généralement, cela implique de maintenir enfoncé un bouton de l’appareil pendant plusieurs secondes avant que ses voyants ne commencent à clignoter, ou il vous indique qu’il est en cours de « couplage ».
Une fois que votre appareil cible est en mode de couplage, accédez à la page Bluetooth et appareils -> Appareils dans Windows 11, puis cliquez sur Ajouter un appareil .
Les utilisateurs de Windows 10 peuvent accéder à une option très similaire, Ajouter Bluetooth ou d’autres appareils , sur la page Bluetooth et autres appareils .
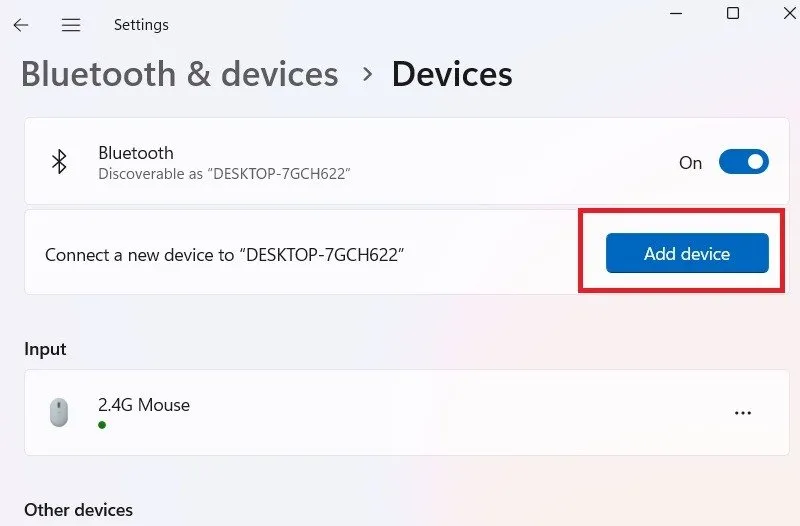
Vous pouvez également ajouter un périphérique Bluetooth directement en cliquant avec le bouton droit sur l’icône Bluetooth à côté de la barre d’état système et en sélectionnant Ajouter un périphérique Bluetooth .
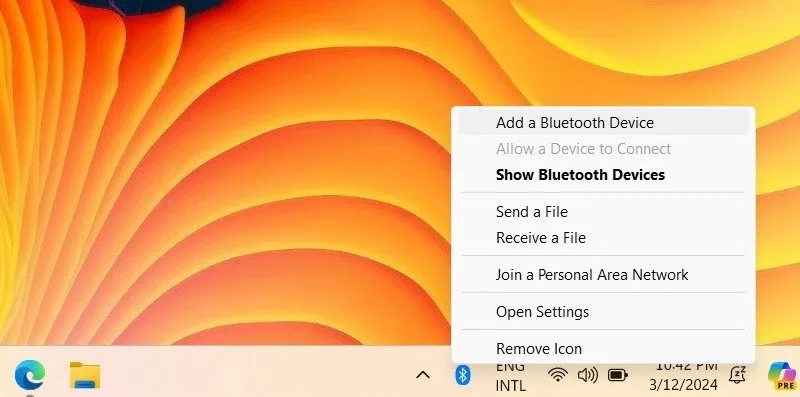
Il existe trois types de catégories d’appareils qui peuvent être ajoutées via l’écran contextuel :
- La catégorie Bluetooth comprend les souris, les claviers, les stylets, les appareils audio, les contrôleurs et bien plus encore. C’est l’option que vous devez sélectionner pour les souris, claviers, haut-parleurs, smartphones et périphériques.
- L’affichage ou la station d’accueil sans fil constitue la deuxième catégorie. Choisissez cette option si vous utilisez un écran ou un moniteur TV Bluetooth sans fil.
- Tout le reste appartient à la troisième catégorie. Cela vous permet de sélectionner les contrôleurs Xbox, DLNA et d’autres appareils.
Après avoir sélectionné l’une des catégories, les appareils Bluetooth à proximité sont visibles dans la fenêtre Ajouter un appareil . Cliquez sur l’appareil que vous souhaitez associer.
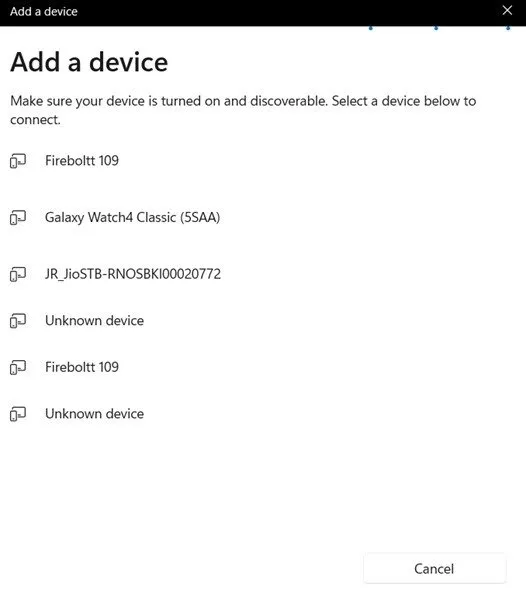
Windows peut ou non vous demander le code PIN de l’appareil. Si cela est nécessaire, cliquez d’abord sur Associer/Oui sur le périphérique Bluetooth que vous souhaitez associer. Simultanément, cliquez sur Connecter sur votre appareil Windows.
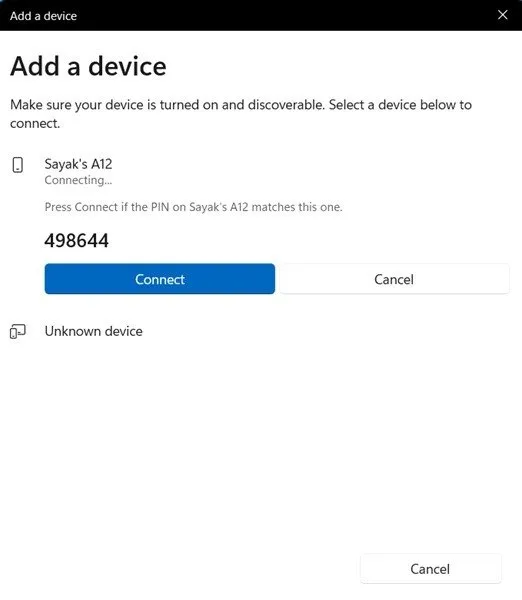
Tous vos appareils Bluetooth récemment couplés seront visibles sur la page Bluetooth et appareils sous Windows 11 et sur la page Bluetooth et autres appareils sous Windows 10.
Si vous rencontrez une erreur « Nous n’avons reçu aucune réponse de l’appareil », activez à nouveau l’appareil Bluetooth en mode de couplage.
2. Utilisation de l’assistant de périphérique Bluetooth
Windows propose une commande Exécuter via Win+ R, appelée « devicepairingwizard », pour permettre le couplage avec d’autres appareils Bluetooth. Entrez le texte et cela ouvrira une fenêtre comme indiqué ci-dessous.
Cliquez sur l’appareil que vous souhaitez ajouter à votre réseau Bluetooth Windows.
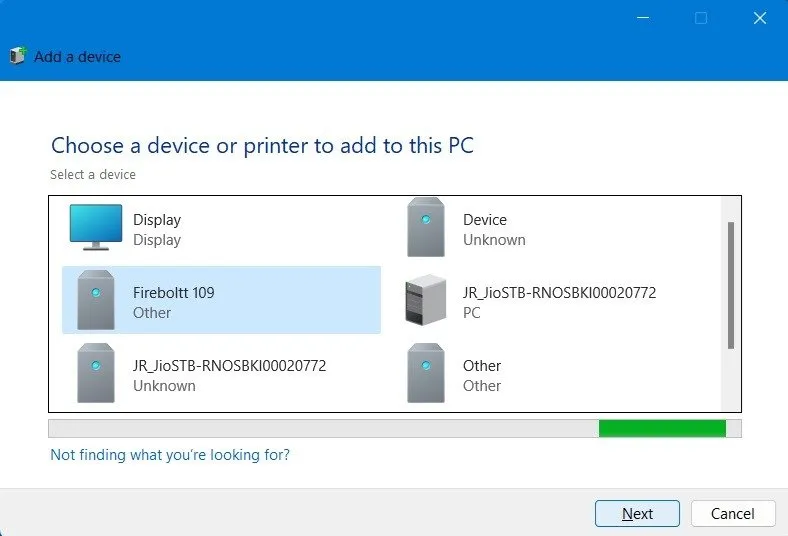
3. Utilisation de Swift Pair
Vous possédez peut-être un périphérique Bluetooth extrêmement compatible avec votre ordinateur portable ou PC Windows, en raison de pilotes identiques. Dans de tels cas, vous n’avez pas besoin d’un code PIN pour établir le couplage Bluetooth.
Au lieu de cela, le couplage peut être directement réalisé en activant l’ option Afficher les notifications pour se connecter à l’aide de Swift Pair à partir de la page Bluetooth et appareils/Bluetooth et autres appareils .
De même, si vous disposez d’un dongle USB Bluetooth, il devrait être détecté par Windows et installé automatiquement.
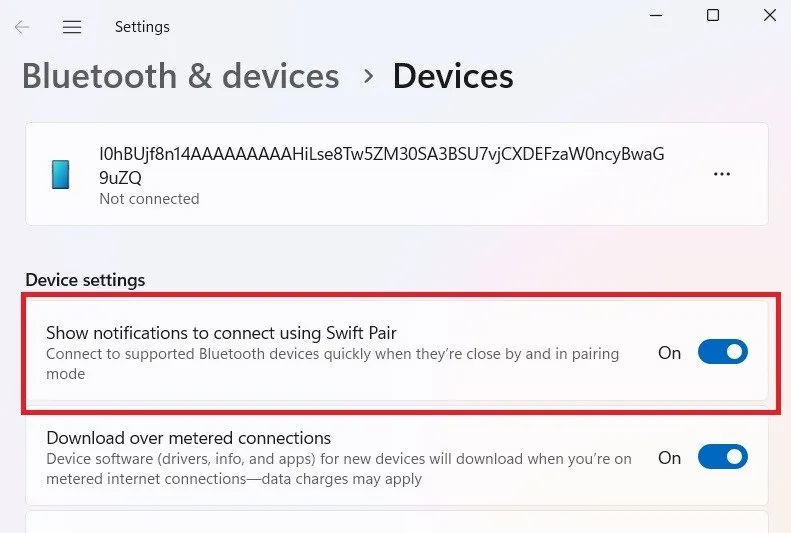
Comment supprimer un périphérique Bluetooth de Windows
Parfois, il devient nécessaire de supprimer un périphérique Bluetooth de votre ordinateur Windows. Cela peut être dû au fait que l’appareil n’est plus nécessaire ou qu’il ne fonctionne pas correctement.
Pour supprimer un appareil Bluetooth dans Windows 11, accédez à l’appareil cible depuis Paramètres -> Bluetooth et appareils -> Appareils , puis cliquez sur un menu à trois points pour Supprimer l’appareil . Sous Windows 10, accédez à Paramètres -> Appareils -> Bluetooth et autres appareils , puis cliquez sur l’appareil pour sélectionner Supprimer l’appareil .
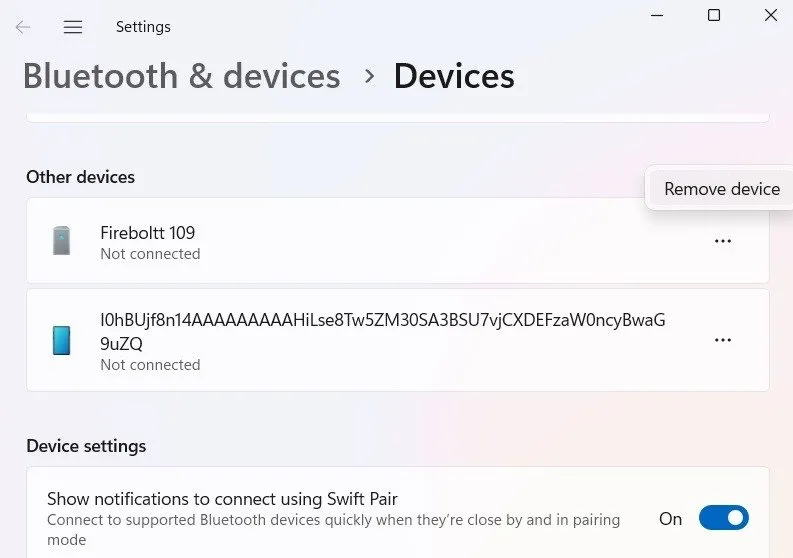
Vous pouvez également utiliser le Gestionnaire de périphériques Windows pour supprimer des appareils Bluetooth connectés individuellement. À l’aide de la commande Exécuter, Win+ R, entrez devmgmt.msc.
Une fois le Gestionnaire de périphériques ouvert, cliquez avec le bouton droit sur n’importe quel élément du menu Bluetooth et cliquez sur désinstaller le périphérique .
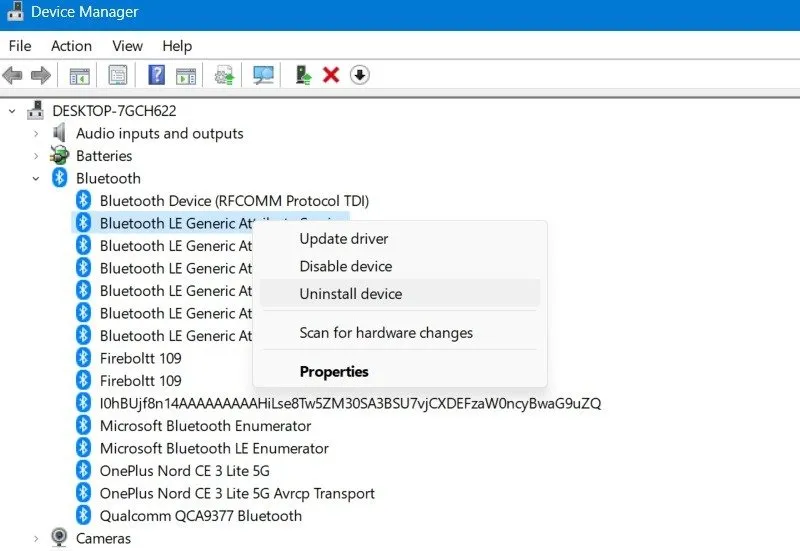
Questions fréquemment posées
Pourquoi mon appareil Bluetooth ne parvient-il pas à détecter mon PC Windows ?
Si votre appareil Bluetooth ne parvient pas à détecter un ordinateur portable ou un PC Windows, assurez-vous qu’il se trouve à proximité de la machine. Accédez à Paramètres -> Bluetooth et appareils -> Plus de paramètres Bluetooth -> Options, puis sélectionnez Autoriser les appareils Bluetooth à trouver ce PC. Activez également l’option M’avertir lorsqu’un nouvel appareil Bluetooth souhaite se connecter.
Pourquoi n’y a-t-il pas de Bluetooth sur mon Windows ?
Certains problèmes de pilote doivent être résolus avant de pouvoir gérer les appareils Bluetooth. Windows vous permet de corriger ces pilotes manquants en les réinstallant à partir du Gestionnaire de périphériques ou de Plus de paramètres Bluetooth sous Bluetooth et appareils.
Crédit image : Pexels . Toutes les captures d’écran de Sayak Boral.



Laisser un commentaire