La touche d’actualisation F5 ne fonctionne pas sous Windows 11
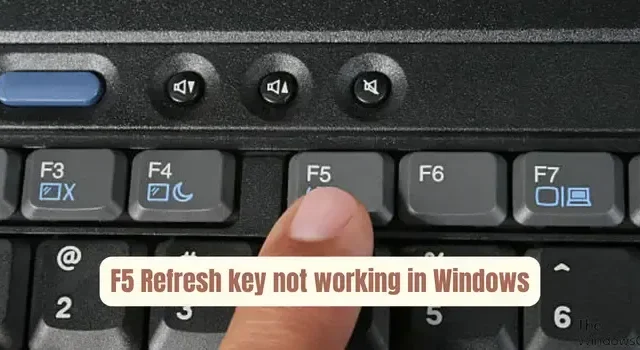
La touche F5 ne fonctionne pas correctement sur votre PC Windows 11/10 ? La touche F5 est généralement utilisée pour actualiser votre bureau ou votre explorateur ou recharger une page Web. Cependant, certains de nos lecteurs ont signalé que la touche F5 actualisait leur ordinateur et ne fonctionnait pas correctement.

Comment activer l’actualisation F5 dans Windows 11 ?
Vous pouvez simplement appuyer sur la touche F5 pour actualiser votre PC Windows. Vous devrez peut-être même appuyer sur la combinaison de touches Fn + F5 pour actualiser votre PC sur certains ordinateurs portables ou de bureau.
Pourquoi F5 Actualiser ne fonctionne-t-il pas ?
Si la touche F5 ne rafraîchit pas votre PC ou ne fonctionne pas correctement sous Windows 11/10, l’une des principales causes pourrait être que les touches de fonction sont verrouillées. D’autres causes potentielles de ce problème incluent un clavier ou une touche F5 endommagé, des pilotes de clavier défectueux, des paramètres du BIOS, une infection par un logiciel malveillant, des conflits logiciels et des fichiers système endommagés.
Correction de la touche d’actualisation F5 ne fonctionnant pas sous Windows 11/10
Si la touche F5 ne fonctionne pas correctement sur votre PC Windows, utilisez les correctifs ci-dessous pour résoudre le problème :
- Effectuez quelques listes de contrôle initiales.
- Déverrouillez la touche de fonction (Fn).
- Activez les touches de fonction dans le BIOS.
- Réinstallez le pilote de votre clavier.
- Utilisez une autre méthode pour actualiser votre PC.
- Dépannez dans un état de démarrage minimal.
1] Effectuez quelques listes de contrôle initiales
Il peut s’agir d’un problème mineur ou d’un problème avec votre matériel ou votre système, donc F5 ne fonctionne pas correctement. Par conséquent, avant de continuer, vous pouvez effectuer quelques vérifications préliminaires comme indiqué ci-dessous :
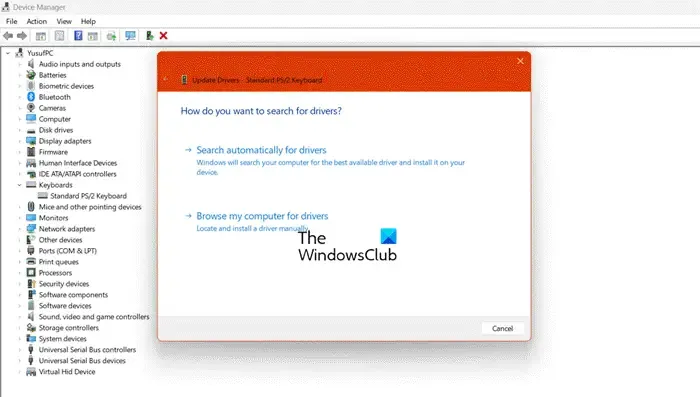
- Tout d’abord, vérifiez votre clavier et assurez-vous qu’il fonctionne physiquement. Assurez-vous également que la touche F5 n’est pas endommagée.
- Vous pouvez essayer de redémarrer votre PC et voir si cela aide.
- Vous pouvez également essayer de redémarrer l’Explorateur de fichiers et voir si cela fonctionne. Ouvrez le Gestionnaire des tâches en utilisant CTRL+SHIFT+ESC, cliquez avec le bouton droit sur la tâche de l’Explorateur Windows et sélectionnez l’ option Redémarrer .
- Une autre chose dont vous devez vous assurer est que votre Windows est à jour.
- Exécutez des analyses SFC et DISM pour réparer les fichiers système corrompus et réparer l’image Windows.
- Il se peut également qu’une analyse de malware soit à l’origine du problème. Alors, lancez une analyse antivirus et supprimez les menaces détectées pour résoudre le problème.
Si le problème reste le même, vous pouvez passer à d’autres correctifs pour résoudre le problème.
2] Déverrouillez la touche de fonction (Fn)
Si vous ne pouvez pas utiliser la touche F5 pour actualiser votre PC, vos touches de fonction sont probablement verrouillées . Pour les déverrouiller, vous pouvez appuyer sur la touche Fn de votre clavier puis appuyer sur la touche F5.
Pour plusieurs claviers, vous devez appuyer sur la combinaison de touches Fn + Esc pour verrouiller ou déverrouiller les touches de fonction. Sur certains claviers, la touche Échap fonctionne comme une bascule pour le cadenas de fonction. Utilisez donc la bonne touche pour activer les touches de fonction, puis utilisez la touche F5 pour actualiser votre bureau ou une page.
Voir : Les touches de volume du clavier ne fonctionnent pas sous Windows .
3] Activer les touches de fonction dans le BIOS
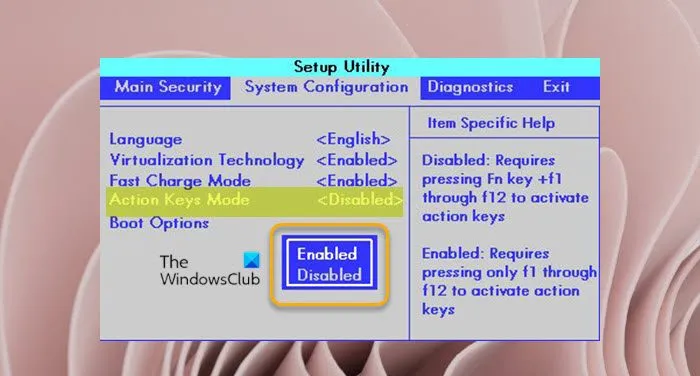
Vous pouvez également activer les touches de fonction en modifiant les paramètres de votre BIOS. Voici les étapes pour ce faire :
- Tout d’abord, ouvrez l’ application Paramètres en utilisant Win+I et accédez à Système > Récupération .
- Maintenant, cliquez sur le bouton Redémarrer maintenant à côté de l’ option de démarrage avancé .
- Sur l’écran des options de démarrage avancées, sélectionnez l’ option Dépannage .
- Après cela, cliquez sur l’ option Paramètres du micrologiciel UEFI et appuyez sur Redémarrer .
- Ensuite, accédez aux paramètres Clavier/Souris et activez F1-F12 comme paramètre de fonction principale. Dans certains BIOS, vous devrez peut-être accéder au menu Configuration système et activer l’ option Mode touches d’action .
- Enfin, enregistrez le nouveau paramètre et redémarrez votre PC pour vérifier si le problème est résolu.
Les paramètres des touches de fonction dans le BIOS peuvent différer selon le fabricant de votre carte mère. Par conséquent, accédez aux paramètres respectifs et effectuez les modifications en conséquence.
4] Réinstallez le pilote de votre clavier

Vous serez probablement confronté à de tels problèmes de clavier si votre pilote de clavier est défectueux ou corrompu. Par conséquent, vous pouvez réinitialiser votre clavier en désinstallant et en réinstallant vos pilotes de clavier pour résoudre le problème. Voici comment:
- Tout d’abord, appuyez sur Win+X et choisissez Gestionnaire de périphériques dans le menu contextuel qui apparaît.
- Ensuite, développez la catégorie Claviers et cliquez avec le bouton droit sur votre clavier.
- Maintenant, choisissez l’ option Désinstaller le périphérique dans le menu contextuel.
- Après cela, suivez les instructions demandées pour terminer la désinstallation.
- Une fois terminé, redémarrez votre PC et laissez Windows réinstaller le pilote de clavier manquant.
- Vérifiez si le problème est maintenant résolu.
Il se peut également que vos pilotes de clavier obsolètes soient à l’origine du problème. Par conséquent, essayez de mettre à jour le pilote de votre clavier et vérifiez si le problème est résolu.
5] Comment actualiser mon ordinateur portable si F5 ne fonctionne pas ?
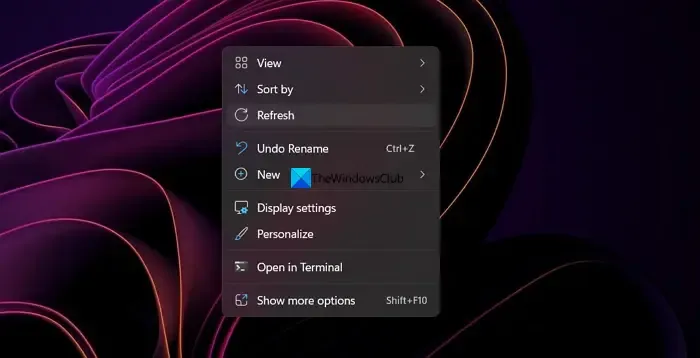
Si la touche F5 ne fonctionne toujours pas, vous pouvez utiliser une autre méthode pour actualiser votre PC. Voici ces méthodes :
- Utilisez le raccourci clavier CTRL+R pour actualiser la page.
- Vous pouvez actualiser votre PC ou votre page à l’aide du menu contextuel du clic droit. Faites un clic droit dessus et choisissez l’ option Actualiser .
- Utilisez le clavier à l’écran de Windows . Ouvrez le clavier à l’écran à partir de la recherche Windows, cliquez sur la touche Fn, puis appuyez sur F5.
6] Dépanner dans un état de démarrage minimal
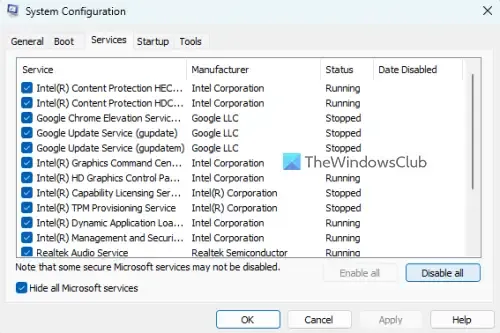
Si le problème persiste, vous pouvez essayer d’effectuer un démarrage en mode minimal et voir si le problème est résolu.
Une fois terminé, redémarrez votre appareil, vérifiez si la touche F5 fonctionne. Si oui, vous pouvez activer les programmes tiers individuellement et analyser la cause du problème. Une fois détecté, vous pouvez désinstaller l’application pour résoudre le problème.
J’espère que ça aide!
Pourquoi mon PC ne se rafraîchit-il pas ?
Votre PC peut ne pas s’actualiser en raison d’un logiciel Windows obsolète ou de fichiers système corrompus. Pour résoudre ce problème, assurez-vous d’installer les dernières mises à jour Windows, incluant souvent des améliorations de performances. De plus, exécutez le vérificateur de fichiers système (analyse SFC) pour réparer tous les fichiers corrompus qui pourraient empêcher votre système de s’actualiser correctement.



Laisser un commentaire