Comment ouvrir des liens sur le navigateur par défaut au lieu de Microsoft Edge dans Outlook (ancien)
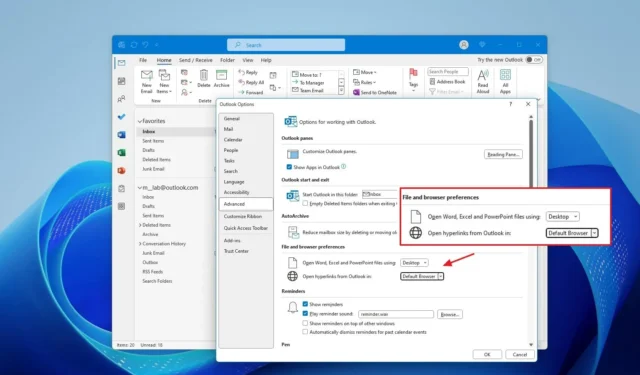
- Pour empêcher Outlook d’ouvrir les liens dans Microsoft Edge, ouvrez Outlook > Options > Avancé > Préférences de fichiers et de navigateur , remplacez « Ouvrir les liens hypertexte d’Outlook dans » par « Navigateur par défaut » et cliquez sur « OK ».
Sous Windows 11 (ou 10), vous pouvez configurer l’ancienne version d’Outlook pour ouvrir les liens directement dans le navigateur par défaut au lieu de Microsoft Edge. Dans ce guide, je vais vous expliquer comment réaliser cette configuration.
L’ancienne version d’Outlook (celle fournie avec les applications Office) a une configuration par défaut inutile qui utilise Microsoft Edge pour ouvrir les liens et les pièces jointes des documents avec les versions Web de Word, Excel et PowerPoint. Il est cependant possible de modifier les paramètres pour que les liens s’ouvrent avec votre navigateur web par défaut (Chrome, Firefox, Brave, etc.). De plus, si vous disposez des applications d’Office 2021 ou de Microsoft 365 , vous pouvez modifier les paramètres afin que les documents puissent s’ouvrir avec les applications de bureau.
Il est important de noter que la nouvelle application Outlook pour Windows 11 ouvre les liens directement dans le navigateur par défaut et ne les force pas dans Edge. Cependant, vous devez configurer votre installation pour que votre navigateur préféré soit le navigateur par défaut .
Dans ce guide , je décrirai les étapes pour modifier le comportement d’ouverture des liens d’Outlook sous Windows 11.
Modifiez les paramètres Outlook pour ouvrir les liens sur le navigateur par défaut (pas Edge)
Pour configurer Outlook afin qu’il ouvre les liens sur le navigateur par défaut, tel que Chrome et Firefox, au lieu de Edge, procédez comme suit :
-
Ouvrez l’application Outlook sur Windows 11.
-
Cliquez sur Fichier .
-
Cliquez sur Options .
-
Cliquez sur Avancé dans le volet de navigation de gauche.
-
Dans la section « Préférences de fichiers et de navigateur », choisissez l’ option « Navigateur par défaut » pour le paramètre « Ouvrir les hyperliens depuis Outlook dans ».
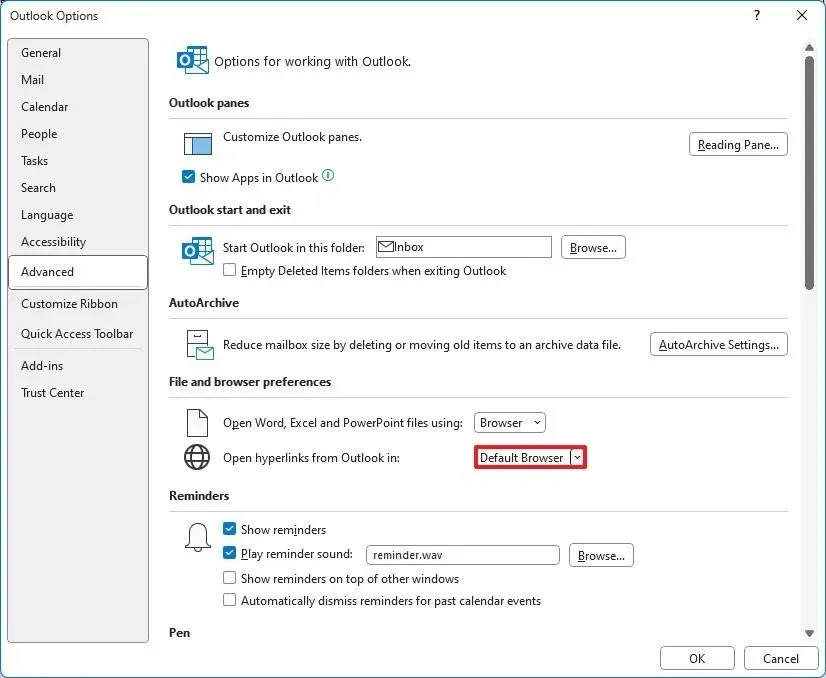
-
Cliquez sur le bouton OK .
Une fois les étapes terminées, le client de messagerie ouvrira des liens avec le navigateur par défaut du système.
Ouvrez les pièces jointes Word, Excel et PowerPoint sur les applications de bureau
L’ancienne version du client de messagerie ouvre également les pièces jointes aux documents à l’aide de la version Web de Word, Excel et PowerPoint, mais si vous disposez des applications, vous pouvez configurer Outlook pour qu’il utilise à la place les applications installées sur votre ordinateur.
Pour ouvrir des documents à partir de pièces jointes sur le bureau, procédez comme suit :
-
Ouvrez l’application Outlook .
-
Cliquez sur Fichier .
-
Cliquez sur Options .
-
Cliquez sur Avancé dans le volet de navigation de gauche.
-
Dans la section « Préférences de fichiers et de navigateur », choisissez l’ option « Navigateur » pour le paramètre « Ouvrir les fichiers Word, Excel et PowerPoint à l’aide ».
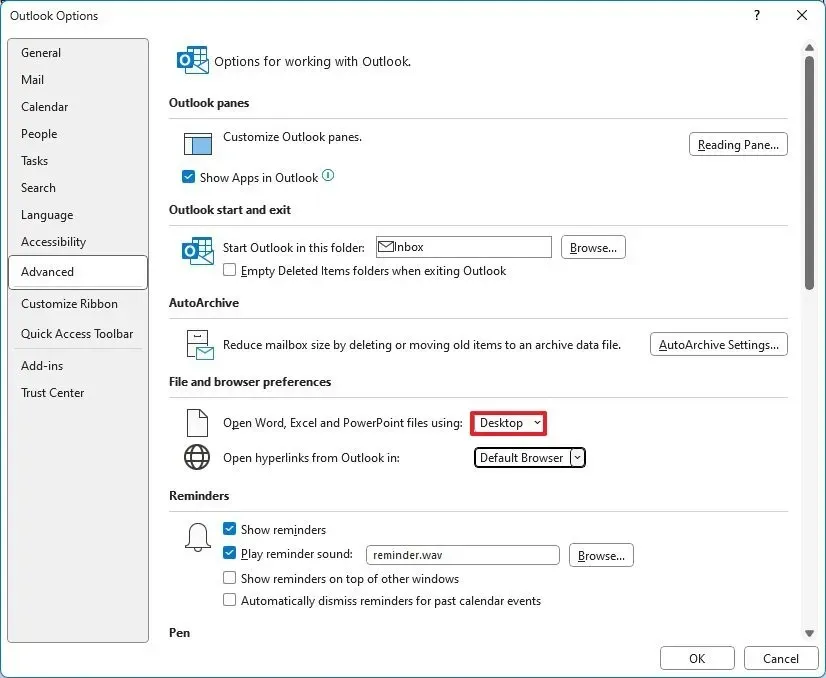
-
Cliquez sur le bouton OK .
Une fois les étapes terminées, Outlook ouvrira les documents avec leurs applications correspondantes installées sur votre ordinateur.
Bien que l’ancienne version d’Outlook soit toujours largement disponible, elle sera remplacée par la nouvelle application Outlook pour Windows 11. Cependant, Microsoft prévoit de prendre en charge l’ancienne application d’ici 2029 au moins.



Laisser un commentaire