Comment modifier votre photo de profil dans Microsoft 365
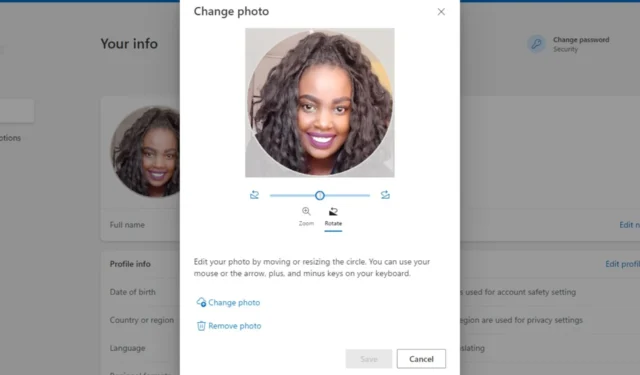
Sur n’importe quelle plateforme, une photo de profil permet à la personne à l’autre bout du fil d’établir une connexion humaine. Avec Microsoft 365, une fois que vous modifiez votre photo de profil, elle se reflète sur toutes ses applications associées.
Comment modifier ma photo de profil sur Microsoft 365 ?
1. En utilisant votre compte Microsoft
- Accédez à votre navigateur et connectez-vous à Microsoft 365 .
- Dans le coin supérieur droit, cliquez sur votre photo de profil. Si vous n’en avez pas, vos initiales seront affichées.
- Cliquez sur Mon profil .
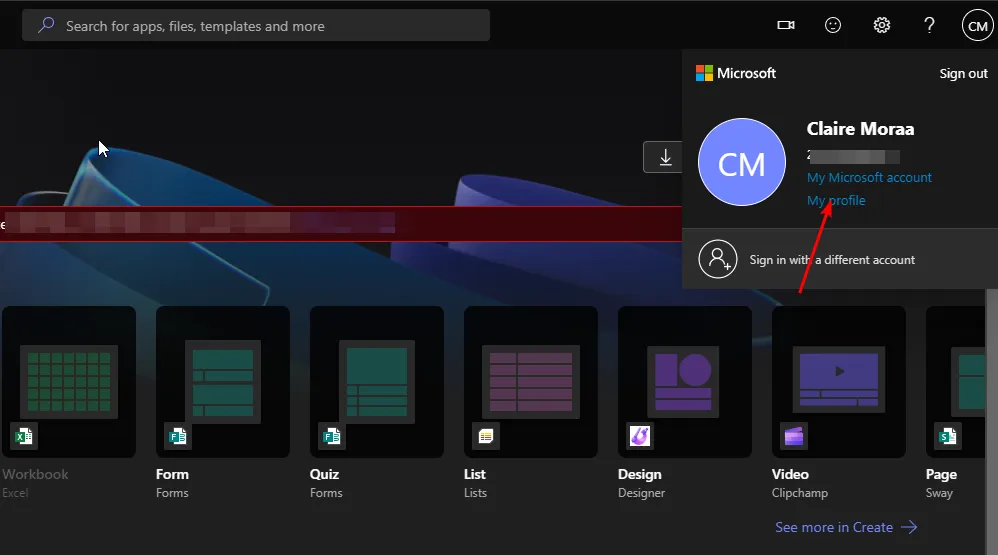
- Appuyez sur le bouton Modifier votre photo .
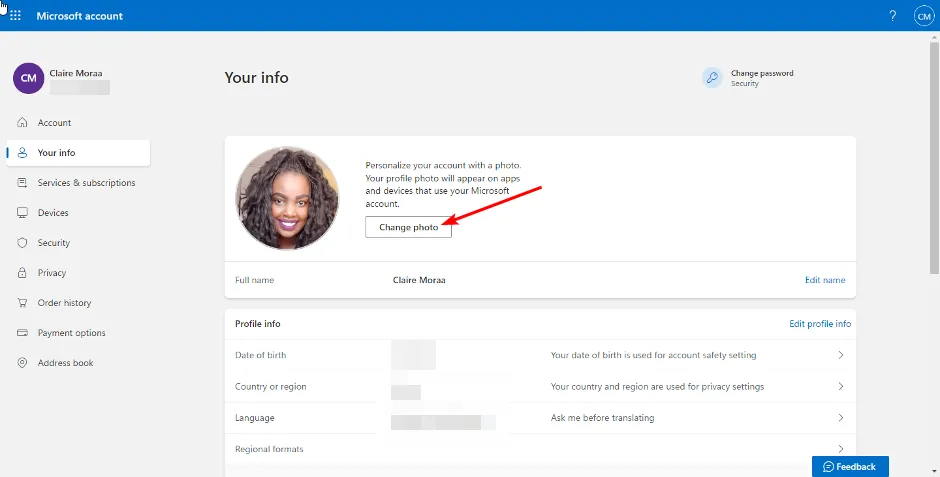
- Dans la fenêtre contextuelle, sélectionnez Modifier la photo et téléchargez-en une nouvelle. Effectuez un zoom avant ou arrière jusqu’à ce que vous obteniez la taille souhaitée, puis appuyez sur Enregistrer.
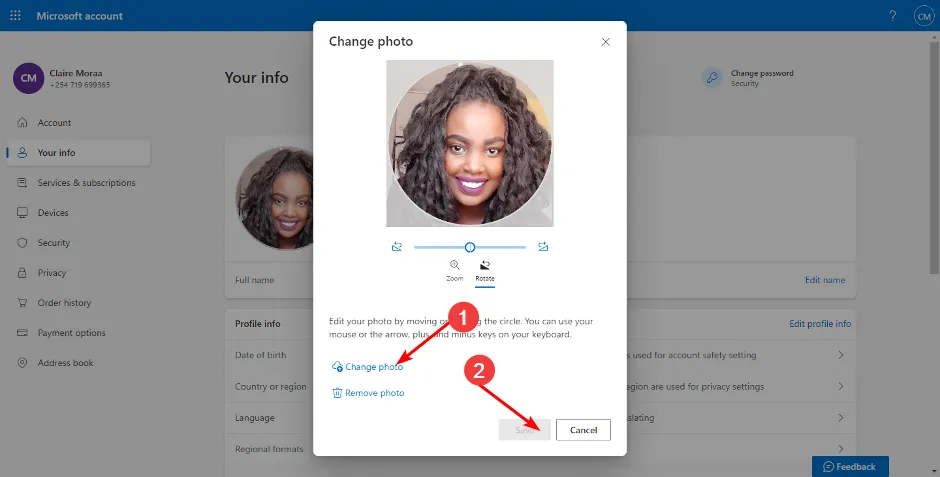
- Une fois que vous avez terminé, vous devriez obtenir une variante du message suivant.
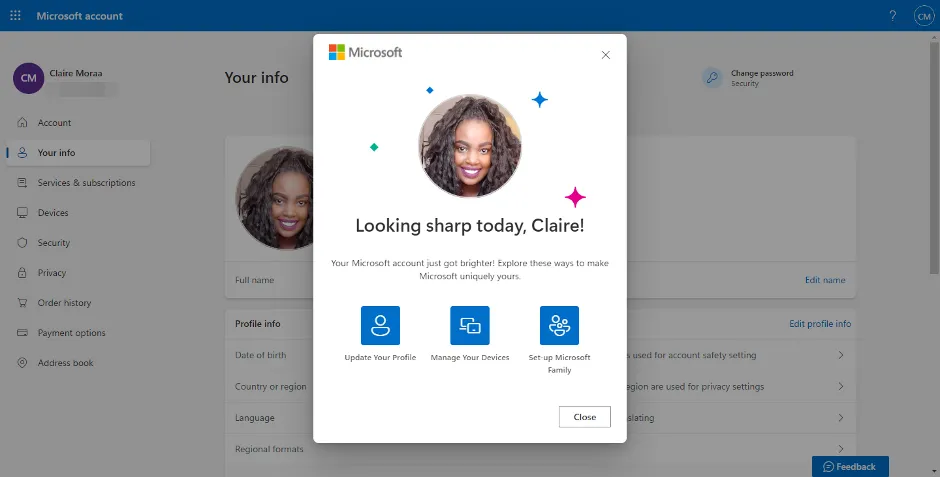
2. En utilisant votre compte Teams
- Connectez-vous à votre compte Teams sur votre navigateur.
- Cliquez sur votre photo de profil ou vos initiales et sélectionnez Gérer le compte .
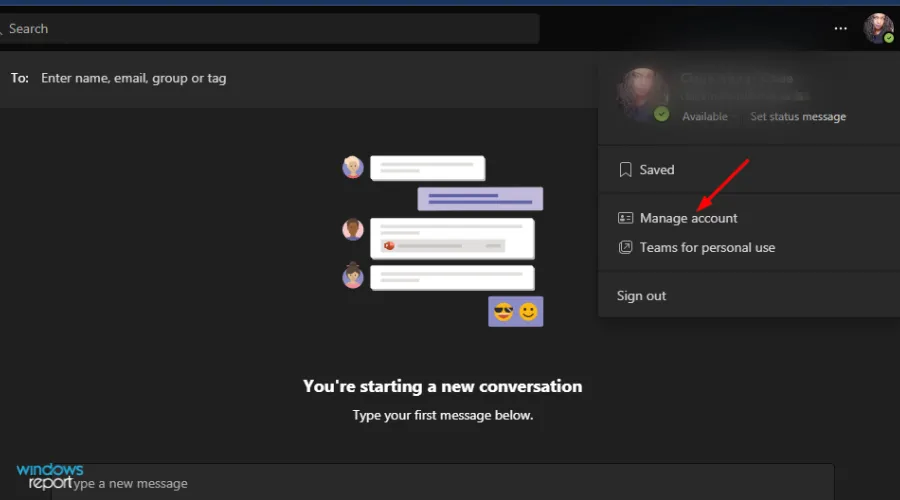
- Accédez à Vos informations et appuyez sur le bouton Modifier votre photo .
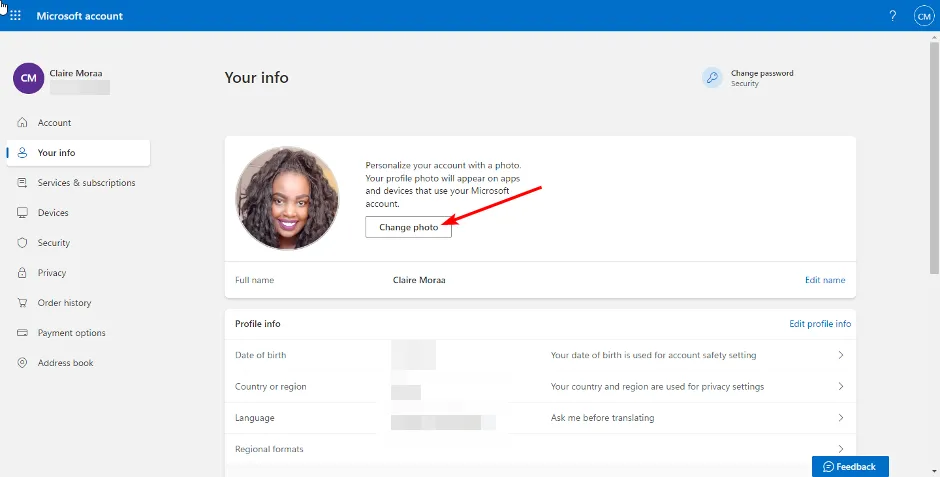
- Dans la fenêtre contextuelle, sélectionnez Modifier la photo et téléchargez-en une nouvelle. Effectuez un zoom avant ou arrière jusqu’à ce que vous obteniez la taille souhaitée, puis appuyez sur Enregistrer.
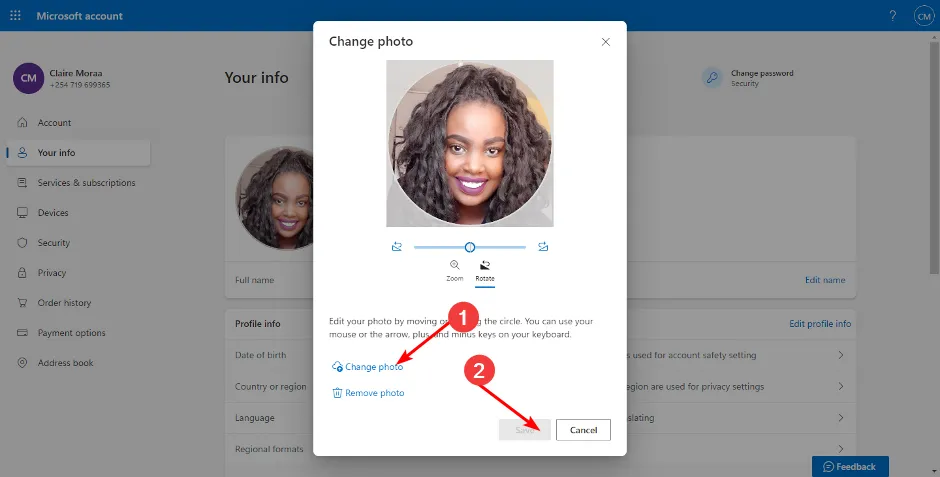
3. En utilisant votre compte Outlook
- Connectez-vous à votre compte Outlook sur un navigateur Web.
- Cliquez sur votre photo de profil dans le coin supérieur droit et sélectionnez Mon profil .
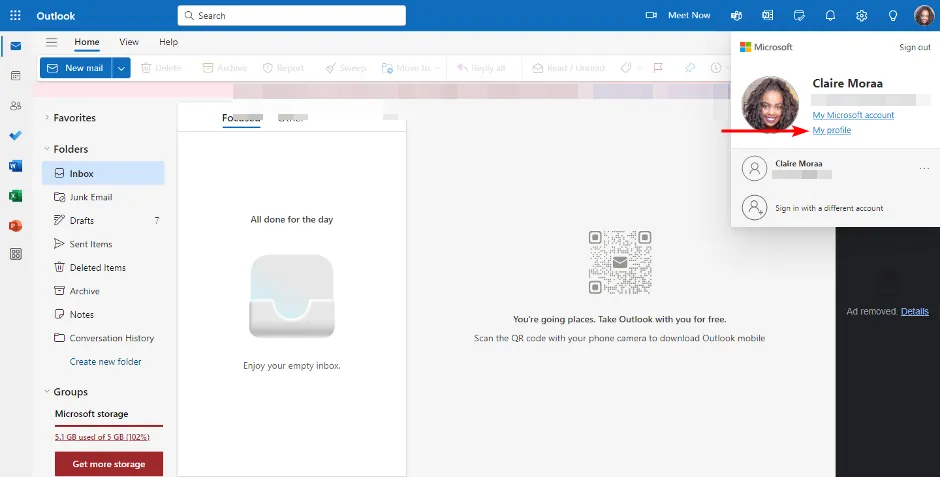
- Accédez à Vos informations et appuyez sur le bouton Modifier votre photo .
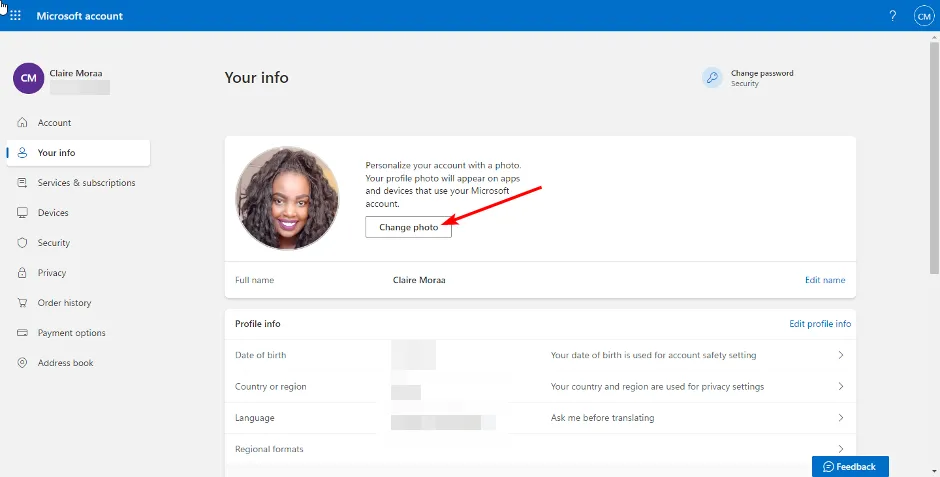
- Dans la fenêtre contextuelle, sélectionnez Modifier la photo et téléchargez-en une nouvelle. Effectuez un zoom avant ou arrière jusqu’à ce que vous obteniez la taille souhaitée, puis appuyez sur Enregistrer.

Outre les trois applications Microsoft 365 répertoriées, vous pouvez également vous connecter à n’importe quelle autre application et modifier votre photo de profil à partir de là.
Le changement se reflète partout, mais cela peut prendre un certain temps pour être uniforme sur toutes les plateformes. Donc, si votre photo de profil Microsoft Teams ne s’affiche pas après avoir effectué cette modification, attendez quelques minutes et actualisez à nouveau la page.
Ailleurs, si votre photo de profil n’est pas mise à jour dans Windows 11 , nous avons décrit différentes façons de la faire apparaître sur votre appareil.
Lorsque vous modifiez votre photo de profil, assurez-vous de sélectionner une image haute résolution. Les images de mauvaise qualité peuvent ne pas être claires car la photo est recadrée en une petite icône. Essayez également de vous en tenir aux portraits et aux photos de gros plan pour éviter une nouvelle détérioration de la qualité de l’image.
C’est tout ce que nous avions pour cet article, mais dites-nous ci-dessous quel est votre itinéraire préféré pour modifier votre photo de profil dans Microsoft 365.



Laisser un commentaire