L’icône de chargement de la souris ne disparaîtra pas dans Windows 11
Si l’ icône de chargement de la souris, qui est la roue bleue, ne disparaît pas sur votre ordinateur Windows 11/10 , vous pouvez utiliser les correctifs fournis dans cet article. Le curseur de la souris affiche une icône de chargement circulaire lorsque nous ouvrons un programme ou lorsqu’un programme exécute certaines tâches en arrière-plan. Cette icône de chargement est temporaire et reste pendant un certain temps. Cependant, certains utilisateurs ont trouvé cette icône de chargement permanente sur leurs ordinateurs Windows.
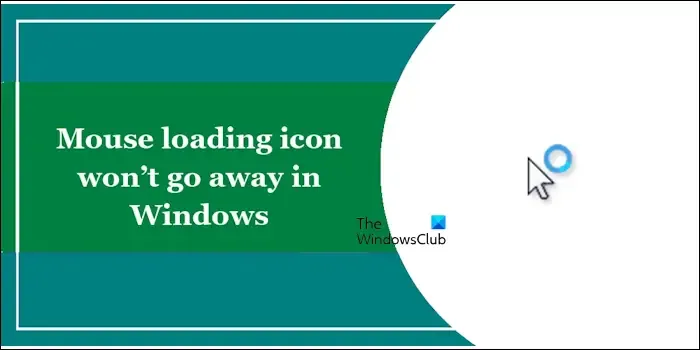
Pourquoi mon curseur continue-t-il d’afficher le chargement de Windows 11 ?
Si votre curseur continue d’afficher une icône de chargement sur votre ordinateur Windows, une application tierce peut effectuer une tâche en arrière-plan. Si vous avez personnalisé le pointeur de votre souris, vous avez peut-être sélectionné le mauvais pointeur.
L’icône de chargement de la souris ne disparaîtra pas sous Windows 11/10
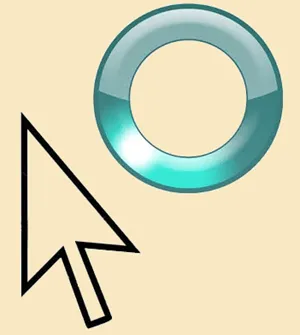
Utilisez les suggestions suivantes si l’icône de chargement du curseur de la souris, qui est la roue bleue, ne disparaît pas sur votre ordinateur Windows 11/10 et est bloquée :
- Redémarrez l’Explorateur Windows
- Désactiver les modules complémentaires tiers de l’Explorateur
- Surveiller l’utilisation du processeur, du disque et de la RAM dans le gestionnaire de tâches
- Réparez les fichiers d’image de votre système
- Dépanner dans un état de démarrage minimal
- Changez le schéma du curseur de votre souris
- Réinstallez le pilote de votre souris.
Ci-dessous, nous avons expliqué tous ces correctifs en détail.
1] Redémarrez l’Explorateur Windows

La première chose à faire est de redémarrer l’Explorateur Windows . Si le problème est dû à un problème mineur, cela résoudra le problème. Les étapes pour ce faire sont les suivantes :
- Appuyez sur les touches Ctrl + Maj + Échap . Cela ouvrira le Gestionnaire des tâches.
- Maintenant, faites défiler vers le bas et localisez l’Explorateur Windows .
- Une fois que vous l’avez trouvé, faites un clic droit dessus et sélectionnez Redémarrer .
Vérifiez si cela résout ce problème.
2] Désactivez les modules complémentaires tiers de l’Explorateur
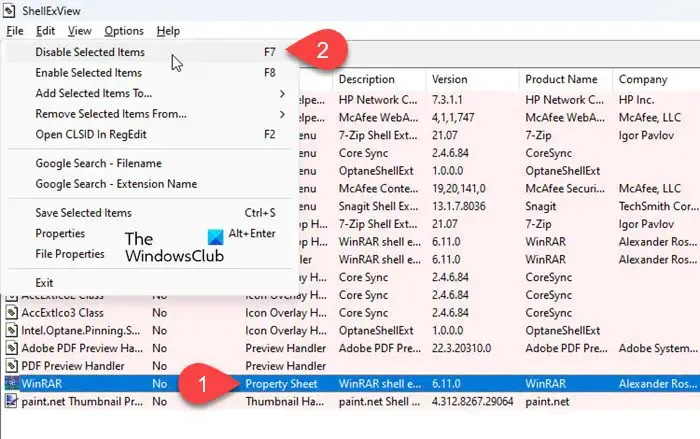
Les extensions/modules complémentaires du Shell sont des composants système qui étendent les fonctionnalités de l’Explorateur de fichiers en ajoutant des éléments au menu contextuel.
Utilisez ShellExView pour afficher les détails des extensions shell installées. Les extensions de shell non Microsoft seront marquées en rose . Désactivez ces extensions une par une. Redémarrez l’Explorateur après avoir désactivé l’extension et voyez si elle commence à agir normalement. Si tel est le cas, vous avez probablement identifié l’extension problématique. Sinon, continuez à désactiver et à réactiver les extensions de shell tierces (une par une) jusqu’à ce que vous identifiiez l’extension à l’origine du problème.
3] Surveillez l’utilisation du processeur, du disque et de la RAM dans le gestionnaire de tâches
Lorsqu’un programme exécute une tâche, le curseur de la souris affiche l’icône de chargement. Dans votre cas, l’icône de chargement apparaît permanente. Cela signifie donc qu’un processus s’exécute continuellement en arrière-plan. Vous pouvez vérifier cela dans le Gestionnaire des tâches.
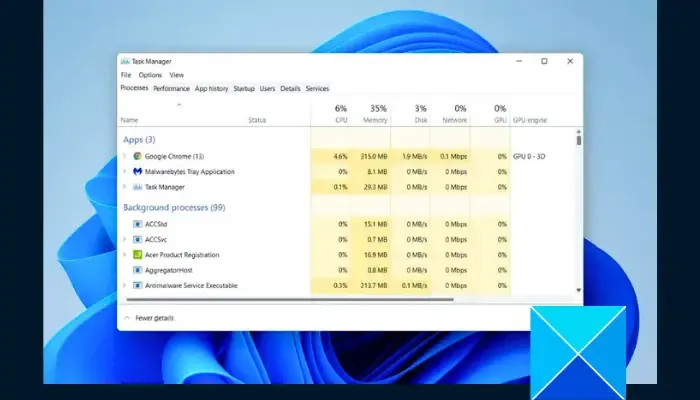
Ouvrez le Gestionnaire des tâches et sélectionnez l’ onglet Processus . Maintenant, surveillez l’utilisation du processeur, de la mémoire et du disque. Si vous constatez une utilisation élevée de l’une de ces ressources, cliquez sur cet onglet pour amener le processus responsable au sommet. Mettez fin à ce processus et voyez si cela apporte des changements.
Vous pouvez également voir des processus Windows dans le Gestionnaire des tâches provoquant des ressources système élevées . Ne terminez pas ce processus dans ce cas, car l’arrêt des processus Windows pourrait rendre votre système instable. Dans un tel cas, redémarrez votre système et voyez si cela aide.
4] Réparez les fichiers image de votre système
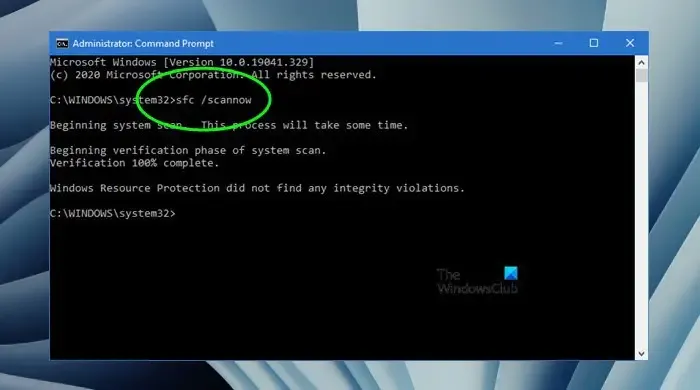
Les fichiers image système corrompus peuvent également provoquer ce type de problème. Nous vous suggérons de réparer les fichiers image de votre système et de voir si cela aide. Windows 11/10 dispose d’outils intégrés pour réparer les fichiers image système corrompus. Utilisez les outils System File Checker et DISM pour réparer les fichiers image système corrompus.
5] Dépanner dans un état de démarrage minimal
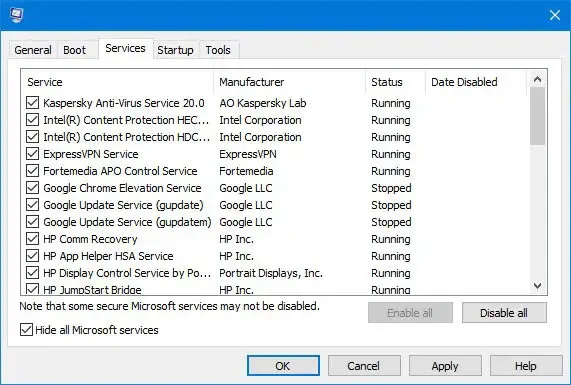
Un programme exécuté en arrière-plan peut être à l’origine de ce problème. Pour confirmer cela, démarrez votre système dans un état Clean Boot . Toutes les applications et services de démarrage tiers restent désactivés dans l’état Clean Boot. Par conséquent, si le problème disparaît dans l’état Clean Boot, vous devez identifier cette application ou ce service tiers problématique.
6] Changez le schéma du curseur de votre souris
Si vous avez personnalisé le pointeur de votre souris , vous avez peut-être sélectionné le mauvais pointeur. Vérifiez cela dans les propriétés de la souris. Les étapes suivantes vous guideront à ce sujet :
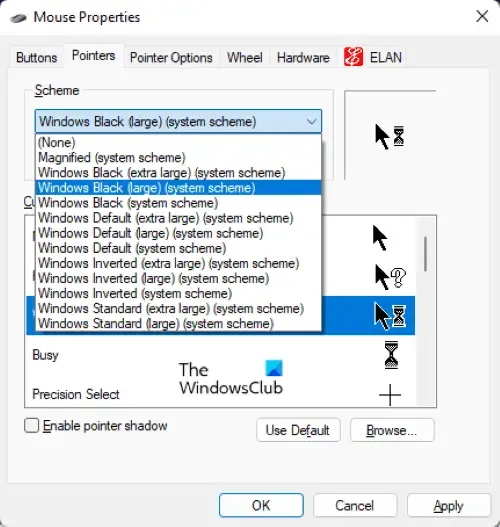
- Ouvrez le Panneau de configuration.
- Tapez souris dans la barre de recherche du Panneau de configuration et sélectionnez Souris dans les résultats de la recherche.
- La fenêtre Propriétés de la souris apparaîtra. Maintenant, allez dans l’ onglet Pointeurs .
- Sélectionnez un autre schéma pour le pointeur de votre souris. Vous pouvez également modifier le pointeur de votre souris pour la sélection normale en cliquant sur le bouton Parcourir .
- Lorsque vous avez terminé, cliquez sur Appliquer puis cliquez sur OK .
7] Réinstallez le pilote de votre souris
Vous pouvez également essayer de réinstaller le pilote de votre souris. Parfois, des problèmes surviennent en raison d’un pilote de souris corrompu. Dans un tel cas, la réinstallation du pilote de la souris résout le problème. Suivez les étapes indiquées ci-dessous :
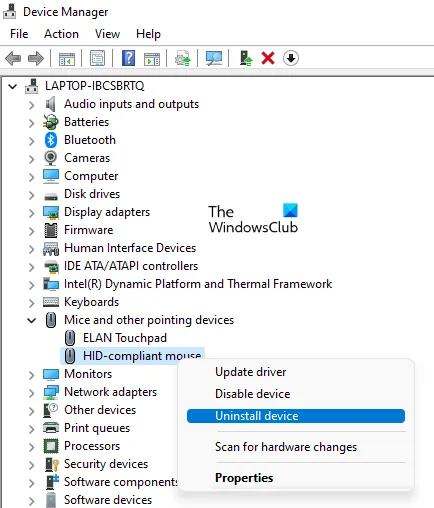
- Ouvrez le Gestionnaire de périphériques.
- Développez la branche Souris et autres périphériques de pointage .
- Faites un clic droit sur le pilote de votre souris et sélectionnez Désinstaller le périphérique .
- Redémarrez votre ordinateur ou recherchez les modifications matérielles .
Windows installera automatiquement le pilote manquant au redémarrage.
J’espère que ça aide.
Comment changer l’icône de chargement de ma souris dans Windows 11 ?
Vous pouvez modifier l’icône de chargement de la souris sur votre ordinateur Windows 11 en ouvrant la fenêtre Propriétés de la souris. Vous pouvez modifier le schéma du pointeur de la souris ou personnaliser le pointeur de la souris séparément à l’aide de l’option Parcourir.



Laisser un commentaire