Quelque chose ne s’est pas passé comme prévu dans Windows 11 : correctif
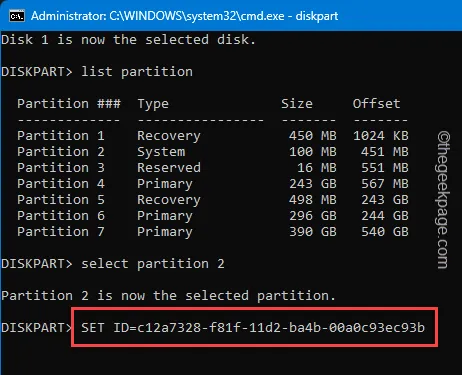
Recevez-vous ce message d’erreur « Quelque chose ne s’est pas déroulé comme prévu » sur votre ordinateur Windows ? Ce message peut apparaître sur votre écran lorsqu’un composant Windows Update particulier n’a pas réussi à pénétrer dans votre système. Windows Update a tendance à échouer parfois et ce problème est assez courant. Nous avons analysé le problème et vous avons fourni des solutions utiles pour suivre et résoudre le problème.
Correctif 1 – Téléchargez les mises à jour via Win11
Téléchargez le fichier iso de Windows 11 et obtenez les mises à jour à partir de là.
Étape 1 – Dans un premier temps, accédez au Centre de téléchargement Windows 11 .
Étape 2 – Faites défiler jusqu’à la section Télécharger l’image disque ISO de Windows 11 pour les appareils x64 .
Étape 3 – Ensuite, appuyez sur « Télécharger maintenant » pour télécharger le fichier ISO sur votre ordinateur.
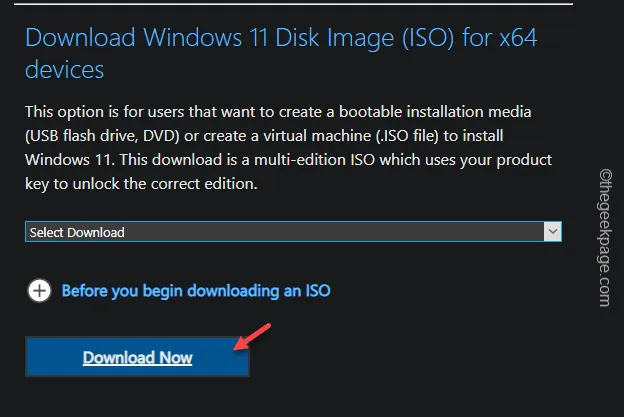
Selon la taille du fichier ISO, cela peut prendre un certain temps.
Étape 4 – Une fois que vous avez téléchargé le fichier ISO, chargez le fichier ISO sur votre ordinateur.
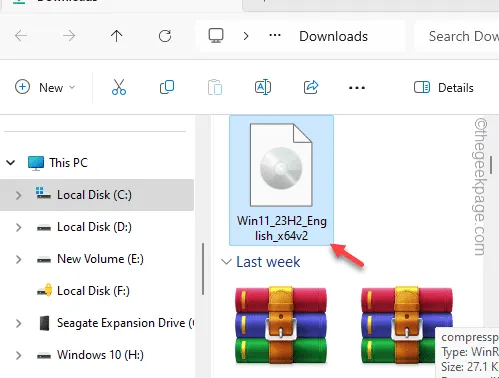
Étape 5 – Accédez au fichier ISO et exécutez le fichier « Installation » pour exécuter le processus d’installation de Windows 11.
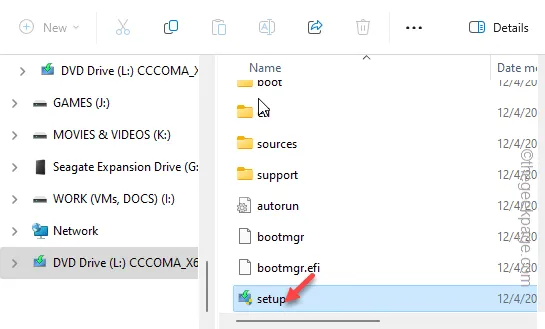
Étape 6 – Parcourez le processus de configuration jusqu’à ce que vous atteigniez le panneau « Obtenir les mises à jour, les pilotes et les fonctionnalités facultatives ». Ensuite, choisissez la fonctionnalité « Télécharger les mises à jour, les pilotes et les fonctionnalités facultatives (recommandé) ».
Étape 7 – Appuyez sur « Suivant » pour continuer.
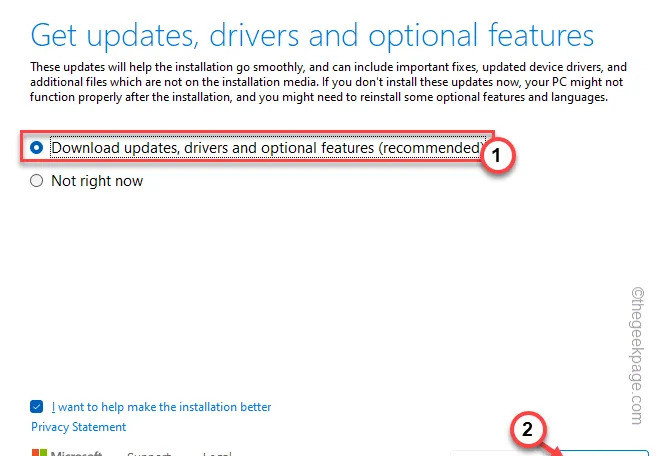
Votre Windows 11 sera désormais mis à jour vers la dernière version. Attendez quelques minutes.
Plus tard, ouvrez les paramètres et ouvrez la section « Windows Update ». Maintenant, vous verrez que la mise à jour est installée sur votre système. Plus tard, redémarrez l’ordinateur.
Correctif 2 – Rectifiez l’ID correct de la partition système
De nombreux utilisateurs concernés ont corrigé cet ID correct pour la partition système.
Étape 1 – Vous devez le faire depuis un terminal. Alors, écrivez « cmd ».
Étape 2 – Plus tard, vous pouvez cliquer avec le bouton droit sur « Invite de commandes » et cliquer sur « Exécuter en tant qu’administrateur ».
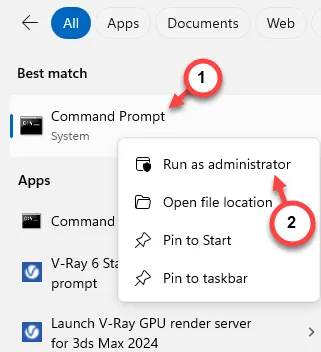
Étape 3 – Transmettez ces codes pour répertorier les disques de votre système.
diskpart
disque de liste
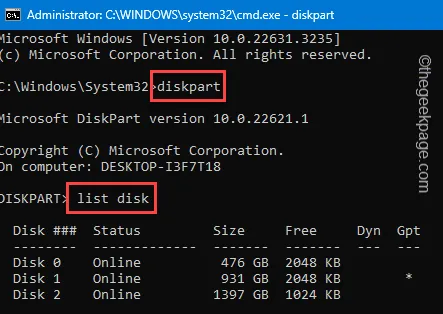
Étape 4 – Vous devez maintenant détecter quel est votre lecteur système dans la liste des disques présents. Vous pouvez le faire à partir du nom/taille du disque.
Étape 5 – Ensuite, sélectionnez le disque à l’aide de ce code.
select disk disknumber
[Remplacez le « disknumber » par le numéro exact associé au disque.
Exemple – Le numéro de disque préféré dans notre cas est le numéro de disque 1. Le code est donc –
select disk 1
]
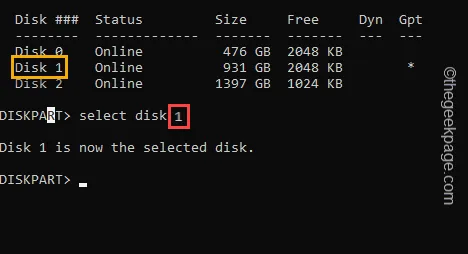
Étape 6 – Pour afficher les partitions du lecteur, utilisez ce code.
list partition
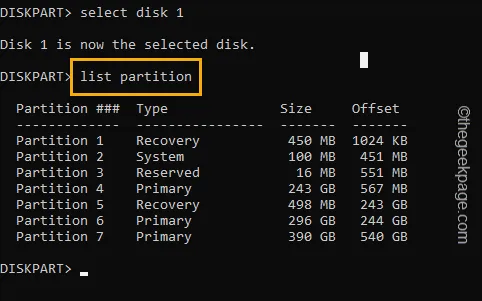
Étape 7 – Recherchez la partition système dans la liste des partitions à partir de là. Notez que « Système » est attribué à quelle partition (le numéro de partition est important, ici).
Étape 8 – Ensuite, sélectionnez cette partition à l’aide de ce code.
select partition partitionnumber
[
Ici, le « partitionnumber » est le numéro de partition que vous avez noté auparavant.
Exemple – Dans notre cas, le numéro de partition est 2 . Ainsi, le code sera –
select partition 2
]
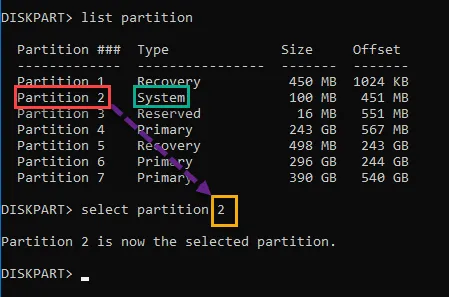
Étape 8 – Enfin, une fois que vous avez sélectionné la partition système, exécutez ce code pour réinitialiser l’ID de la partition système.
SET ID=c12a7328-f81f-11d2-ba4b-00a0c93ec93b
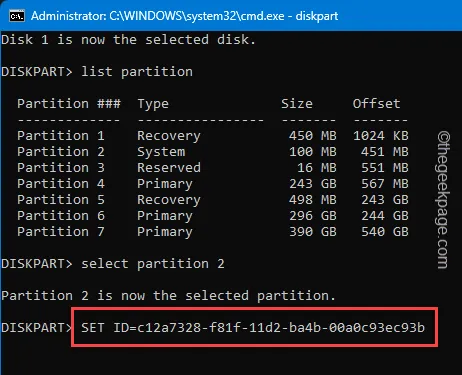
Quittez l’ invite de commande et redémarrez la machine une fois.
Vous ne recevrez plus le message « Quelque chose ne s’est pas déroulé comme prévu ».
Correctif 3 – Réparer le dossier Catroot
Vous devez rectifier le dossier Catroot, stocké localement sur votre système.
Étape 1 – Commencez par appuyer sur le bouton Windows et tapez « PowerShell » dedans.
Étape 2 – Ensuite, cliquez avec le bouton droit sur l’élément « Windows PowerShell » et cliquez sur « Exécuter en tant qu’administrateur ».

Étape 3 – Exécutez ces ensembles de codes sur votre ordinateur. Collez simplement les codes un par un et appuyez sur Entrée .
net stop wuauserv
arrêt net cryptSvc
bits d’arrêt net
serveur msi d’arrêt net
ren C:\Windows\System32\catroot2 catroot2.old
démarrage net wuauserv
démarrage net cryptSvc
bits de démarrage net
démarrage net du serveur msi
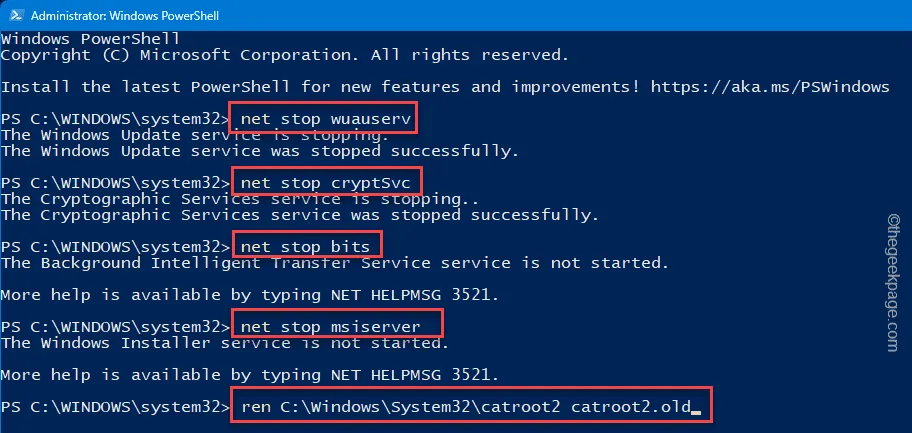
Il s’agit de l’ensemble du processus de réinitialisation du dossier Catroot sur votre appareil. Windows recréera automatiquement un nouveau dossier Catroot au prochain redémarrage du système.
Correctif 4 – Assurez-vous qu’il y a suffisamment de stockage
Disposer de suffisamment d’espace de stockage est une condition indispensable lors de la mise à jour de votre appareil Windows.
Étape 1 – Vous pouvez le faire en utilisant le nettoyage de disque. Commencez par rechercher « nettoyage de disque ».
Étape 2 – Ensuite, ouvrez le « Nettoyage de disque » pour l’ouvrir.
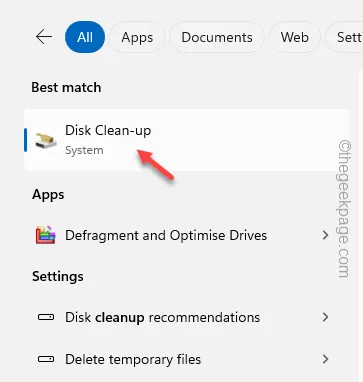
Étape 3 – Choisissez le lecteur Windows dans le panneau de sélection du lecteur.
Étape 4 – Appuyez sur « OK ».
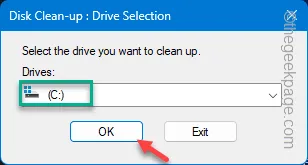
Étape 5 – Il devrait y avoir plusieurs entrées. Vous devriez cocher ces cases –
Temporary Internet Files
Fichiers d’optimisation de la livraison
Corbeille
Étape 6 – Cliquez sur « OK ».
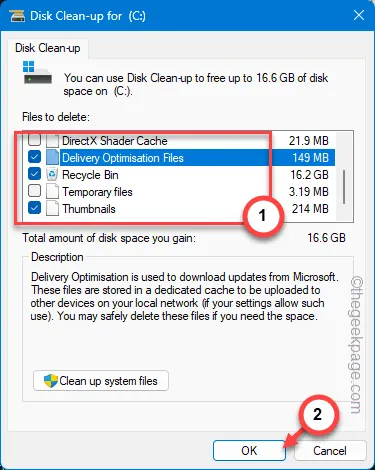
Cela effacera tous les fichiers inutiles du disque local. Réessayez de mettre à jour votre ordinateur une fois de plus.
Cela aurait dû résoudre le problème.



Laisser un commentaire