Visual Studio Installer bloqué lors de l’installation du package [Fix]
![Visual Studio Installer bloqué lors de l’installation du package [Fix]](https://cdn.thewindowsclub.blog/wp-content/uploads/2024/03/vs-installer-install-fail-1-640x375.webp)
Lorsque nous essayons d’installer un package dans Visual Studio Installer, nous obtenons une erreur indiquant que l’opération a échoué. Puisque cela entrave notre flux de travail, nous devons trouver une solution rapide. Dans cet article, nous verrons ce que vous pouvez faire si Visual Studio Installer est bloqué lors de l’installation des packages. Ainsi, si vous rencontrez l’erreur « Quelque chose s’est mal passé » et que le processus d’installation échoue dans Visual Studio Installer, et qu’il reste bloqué au niveau du package. étape d’installation, vous pouvez résoudre le problème en vous référant à cet article.
Désolé, quelque chose s’est mal passé
L’opération d’installation a échoué.
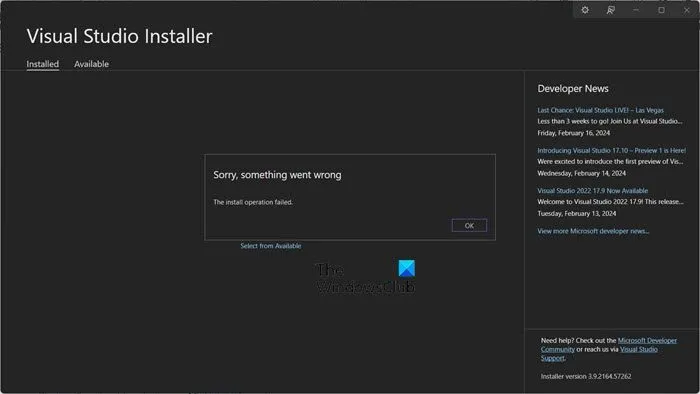
Correction de Visual Studio Installer bloqué lors de l’installation du package, l’opération d’installation a échoué
Si Visual Studio Installer est bloqué lors de l’installation du package, suivez les solutions ci-dessous pour résoudre le problème.
- Redémarrez le programme d’installation de Visual Studio
- Vérifiez votre connection internet
- Supprimer le dossier du programme d’installation
Parlons-en en détail.
Réparer L’opération d’installation a échoué VS erreur
1] Redémarrez le programme d’installation de Visual Studio
Parfois, le problème est le résultat d’un problème temporaire qui peut être résolu en redémarrant Visual Studio Installer. Alors, allez-y et terminal Visual Studio Installer à partir du Gestionnaire des tâches, puis vérifiez si vous pouvez installer le package.
2] Vérifiez votre connexion Internet
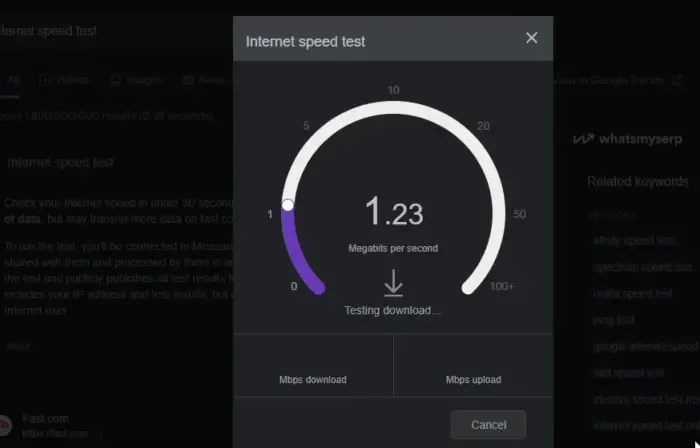
Étant donné que Visual Studio Installer est censé récupérer le package sur le Web, il a besoin d’une bonne connexion Internet pour faire de même. Par conséquent, utilisez l’un des testeurs de vitesse Internet gratuits pour connaître votre bande passante. Si Internet est lent, redémarrez votre routeur et si cela ne sert à rien, contactez votre FAI pour résoudre le problème.
3] Supprimez le dossier du programme d’installation
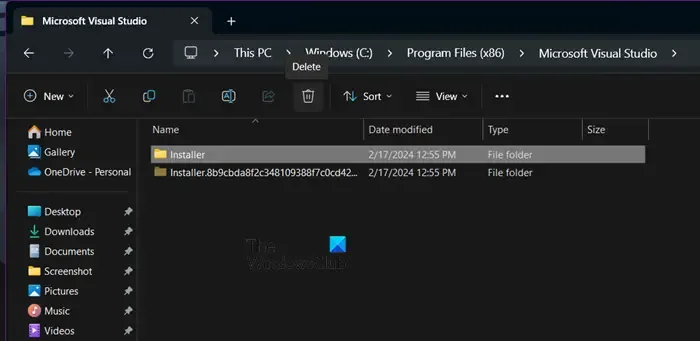
Si vous rencontrez des problèmes lors de la mise à jour, la suppression du dossier Visual Studio Installer, puis la réexécution du programme d’amorçage de l’installation peuvent résoudre certains échecs de mise à jour. Cela réinstalle les fichiers Visual Studio Installer et réinitialise les métadonnées d’installation. Pour faire de même, vous devez suivre les étapes indiquées ci-dessous.
- Tout d’abord, mettez fin à tous les processus liés à Visual Studio Installer.
- Maintenant, ouvrez l’Explorateur de fichiers et accédez au dossier Installer . Le chemin sera très probablement C:\Program Files (x86)\Microsoft Visual Studio\Installer, puis supprimez-le.
- Pour réinitialiser vos métadonnées d’installation, vous pouvez exécuter le programme d’amorçage de Visual Studio Installer. Vous pouvez trouver le programme d’amorçage dans votre dossier Téléchargements avec un nom de fichier VisualStudioSetup.exe (Visual Studio 2022) ou vs_<edition>*.exe (Visual Studio 2019 et versions précédentes). Vous pouvez également télécharger le programme d’amorçage à partir des pages de téléchargement de Visual Studio 2022 ( visualstudio.microsoft.com ) ou de Visual Studio 2019 et des versions précédentes ( visualstudio.microsoft.com/vs/older-downloads ). Une fois téléchargé, exécutez simplement le fichier exécutable.
Enfin, essayez d’installer ou de mettre à jour Visual Studio et vérifiez si le problème est résolu.
Comment résoudre un problème avec ce package d’installation Windows ?
Vous obtiendrez une erreur suggérant qu’il y a un problème avec le package Windows Installer si certains de vos fichiers sont corrompus ou si votre ordinateur a un problème de réseau.
Comment installer Visual Studio à partir du programme d’installation ?
Si vous disposez de Visual Studio Installer et souhaitez installer le package Visual Studio, accédez à l’onglet Disponible et cliquez sur le bouton Installer associé à la version de Visual Studio que vous souhaitez installer. Il vous sera demandé de sélectionner les packages que vous souhaitez installer, cochez simplement la case souhaitée et cliquez sur Installer. Cela fera l’affaire pour vous.



Laisser un commentaire