Résolution de l’erreur de connexion mesurée Bluetooth Windows


La définition d’une connexion limitée dans Windows est nécessaire pour de nombreux utilisateurs. Que vous disposiez d’une connexion Internet limitée ou que vous souhaitiez simplement plus de contrôle sur les mises à jour Windows, une connexion limitée est une fonctionnalité utile. Au moins, c’est utile jusqu’à ce que vous essayiez de connecter vos écouteurs, clavier ou autre appareil Bluetooth. Vous pouvez obtenir une erreur de connexion Bluetooth mesurée dans Windows. Le problème ne vient pas de votre appareil, mais de la connexion, qui est facile à résoudre.
Pourquoi cela arrive
L’erreur de connexion Bluetooth mesurée se produit car Windows tente de télécharger automatiquement les derniers pilotes et mises à jour de périphérique chaque fois que vous connectez un périphérique Bluetooth . Cette approche est préférable si vous configurez un appareil pour la première fois. Vous n’avez pas besoin de rechercher les pilotes vous-même : le système s’en charge automatiquement en arrière-plan.
Le problème est que si vous disposez d’une connexion limitée , Windows ne téléchargera aucune mise à jour, car ces réseaux ont généralement des limites d’utilisation des données . Vous ne parvenez pas à télécharger les derniers pilotes pour le périphérique Bluetooth, ce qui entraîne un message d’erreur tel que « Installation incomplète en raison d’une connexion limitée ».
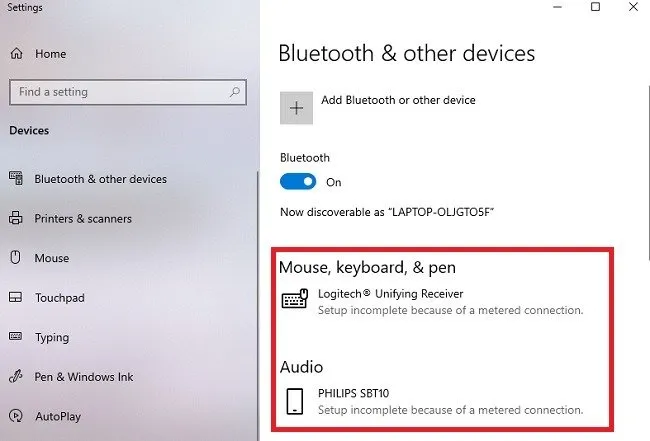
1. Autoriser les téléchargements Bluetooth
La solution la plus simple consiste à autoriser le téléchargement des pilotes de périphériques Bluetooth, même avec une connexion limitée. Ce sont généralement de petits fichiers qui ne nuisent pas à votre forfait de données. Si vous êtes inquiet, vérifiez auprès du fabricant du périphérique quelle est la taille des fichiers du pilote.
Sous Windows 11, accédez à Paramètres -> Bluetooth et appareils -> Paramètres de l’appareil . Activez le bouton Télécharger via des connexions limitées .
Le chemin correspondant dans Windows 10 est Paramètres -> Appareils -> Bluetooth et autres appareils . Au lieu d’une bascule, cochez la case Téléchargements via des connexions limitées .
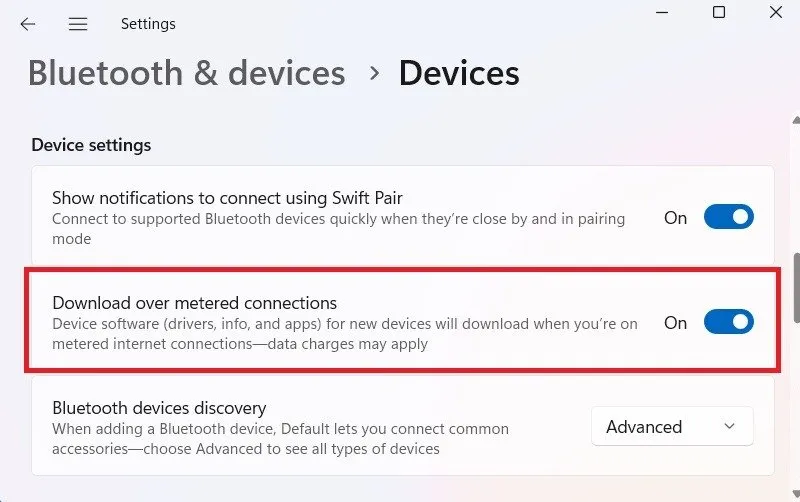
Votre ou vos appareils devraient commencer à se coupler. Si un pilote compatible est déjà sur votre système, le couplage devrait être presque immédiat. Cependant, si des pilotes sont en attente, le couplage démarrera dès qu’ils seront téléchargés et installés.
2. Désactivez la connexion mesurée
Vous pouvez temporairement désactiver la connexion limitée pour permettre la fin des téléchargements du pilote Bluetooth.
Sous Windows 11, accédez à Paramètres -> Réseau et Internet -> Ethernet et désactivez l’ option Connexion mesurée .
Si vous êtes sous Windows 10, visitez Paramètres -> Réseau et Internet -> Wi-Fi -> Gérer les réseaux connus . Cliquez sur votre réseau Wi-Fi et désactivez l’ option Définir comme connexion limitée .
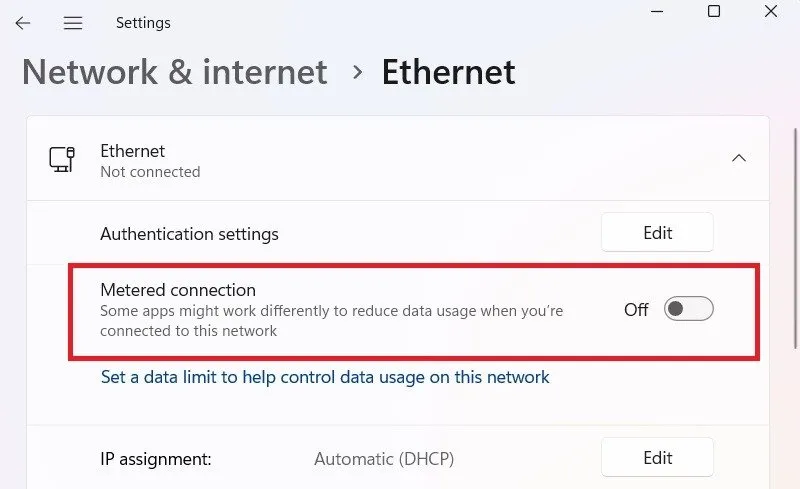
3. Activez tous les adaptateurs réseau Bluetooth déconnectés
Parfois, un nouveau périphérique Bluetooth ne peut pas se connecter au réseau si un adaptateur de connexion réseau Bluetooth est déconnecté. Cela se produit généralement lors d’une mise à jour Windows défectueuse, mais heureusement, c’est très facile à corriger.
Sur un appareil Windows 11, accédez à Paramètres -> Réseau et Internet -> Paramètres réseau avancés . Si l’ adaptateur de connexion réseau Bluetooth est désactivé, activez -le.
Sous Windows 10, le chemin est Paramètres -> Réseau et Internet -> Paramètres réseau avancés -> Modifier les options de l’adaptateur . Activez l’adaptateur Bluetooth s’il a été désactivé.
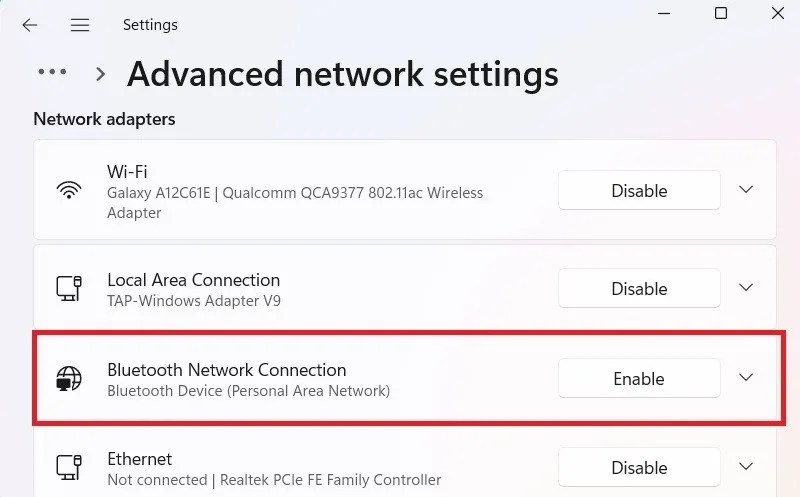
4. Supprimez le périphérique et ajoutez-le à nouveau
Cette méthode fonctionne mieux si vous associez un périphérique Bluetooth à votre ordinateur portable Windows, mais elle ne répond pas en raison d’erreurs de connexion Bluetooth mesurées. Il vous suffit de supprimer l’appareil une fois et de le rajouter.
Sous Windows 11, accédez à Paramètres -> Bluetooth et appareils et sélectionnez l’appareil. Cliquez sur les trois points, suivis de Supprimer l’appareil .
Les utilisateurs de Windows 10 doivent accéder à Paramètres -> Appareils -> Bluetooth et autres appareils . Cliquez sur le périphérique Bluetooth cible, puis cliquez sur Supprimer le périphérique .
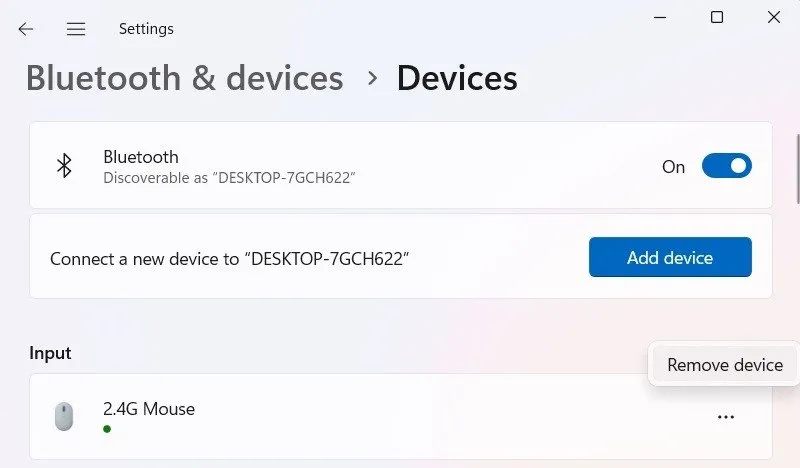
5. Exécutez un outil de dépannage Bluetooth
Essayez d’exécuter un utilitaire de résolution des problèmes Bluetooth pour diagnostiquer les problèmes sur le réseau. Sous Windows 11, accédez à Paramètres -> Système -> Dépannage -> Autres dépanneurs . Cliquez sur Exécuter à côté de Bluetooth .
Sous Windows 10, visitez Paramètres -> Mise à jour et sécurité > Dépannage -> Rechercher et résoudre d’autres problèmes . Sélectionnez Bluetooth , puis Exécutez l’utilitaire de résolution des problèmes .
Lors de l’exécution de l’utilitaire de résolution des problèmes, cliquez sur Avancé et cochez la case Appliquer les réparations automatiquement , puis cliquez sur Suivant pour terminer les correctifs.
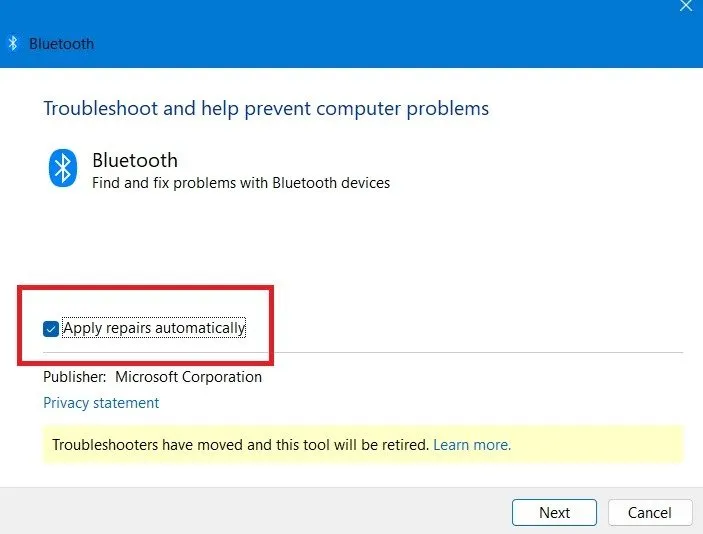
6. Déconnectez le réseau Wi-Fi et reconnectez-vous
Si vous utilisez un réseau Wi-Fi limité, il peut y avoir des problèmes avec la connexion Internet qui ne reçoit pas les mises à jour appropriées ou des interruptions soudaines du réseau. La meilleure façon de résoudre ce problème est de déconnecter temporairement le réseau Wi-Fi, puis de le reconnecter ultérieurement.
Vous pouvez déconnecter le réseau Wi-Fi de la barre d’état système et l’ajouter facilement en saisissant à nouveau le SSID/mot de passe.
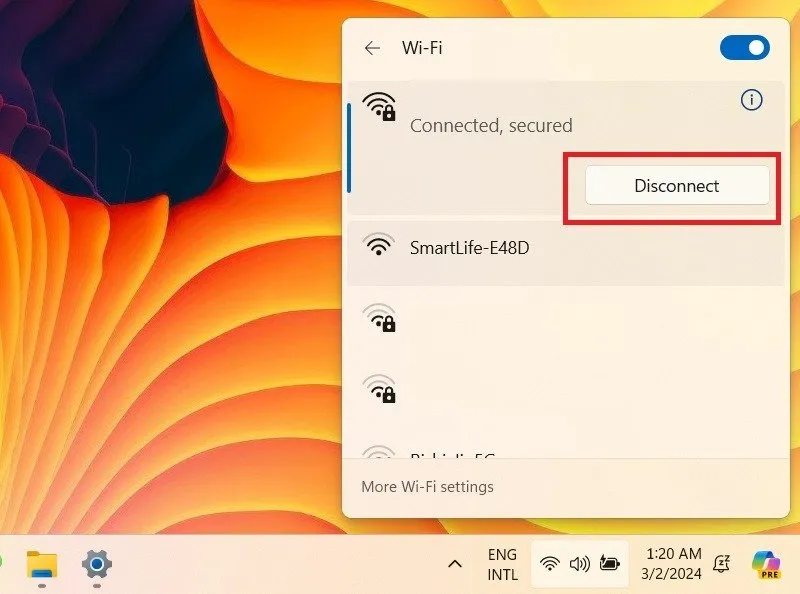
7. Réinitialiser la connexion réseau
Effectuer une réinitialisation du réseau permet de réinstaller tous les adaptateurs réseau (y compris Bluetooth). Cela résoudra tout problème de compatibilité avec les appareils Bluetooth les plus récents. Ils peuvent fonctionner correctement même dans des connexions mesurées.
Accédez à Paramètres -> Réseau et Internet -> Paramètres réseau avancés -> Réinitialisation du réseau . Cliquez sur Réinitialiser maintenant . Déconnectez toutes les activités en ligne pour terminer le processus, puis redémarrez votre appareil.
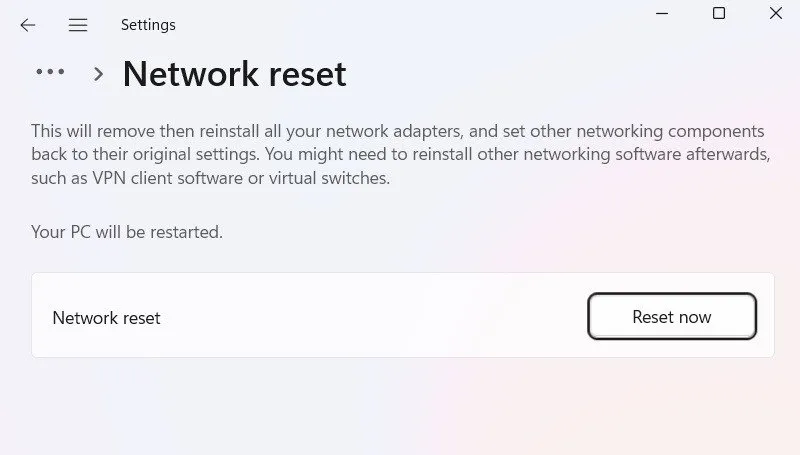
8. Mettez à jour votre système d’exploitation Windows
L’erreur de connexion Bluetooth mesurée dans Windows disparaît une fois que votre appareil a été couplé avec succès. Cependant, si vous décochez le paramètre de téléchargement via un paramètre de connexion limitée, l’erreur réapparaît la prochaine fois que vous essayez de coupler votre appareil.
Pour résoudre ce problème, mettez à jour Windows dès que possible. Personnellement, Windows n’a rien téléchargé pour mon enceinte Bluetooth Philips, mais Windows souhaite toujours vérifier les mises à jour à chaque fois, quoi qu’il arrive. N’oubliez pas que si vous continuez à utiliser une connexion limitée, vous devrez suspendre les mises à jour pendant sept jours maximum .
Dans un monde de 5G et d’autres réseaux à haut débit , les chances que vous utilisiez un réseau payant ont diminué. Si vous obtenez toujours l’erreur « Configuration Bluetooth incomplète en raison d’une connexion limitée », désactivez complètement la connexion limitée jusqu’à ce que l’appareil soit couplé. Cela arrive rarement, mais certains utilisateurs rencontrent des problèmes avec certains appareils.
Crédit image : Pixabay . Toutes les captures d’écran de Sayak Boral.


Laisser un commentaire