Comment activer le gestionnaire de tâches sur la barre des tâches Windows 11
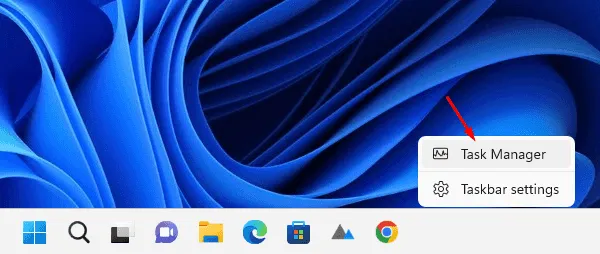
Microsoft a apporté une nouvelle fonctionnalité à Windows 11 Insider Build 25211 qui affiche le Gestionnaire des tâches dans la barre des tâches avec le bouton droit. Avant cette version, un clic droit n’importe où dans la barre d’état système n’affichait qu’une seule option, à savoir les paramètres de la barre des tâches.
Étant donné que cette fonctionnalité est encore en cours de test, les non-initiés ne peuvent pas l’activer normalement sur leur PC. Comme d’habitude, il existe un outil tiers disponible sur GitHub qui peut également le rendre possible pour les utilisateurs normaux. Téléchargez cet outil « ViVeTool v0.3.1 » et activez le Gestionnaire des tâches sur votre barre des tâches Windows 11.
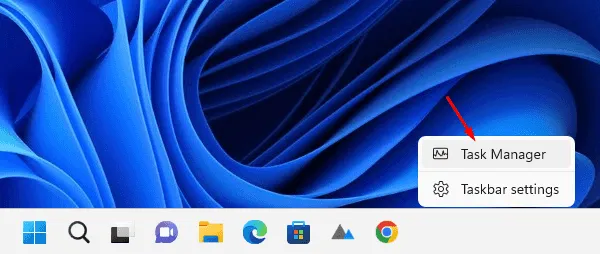
Activer le Gestionnaire des tâches sur la barre des tâches, clic droit
À partir de Windows 11 Build 25211, le Gestionnaire des tâches apparaît chaque fois que vous cliquez avec le bouton droit sur la barre d’état système, c’est-à-dire la barre des tâches. Si vous souhaitez activer cette fonctionnalité sur votre PC Windows 11, procédez comme suit :
- Tout d’abord, visitez le site Web GitHub .
- Localisez ViVeTool v0.3.1 et cliquez sur son fichier zip sous Actifs. Voir l’instantané ci-dessous –
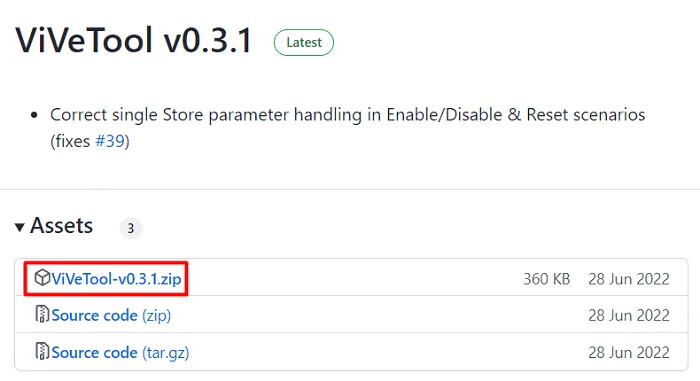
- Attendez que ce fichier soit téléchargé, ce qui prendra 1 à 2 secondes.
- Faites un clic droit sur le fichier téléchargé et sélectionnez Afficher dans le dossier .
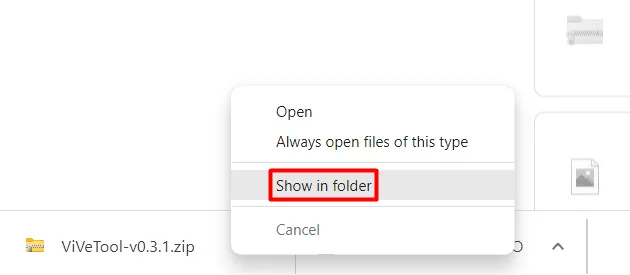
- Cliquez à nouveau avec le bouton droit sur ce fichier zip et sélectionnez Extraire tout .
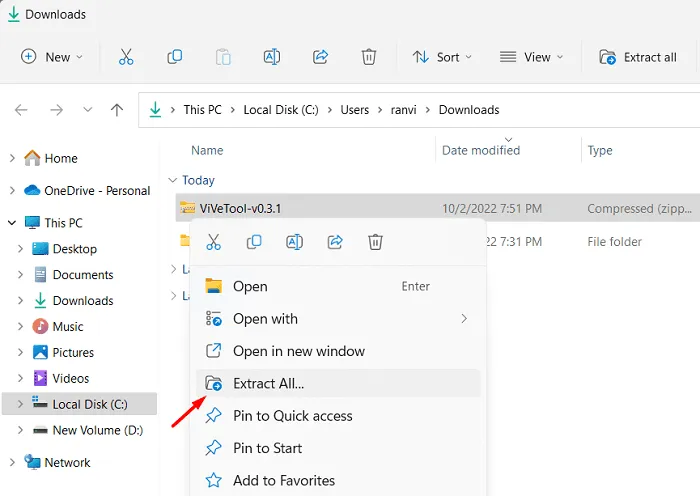
- Dans la fenêtre suivante, sélectionnez une destination en cliquant sur Parcourir.
- Après avoir choisi un chemin, appuyez sur Extraire .

- Ouvrez le dossier contenant les fichiers extraits et copiez son chemin.
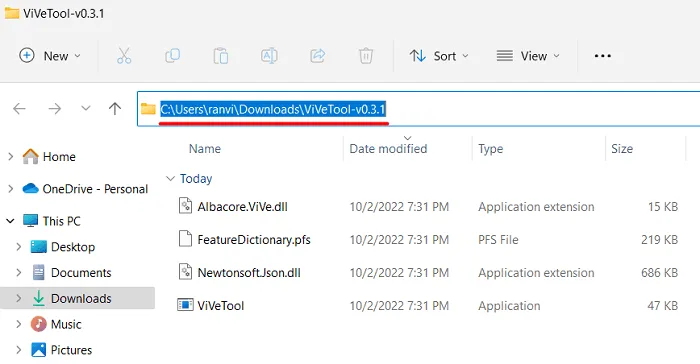
- Appuyez sur Win + X et choisissez Windows Terminal (Admin). Vous pouvez même lancer l’invite de commande (administrateur) et exécuter la commande ci-dessous.
cd copied path
Par exemple –cd C:\Users\ranvi\Downloads\ViVeTool-v0.3.1

- Après avoir accédé au dossier extrait, exécutez ce code –
vivetool /reset /id:39072097
- Attendez que cette commande s’exécute avec succès.
- Fermez l’invite de commande et redémarrez votre PC.
Dès la prochaine connexion, lorsque vous faites un clic droit sur la barre des tâches, « Gestionnaire des tâches » apparaîtra dans le menu contextuel.
Comment désactiver le Gestionnaire des tâches de la barre d’état système ?
Si jamais vous avez envie de supprimer l’outil nouvellement ajouté de votre PC Windows 11, procédez comme suit :
- Lancez l’invite de commande en tant qu’administrateur .
- Vous devez revisiter le dossier extrait ViveTool-v0.3.1.
- Si vous avez déjà supprimé ce dossier, téléchargez-le à nouveau à partir d’ici . Assurez-vous d’extraire le fichier zip téléchargé et de copier son chemin.
- Revenez à la console Windows et exécutez le code –
cd copied path. Un exemple est fourni ci-dessous.
cd C:\Users\ranvi\Downloads\ViVeTool-v0.3.1
- Maintenant que vous avez atteint le dossier désigné, exécutez cette commande –
vivetool /disable /id:39072097
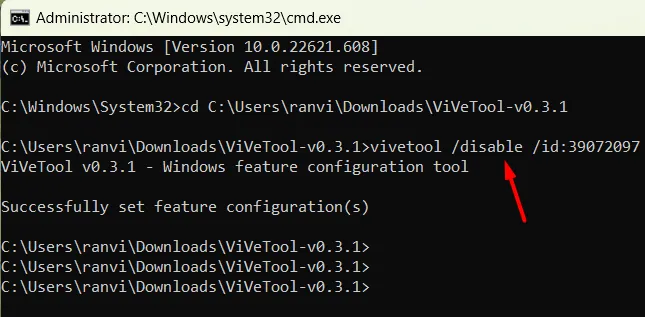
- Lorsque cette commande s’exécute avec succès, fermez l’invite de commande et redémarrez votre PC.
Reconnectez-vous à votre appareil et cliquez avec le bouton droit n’importe où sur la barre des tâches. L’option Gestionnaire des tâches sera manquante ici. Voilà, j’espère que vous aimerez activer le raccourci du Gestionnaire des tâches sur votre barre des tâches Windows 11.



Laisser un commentaire