Comment configurer l’émulateur Switch sur le Steam Deck

Bien qu’il s’agisse d’un appareil portable, le Steam Deck possède une énorme puissance de traitement capable d’exécuter des milliers de jeux PC sans transpirer. Fait intéressant, ses capacités ne s’arrêtent pas là. L’appareil est également capable d’émuler des jeux d’autres plates-formes, y compris des titres exclusifs à la Nintendo Switch.
Le Steam Deck est l’appareil de jeu portable le plus puissant de Valve à ce jour. Considérant que Valve a permis à ses utilisateurs de jouer avec le Deck, la communauté a été en mesure de trouver des moyens innovants et créatifs de tirer parti des capacités de traitement de l’appareil.
Ce guide examine de plus près la procédure de configuration de l’émulateur Yuzu Switch sur le Steam Deck.
Un guide pour configurer l’émulateur Switch sur le Steam Deck
Bien que le Steam Deck soit capable d’exécuter des jeux Switch, ses émulateurs ne sont pas encore assez avancés. Cela entraîne de nombreux problèmes de compatibilité, entraînant de mauvaises performances ou, dans certains cas, le jeu ne fonctionnera même pas. Il convient de noter que vous aurez besoin d’un commutateur modifié pour que l’émulateur fonctionne correctement.
Cela dit, voici comment vous pouvez commencer à configurer un émulateur de commutateur sur le Steam Deck :
1) Tout d’abord, assurez-vous que le Steam Deck est en mode bureau. Pour ce faire, maintenez simplement le bouton d’alimentation enfoncé jusqu’à ce que le menu d’alimentation apparaisse. De là, sélectionnez l’option Basculer vers le bureau.
2) Vous devez maintenant ouvrir la boutique Discover et rechercher « Yuzu ». Une fois localisé, cliquez sur le bouton Installer à côté de l’icône Yuzu.
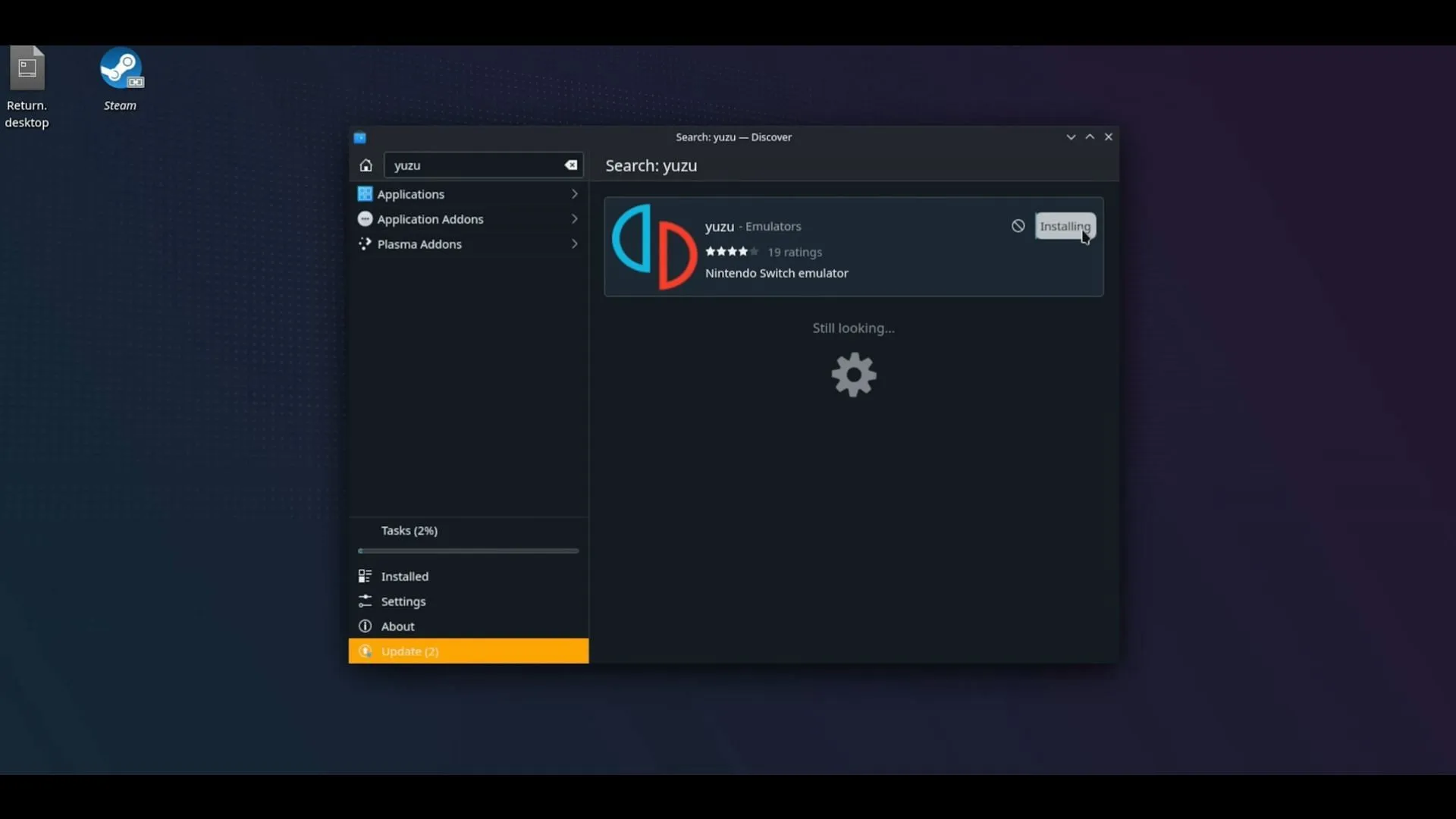
3) Une fois l’application téléchargée et installée avec succès, ouvrez l’émulateur. À ce stade, Yuzu affichera un message d’erreur indiquant que les clés de chiffrement sont manquantes. Ces clés peuvent être obtenues à partir de votre Switch modifié. Les utilisateurs peuvent consulter le guide de démarrage rapide Yuzu pour comprendre le processus d’obtention de ces fichiers.
4) Une fois que vous avez vidé les fichiers Key, vous devrez les copier dans le dossier Keys du répertoire de fichiers Yuzu sur votre Deck. Pour trouver le bon répertoire, cliquez simplement sur Fichier dans Yuzu et sélectionnez Ouvrir Yuzu Firectory.
Redémarrez l’émulateur après avoir copié les fichiers Keys.
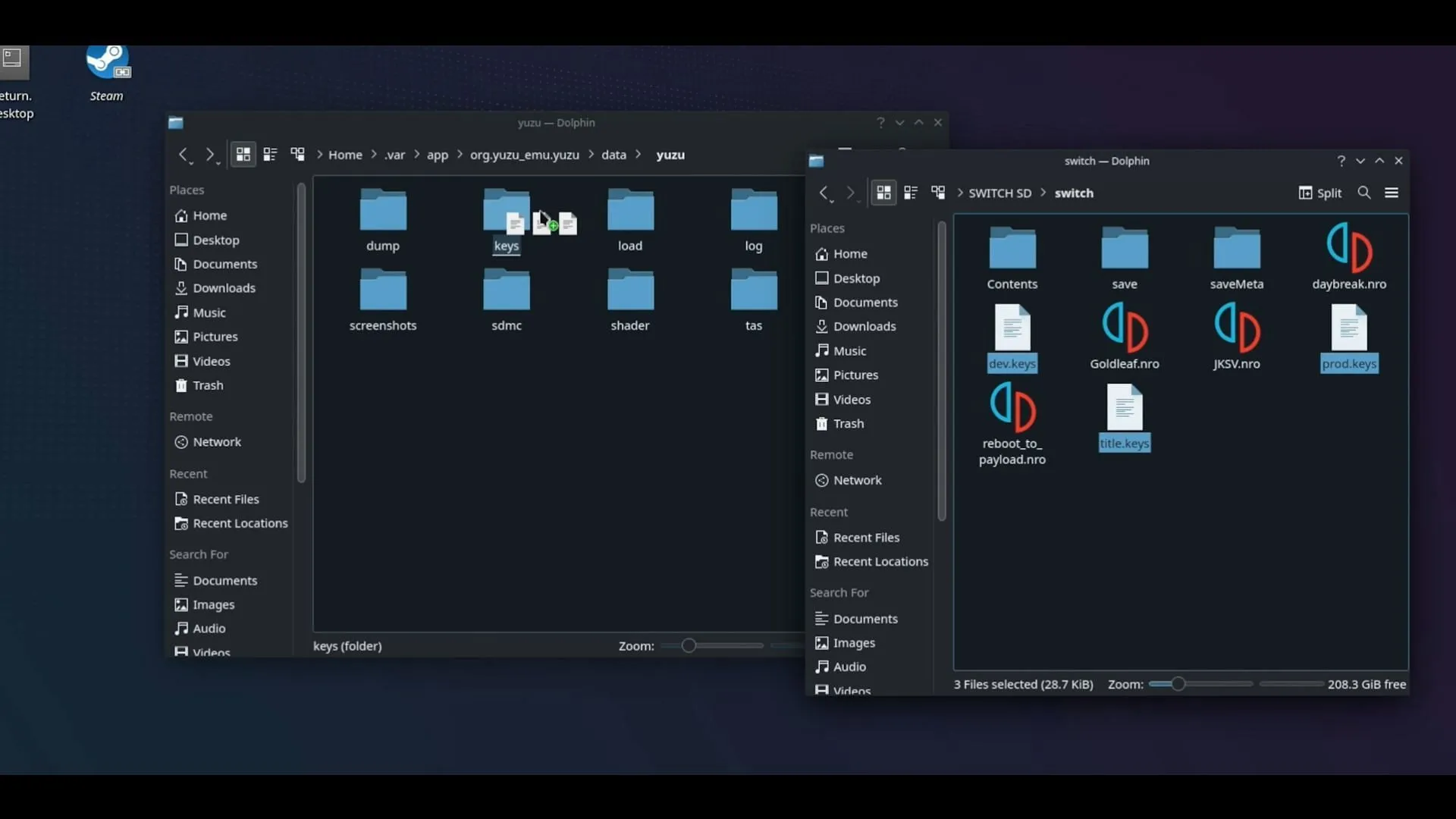
5) Vous devez maintenant vous diriger vers l’onglet Emulation dans Yuzu et sélectionner Configurer. Sous l’onglet Général, désactivez Confirmer la sortie pendant l’exécution de l’émulation.
6) Ensuite, allez dans la section Contrôles et changez votre périphérique d’entrée en Steam Virtual Gamepad 0.
7) Passez ensuite à l’onglet Graphiques et définissez l’API sur Vulkan et la résolution sur 1x. Vous devez également changer le mode plein écran en mode fenêtré sans bordure.
8) Dans la section Graphics elle-même, recherchez l’onglet Advanced situé en haut et activez Fast GPU Time.
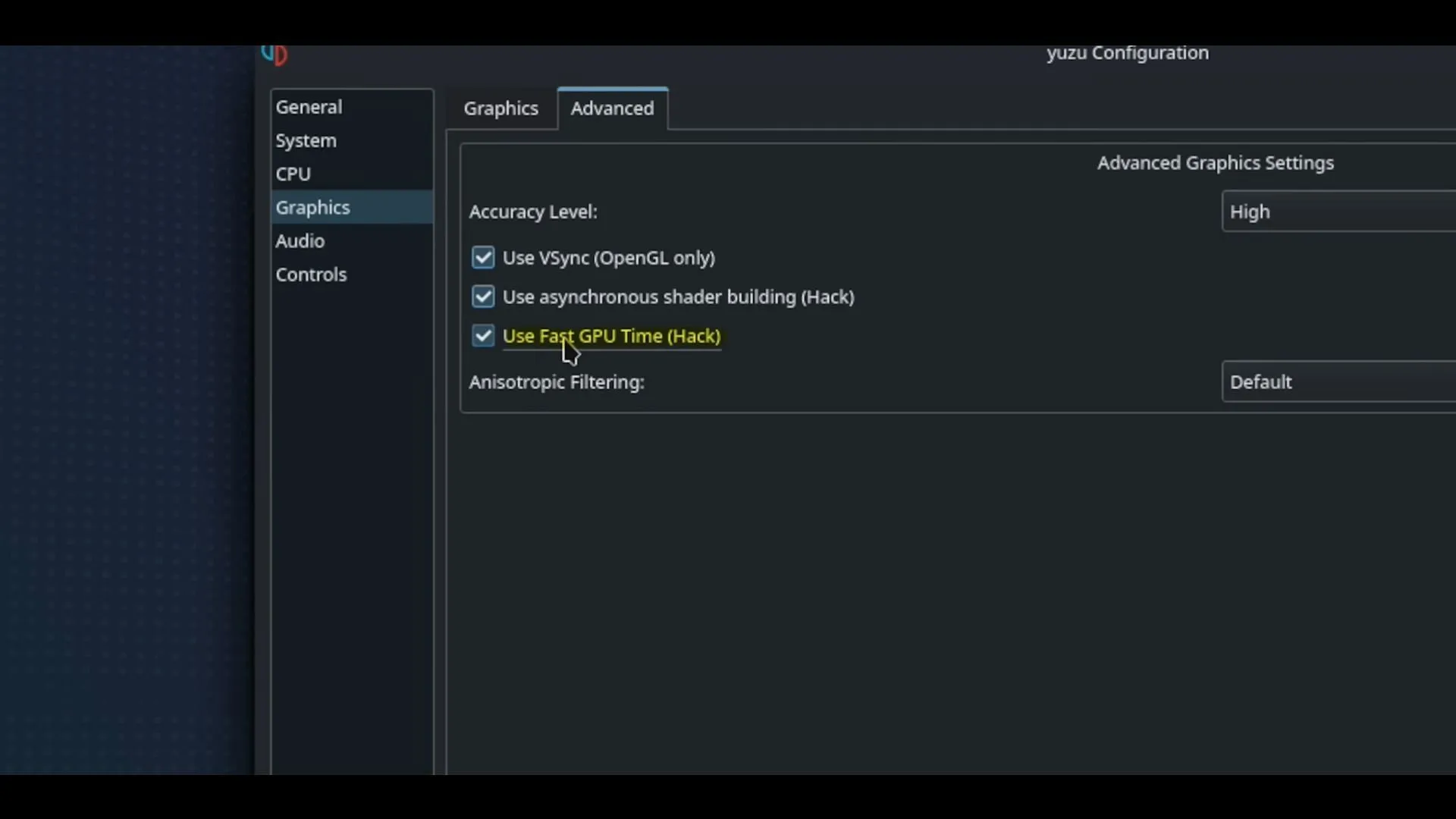
9) Une fois les étapes ci-dessus terminées, accédez à l’écran d’accueil. Sous l’onglet Affichage, sélectionnez Plein écran ici. Ensuite, sous la bande inférieure de l’application Yuzu, remplacez Docked par Handheld.
10) Vous devez maintenant copier vos fichiers de jeu dans un emplacement sur le Deck lui-même. Ensuite, dans Yuzu, cliquez sur Ajouter un nouveau répertoire de jeux et sélectionnez l’emplacement où vous avez copié vos jeux Switch.
Vos jeux copiés apparaîtront désormais dans le menu Yuzu lui-même. Cliquez simplement dessus et jouez-les.
C’est tout ce qu’il y a à savoir sur la configuration d’un émulateur de commutateur avec le Steam Deck. Bien que le processus puisse être long et fastidieux, cela en vaut certainement la peine.



Laisser un commentaire