Utilisation élevée du processeur, du GPU et de la RAM du composant Corsair iCUE

Cet article répertorie quelques solutions que vous pouvez suivre pour corriger l’ utilisation élevée du processeur, du GPU et de la RAM du composant Corsair iCUE . Une utilisation élevée des ressources système n’est pas bonne car elle affecte les performances du système. Chaque application ou logiciel consomme les ressources de votre système. Si le composant Corsair iCUE consomme la plupart des ressources de votre système, d’autres applications ou logiciels ne fonctionneront pas correctement ou se bloqueront de manière inattendue après un certain temps d’utilisation.

Correction de l’utilisation élevée du processeur, du GPU et de la RAM du composant Corsair iCUE
Suivez les suggestions fournies ci-dessous pour corriger l’utilisation élevée du processeur, du GPU et de la RAM du composant Corsair iCUE sur votre ordinateur Windows 11/10 :
- Redémarrez Corsair iCUE
- Mettre à jour Corsair iCUE vers la dernière version
- Changez votre plan d’alimentation
- Désinstallez les plugins et supprimez les graphiques inutiles
- Dépanner dans un état de démarrage minimal
- Réparez vos fichiers système
- Réparer Corsair iCUE
- Effectuer l’installation propre de Corsair iCUE
Voyons tous ces correctifs en détail.
1] Redémarrez Corsair iCUE
Fermez complètement le logiciel Corsair iCUE et relancez-le. Voyez si cela aide. Les étapes pour ce faire sont les suivantes :
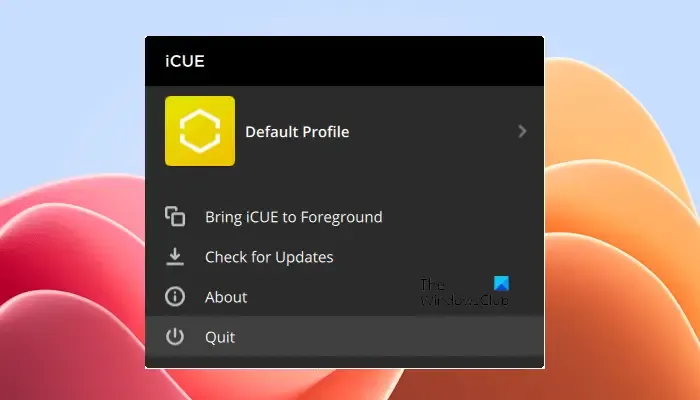
- Fermez Corsair iCUE.
- Cliquez sur la barre d’état système.
- Faites un clic droit sur l’icône du logiciel Corsair iCUE et sélectionnez Quitter .
- Ouvrez le Gestionnaire des tâches et sélectionnez l’ onglet Processus .
- Recherchez et terminez tous les processus liés au logiciel Corsair iCUE.
- Lancez Corsair iCUE.
Maintenant, voyez si cela fonctionne.
2] Mettez à jour Corsair iCUE vers la dernière version
L’utilisation de la dernière version du logiciel est recommandée car les développeurs corrigent les bugs et les problèmes à chaque mise à jour. Vérifiez les mises à jour du logiciel. Si la mise à jour est disponible, téléchargez-la et installez-la.
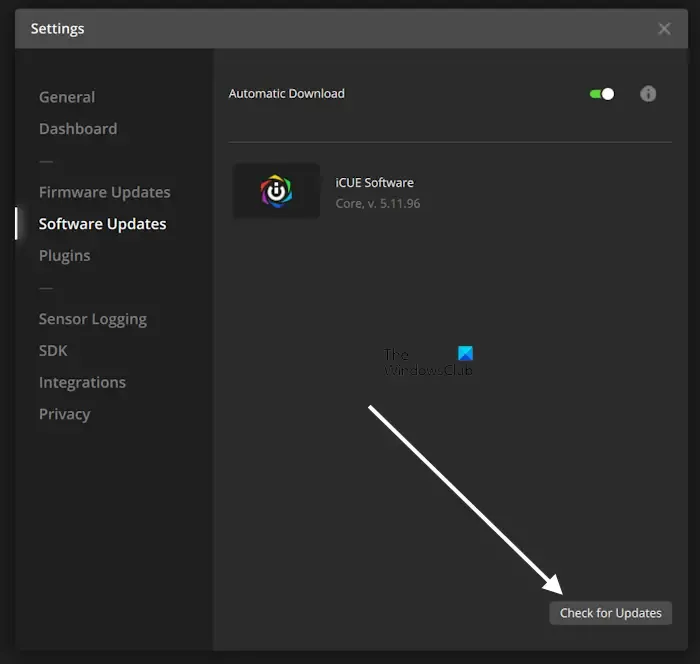
Suivez les étapes indiquées ci-dessous :
- Ouvrez Corsair iCUE.
- Ouvrez ses paramètres .
- Sélectionnez Mises à jour logicielles sur le côté gauche.
- Maintenant, cliquez sur Rechercher les mises à jour .
3] Changez votre plan d’alimentation
Vous pouvez également essayer de modifier votre plan d’alimentation et voir si cela aide. Tout d’abord, sélectionnez le plan d’alimentation Hautes performances. Si cela ne fonctionne pas, passez à un autre mode d’alimentation. Pour ce faire, suivez les étapes indiquées ci-dessous :
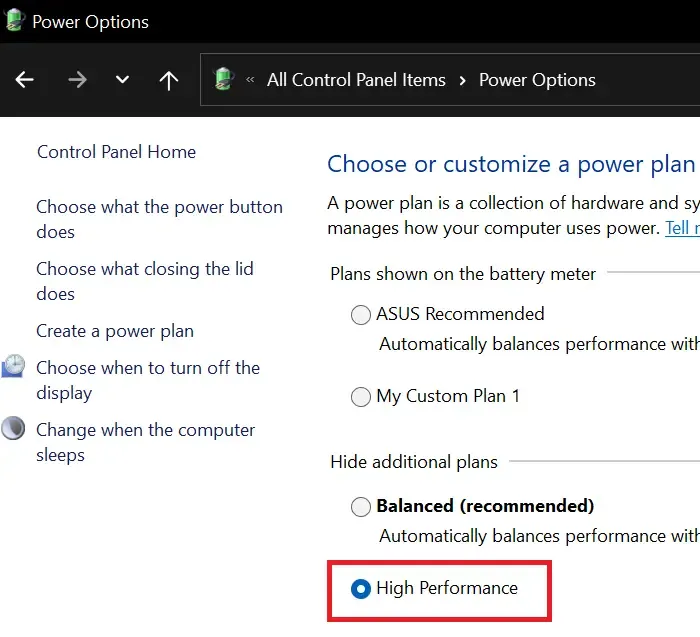
- Ouvrez le Panneau de configuration.
- Tapez alimentation dans la barre de recherche du Panneau de configuration et sélectionnez Options d’alimentation dans les résultats de la recherche.
- Maintenant, sélectionnez le plan d’alimentation hautes performances.
Vous pouvez également y voir uniquement le plan d’alimentation équilibré. Si seul le plan d’alimentation équilibré est disponible dans le Panneau de configuration, vous pouvez restaurer les plans d’alimentation manquants en exécutant les commandes requises dans l’invite de commande.
4] Désinstallez les plugins et supprimez les graphiques inutiles
Les plugins installés dans Corsair iCUE peuvent parfois provoquer des problèmes avec le logiciel Corsair iCUE. Par conséquent, nous vous suggérons de désinstaller les plugins et de voir ce qui se passe. Pour désinstaller ou supprimer des plugins, procédez comme suit :
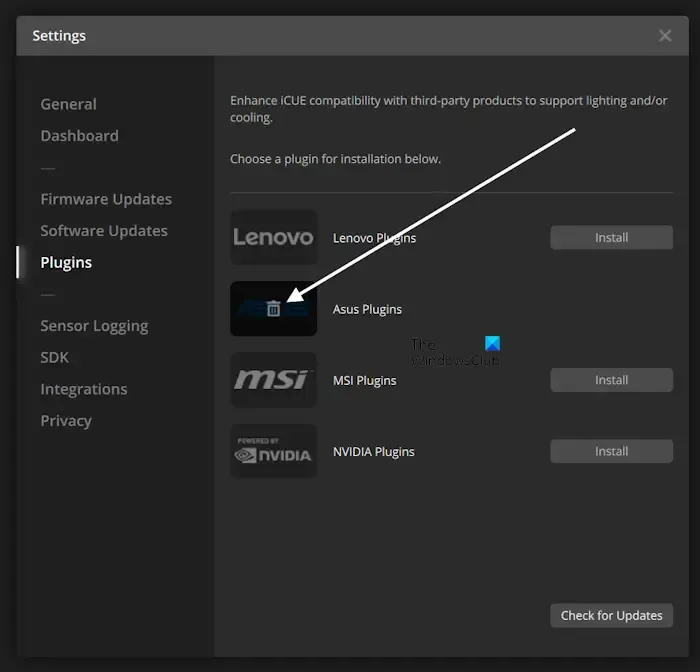
- Ouvrez les paramètres Corsair iCUE.
- Accédez à l’ onglet Plugins .
- Passez le curseur de votre souris sur le plugin installé. Vous verrez l’icône de suppression.
- Cliquez sur l’ icône Supprimer .
Vous pouvez également supprimer les graphiques inutiles du logiciel. Les étapes suivantes vous y aideront :
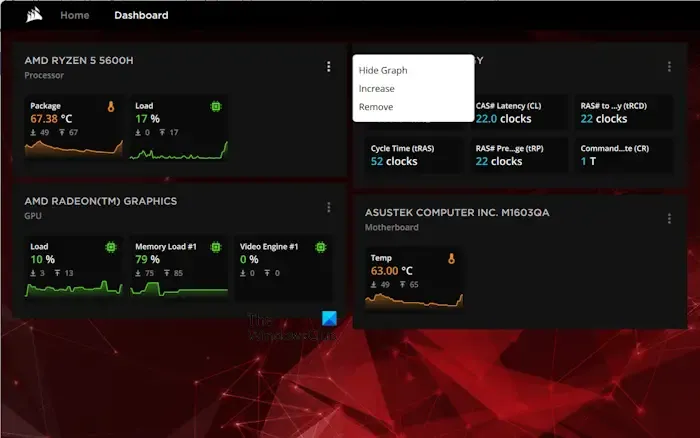
- Ouvrez Corsair iCUE.
- Cliquez sur les trois points à côté du graphique et sélectionnez Supprimer .
Faites-le sous les onglets Accueil et Tableau de bord. Après avoir supprimé les graphiques inutiles, la consommation des ressources système devrait diminuer.
5] Dépanner dans un état de démarrage minimal
Une autre application tierce peut être en conflit avec Corsair iCUE en raison de laquelle elle affiche une utilisation élevée du processeur, du GPU et de la RAM. Dépannez dans un état Clean Boot pour vérifier cela.
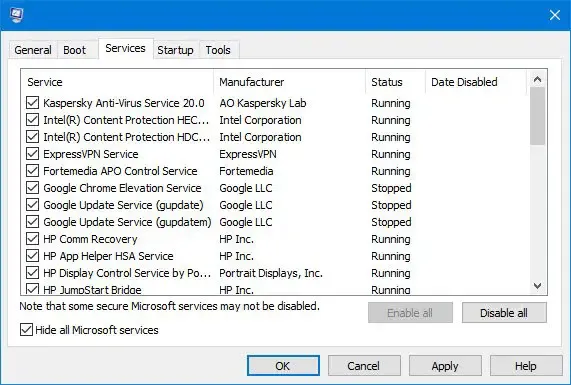
Après avoir démarré votre système en mode Clean Boot , lancez Corsair iCUE et surveillez sa consommation de ressources système. Si le problème disparaît dans l’état Clean Boot, vous devez rechercher et désinstaller l’application coupable.
6] Réparez vos fichiers système

Les fichiers image système corrompus peuvent également être à l’origine de ce problème. Réparez les fichiers image de votre système et voyez si cela aide. Les ordinateurs Windows 11/10 disposent d’outils intégrés pour effectuer cette action. Utilisez les outils System File Checker et DISM pour analyser et réparer les fichiers image système corrompus.
7] Réparer le Corsair iCUE
Parfois, une installation corrompue provoque des problèmes. Vous pouvez réparer Corsair iCUE si cela provoque des problèmes sur votre système. Ouvrez les paramètres de votre système et accédez à Applications > Applications installées . Maintenant, localisez le logiciel Corsair iCUE, cliquez sur les trois points et sélectionnez Modifier . Corsair iCUE entrera automatiquement en mode réparation.
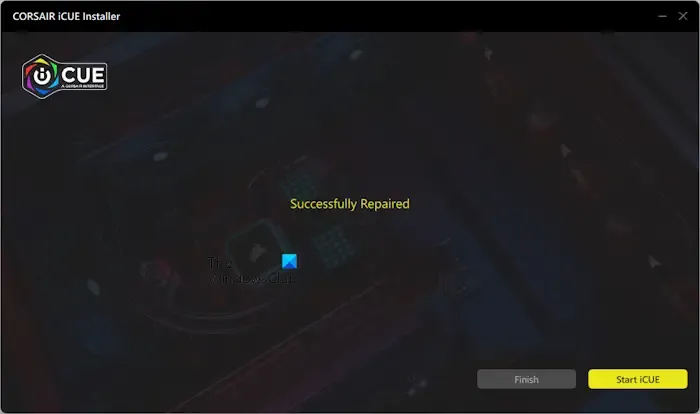
Après avoir réparé Corsair iCUE, lancez-le et surveillez les ressources de votre système dans le Gestionnaire des tâches.
8] Effectuer l’installation propre de Corsair iCUE
Si rien n’y fait, vous devez effectuer une installation propre de Corsair iCUE. Pour ce faire, désinstallez complètement le logiciel de votre système, puis réinstallez-le. Pour supprimer complètement Corsair iCUE de votre système, vous devez supprimer toutes les clés de registre et les fichiers restants après l’avoir désinstallé.

Vous pouvez également utiliser un outil tiers tel que Revo Uninstaller pour supprimer complètement Corsair iCUE de votre système. Après avoir supprimé Corsair iCUE, redémarrez votre système. Maintenant, téléchargez sa dernière version sur le site officiel et installez-la.
C’est ça. J’espère que ça aide.
iCUE utilise-t-il beaucoup de CPU ?
iCUE n’utilise généralement pas beaucoup de CPU. Cependant, si vous constatez une utilisation élevée du processeur par Corsair iCUE, cela peut être le résultat d’une installation corrompue, de fichiers image système corrompus, d’une application tierce en conflit, d’une version obsolète d’iCUE, etc.
iCUE provoque-t-il des baisses de FPS ?
iCUE ne provoque pas de baisse des FPS dans les jeux. Cependant, cela peut se produire si cela consomme beaucoup de ressources système de votre système. Si vous rencontrez une baisse de FPS dans vos jeux à cause d’iCUE, surveillez les ressources de votre système dans le Gestionnaire des tâches et corrigez-le en conséquence.



Laisser un commentaire