Comment utiliser votre téléphone Android comme webcam sous Windows 11
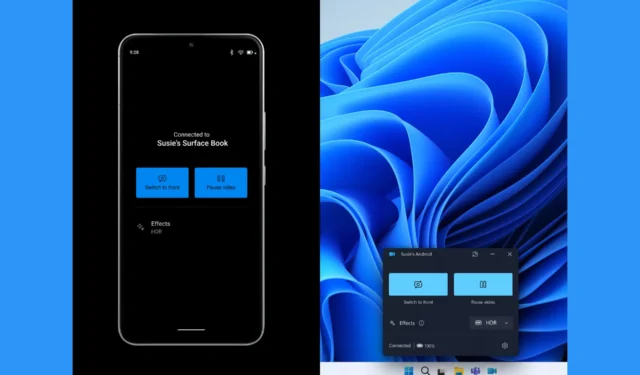
La caméra d’un ordinateur portable n’est généralement pas de la meilleure qualité que vous puissiez obtenir. Et même si vous disposez d’une webcam séparée, il est probable qu’elle ne soit même pas proche de la qualité des caméras de votre téléphone et c’est pourquoi vous devez connecter votre téléphone au PC et démarrer une conférence Web avec une webcam vraiment performante.
Comment utiliser ma caméra Android comme webcam sous Windows 11 ?
1. Utilisez le paramètre Webcam sur Android
- Connectez votre téléphone Android avec son câble USB d’origine à votre PC.
- Sur l’écran du téléphone, touchez la notification de connexion USB pour accéder aux paramètres USB.
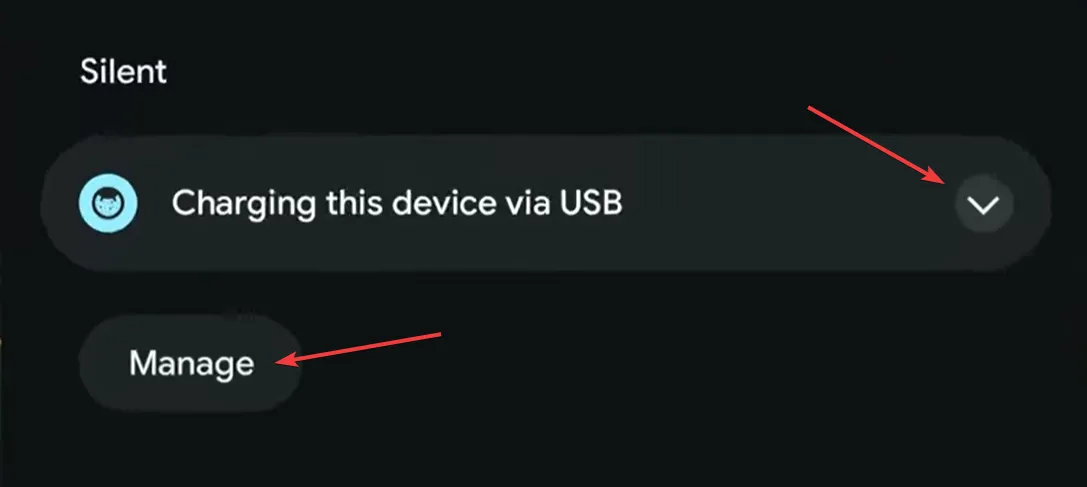
- Si vous appuyez sur Gérer , vous accéderez à l’écran Préférences USB où vous pourrez sélectionner la fonction Webcam .
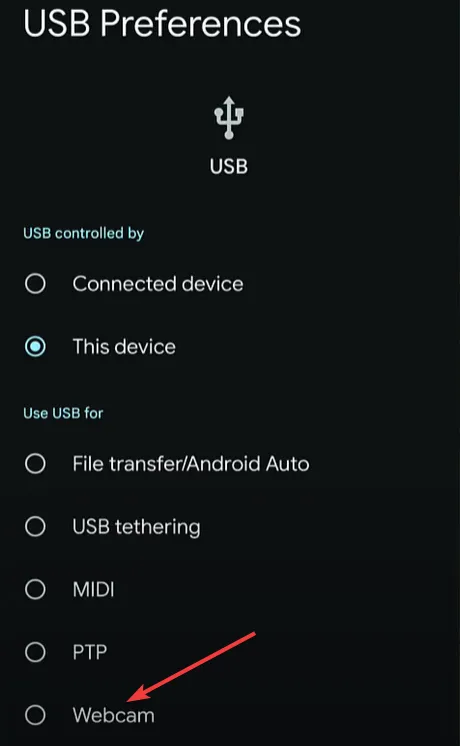
- Le téléphone se déconnectera et se reconnectera au PC, et vous verrez que le téléphone est configuré pour être utilisé comme webcam sur votre PC.
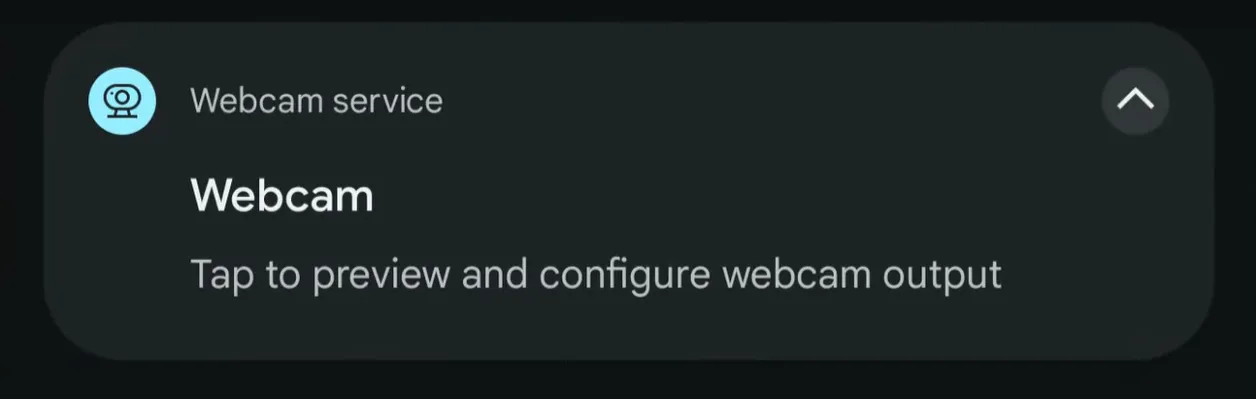
- Maintenant, accédez à l’application Appareil photo sur votre PC et cliquez sur le bouton Changer pour modifier l’entrée de la webcam par défaut vers la caméra détectée depuis votre téléphone.
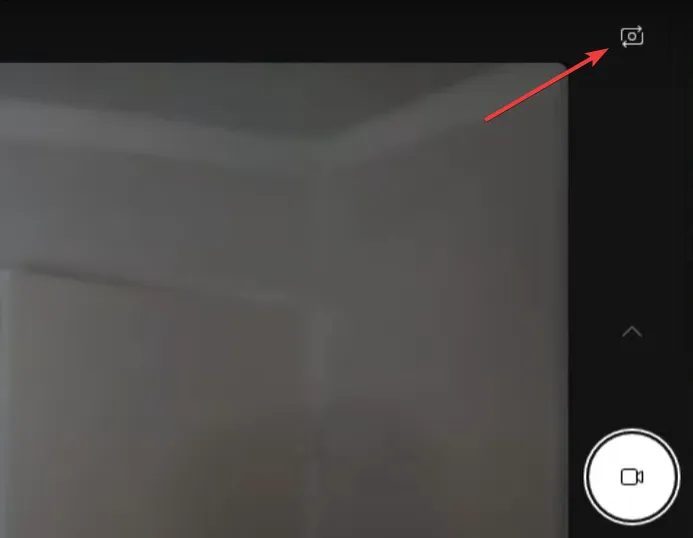
La beauté de cette solution est que vous n’avez pas besoin d’installer de logiciel supplémentaire et qu’elle fonctionne également de manière transparente sur Windows 11 et macOS.
Nous avons choisi l’application Appareil photo pour cet exemple, mais une fois que Windows 11 aura détecté votre caméra mobile, vous pourrez l’utiliser sur n’importe quelle application de conférence Web et même utiliser certaines des fonctionnalités avancées de votre caméra Android.
2. Utilisez une application tierce
- Tout d’abord, téléchargez et installez l’application DroidCam pour votre téléphone Android depuis Google Play .
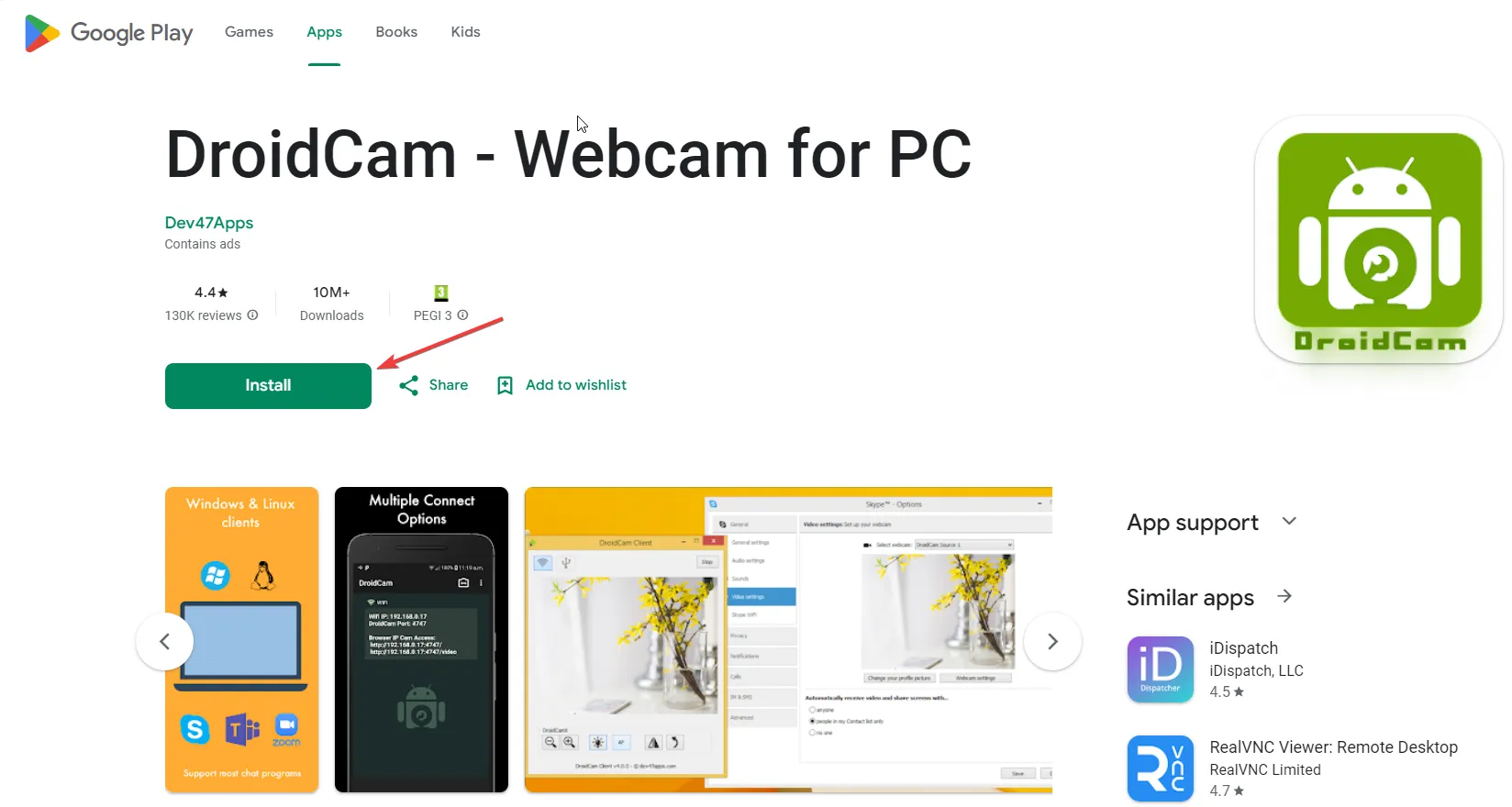
- Ensuite, installez le client Windows pour votre PC à partir du site Web du développeur .
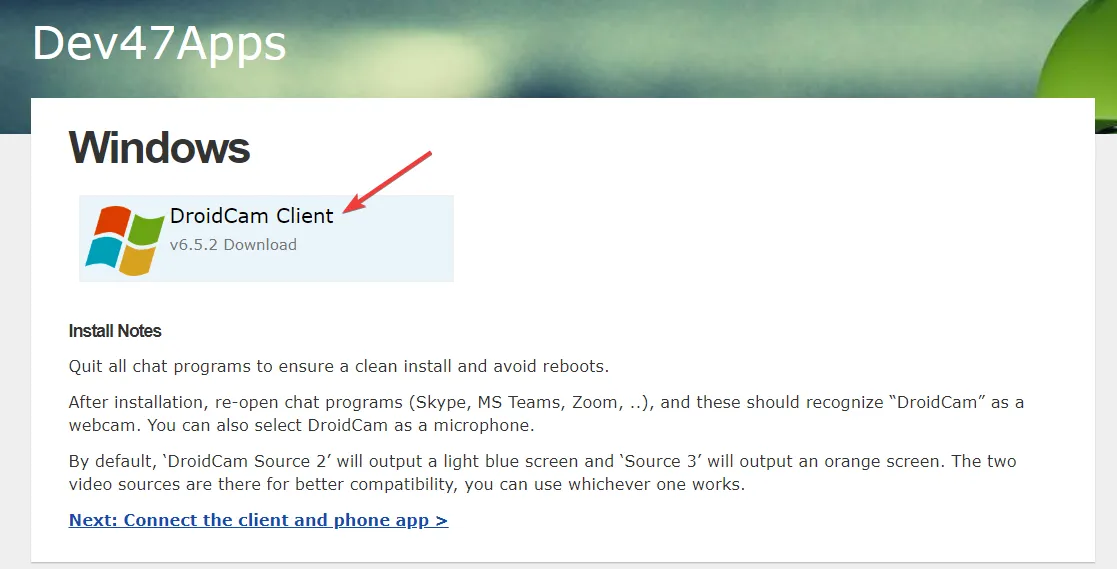
- Lancez l’application DroidCam sur votre téléphone Android et vous verrez l’adresse IP Wi-Fi. Copiez-le dans le champ IP de l’appareil à partir de l’application client Windows et appuyez sur Démarrer.
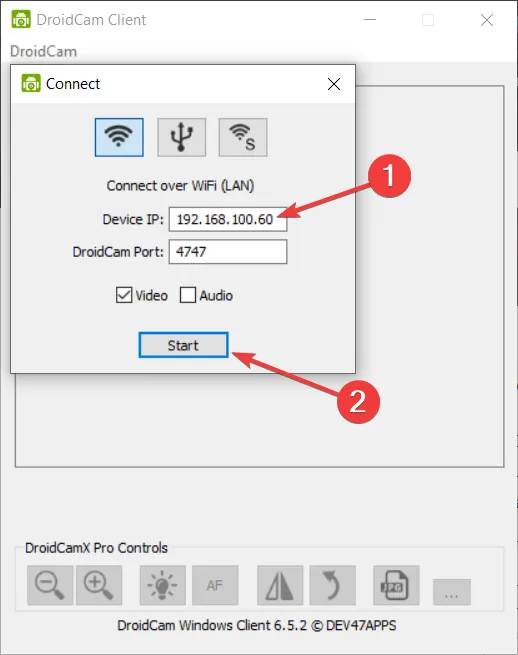
- C’est ça! Maintenant, vous obtiendrez une image de votre téléphone dans le client Windows DroidCam.
Veuillez noter que l’application utilise une connexion Wi-Fi et que le téléphone et le PC doivent être connectés au même point d’accès. Cependant, vous pouvez également utiliser un câble USB pour la connexion.
De plus, la version gratuite de DroidCam vous permettra uniquement d’utiliser une résolution SD de votre caméra. Pour la version HD, vous devrez payer quelques dollars supplémentaires. Nous avons utilisé DroidCam comme exemple car, d’après notre expérience, c’est le plus simple à configurer et à utiliser, mais d’autres applications comme EpocCam et iVCam Webcam méritent également d’être notées.
3. Utilisez les applications Phone Link et Link to Windows
- Tout d’abord, vous avez besoin de l’application Phone Link sur Windows 11 (elle est déjà installée) et de l’ application Link to Windows de Google Play.
- Assurez-vous que vous disposez d’un téléphone avec le système d’exploitation Android 9.0+ et que l’application Lien vers Windows Phone est mise à jour vers la version 1.24012* ou une version plus récente.
- Ensuite, sur votre ordinateur Windows 11, cliquez sur le bouton Démarrer, accédez à Paramètres > Bluetooth et appareils > Appareils mobiles et choisissez Gérer les appareils et autorisez votre PC à accéder à votre téléphone Android.
- Vous devez également activer Phone Link depuis Bluetooth et appareils > Phone Link .
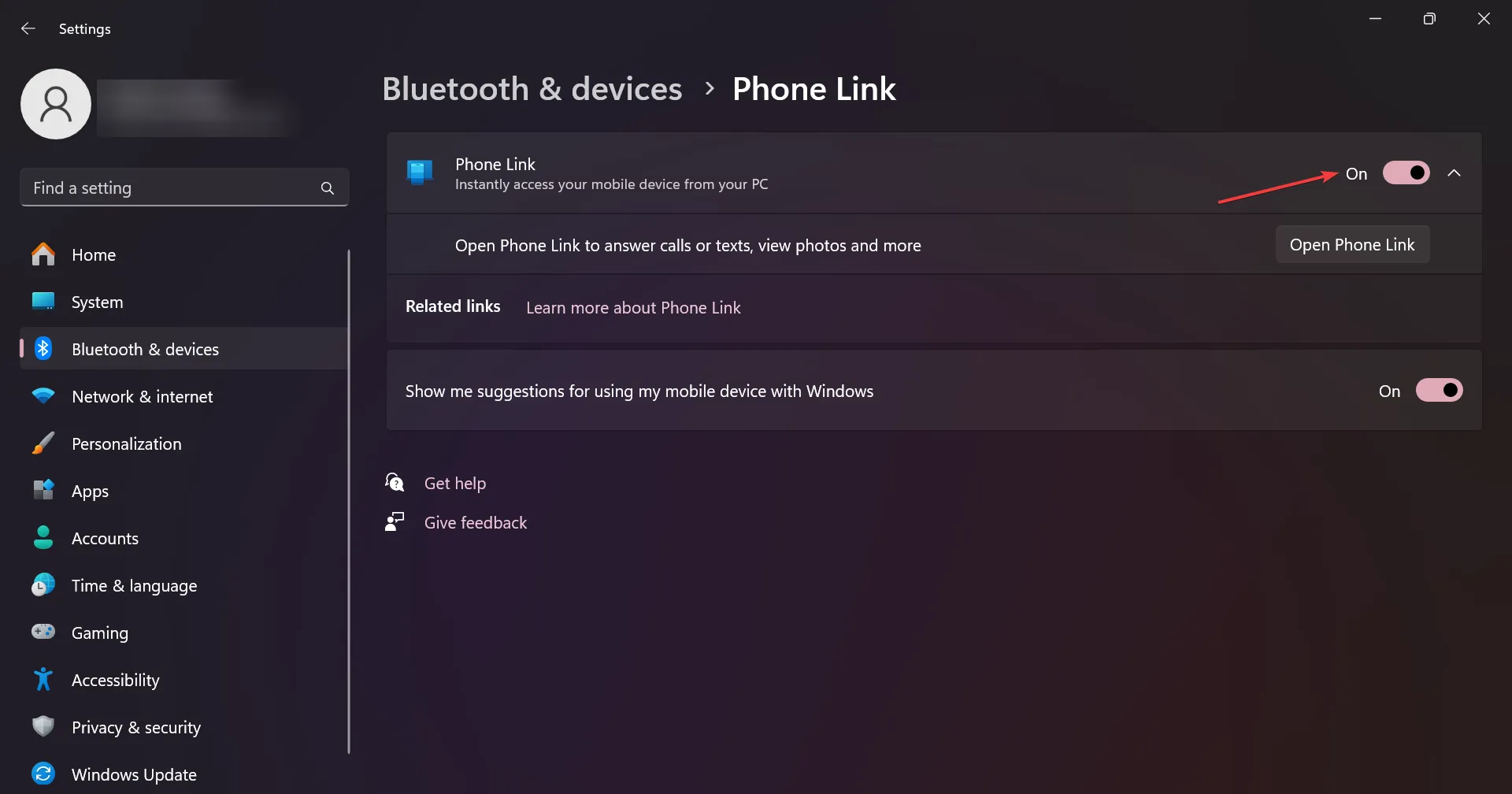
- Une fois que vous aurez connecté le smartphone au PC, vous pourrez utiliser les deux caméras du téléphone Android pour les conférences Web et basculer entre les caméras avant et arrière.

Vous devez également recevoir une mise à jour Cross Device Experience Host dans le Microsoft Store, mais elle ne sera disponible que pour le moment pour les initiés sélectionnés.
Comment obtenir la meilleure qualité vidéo de votre webcam Android ?
- Assurez-vous que l’objectif de vos caméras mobiles est propre et sans taches.
- Vérifiez la foudre dans votre pièce pour de meilleurs résultats. Vous devrez peut-être acheter un éclairage droit supplémentaire.
- Si vous utilisez une connexion sans fil, vérifiez la vitesse optimale, car la conférence Web nécessite une bande passante élevée.
- Utilisez la connexion USB si vous souhaitez la meilleure vitesse de transfert.
- Utilisez un trépied ou un support de téléphone spécial pour que votre téléphone Android ne tremble pas.
Vous savez maintenant comment utiliser une caméra Android comme webcam pour un PC sans fil ou à l’aide d’un câble USB.
Saviez-vous que vous pouvez également utiliser un iPhone comme webcam sur votre PC ? Notre guide vous expliquera exactement quoi faire pour cela.
Mais ce n’est pas tout! Apprenez à utiliser votre téléphone comme clavier sur PC et à utiliser le microphone du PC sur votre mobile .
Avez-vous réussi à connecter votre smartphone Android et à l’utiliser comme webcam ? Faites-nous savoir dans la section commentaires ci-dessous.



Laisser un commentaire