Installez Windows 11 avec un compte local au lieu d’un compte Microsoft
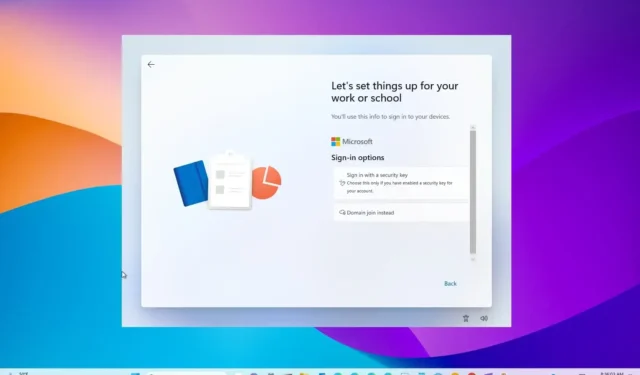
- Pour installer Windows 11 (Home ou Pro) sans compte Microsoft en ligne, sur la page de configuration du compte, utilisez un faux e-mail et un faux mot de passe, cliquez sur « Suivant » et créez un compte local. (Fonctionne en 2024.)
- Pour installer Windows 11 (Pro) sans compte Microsoft, procédez à l’installation normale, puis choisissez l’ option « Configurer pour le travail ou l’école » , cliquez sur « Suivant », « Options de connexion », « Rejoindre un domaine à la place » et créer un compte local.
- Vous n’avez pas besoin de réinstaller le système d’exploitation si vous possédez un nouvel ordinateur. Dans OOBE, utilisez l’option faux e-mail et mot de passe.
Vous pouvez installer Windows 11 sans compte Microsoft en utilisant un compte local pendant la configuration, et dans ce guide, je vais vous montrer les étapes pour terminer ce processus sur Windows 11 Pro et Home. L’astuce consiste à sélectionner les options « Configurer pour le travail ou l’école » et « Rejoindre le domaine à la place » lors de l’expérience prête à l’emploi (OOBE) pour l’ édition « Pro » . Si vous disposez de l’ édition « Accueil » , le moyen le plus simple de contourner cette exigence est d’utiliser un faux e-mail et un faux mot de passe pour déclencher la configuration du compte local.
Bien qu’il soit recommandé d’utiliser un compte Microsoft car il offre une intégration avec divers services, fichiers et paramètres synchronisés sur tous les appareils, certaines personnes préfèrent toujours l’expérience de compte plus traditionnelle. De plus, la configuration d’un compte local lors de l’expérience prête à l’emploi (OOBE) après une nouvelle installation vous permet de créer un nom de dossier plus personnalisé pour votre profil puisqu’il n’utilisera pas une partie de l’adresse e-mail et si vous envisagez de le faire. utiliser l’accès à distance, commencer par un compte local aidera à éviter les problèmes d’établissement de la connexion.
Si vous créez un compte local lors de l’installation, vous pourrez toujours le connecter ultérieurement à un compte Microsoft via l’application Paramètres.
Dans ce guide , je vais vous apprendre comment installer Windows 11 Pro et Home avec un compte local pour une expérience plus privée et traditionnelle. J’inclus également les étapes de configuration d’un ordinateur portable ou de bureau préinstallé avec le système d’exploitation.
- Installez Windows 11 Famille sans compte Microsoft
- Installez Windows 11 Pro sans compte Microsoft
- Configurer un nouveau PC Windows 11 sans compte Microsoft
Installez Windows 11 Famille sans compte Microsoft
Pour installer Windows 11 sans compte Microsoft, procédez comme suit :
-
Démarrez le PC avec la clé USB Windows 11 .
-
Appuyez sur n’importe quelle touche pour continuer.
-
Cliquez sur le bouton Suivant .
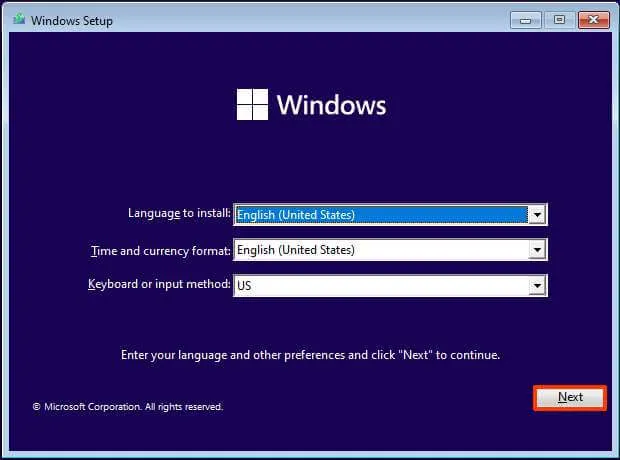
-
Cliquez sur le bouton Installer maintenant .
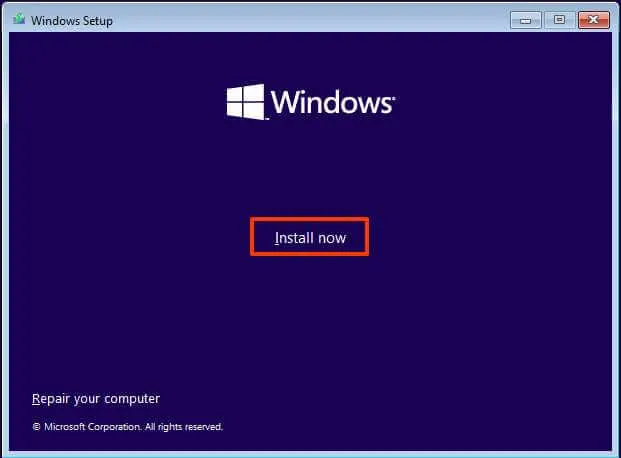
-
Cliquez sur l’ option « Je n’ai pas de clé de produit » si vous effectuez une réinstallation. Si l’installation a été précédemment activée, la réactivation se produira automatiquement après l’installation.
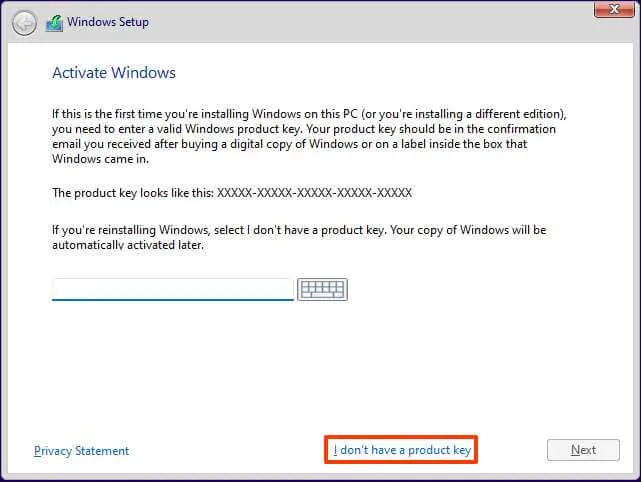
-
Sélectionnez l’édition de « Windows 11 » que votre clé de licence active (le cas échéant).
-
Cochez l’ option «J’accepte les termes de la licence» .
-
Cliquez sur le bouton Suivant .
-
Sélectionnez l’ option « Personnalisé : installer Windows uniquement (avancé) » .
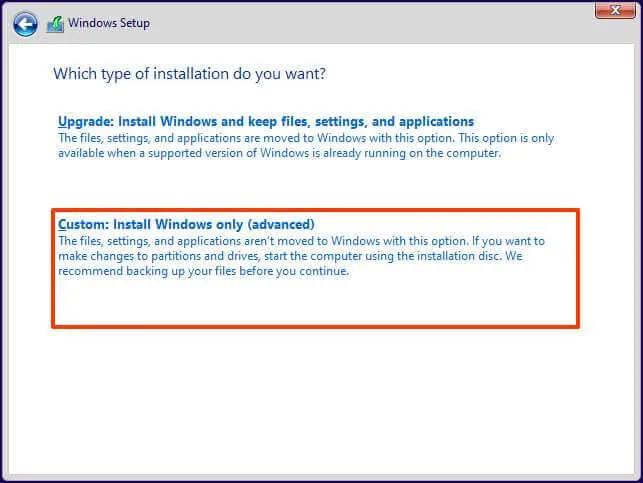
-
Sélectionnez chaque partition du disque dur pour installer Windows 11 et cliquez sur le bouton Supprimer . (Habituellement, le « Lecteur 0 » est le lecteur qui contient tous les fichiers d’installation.)
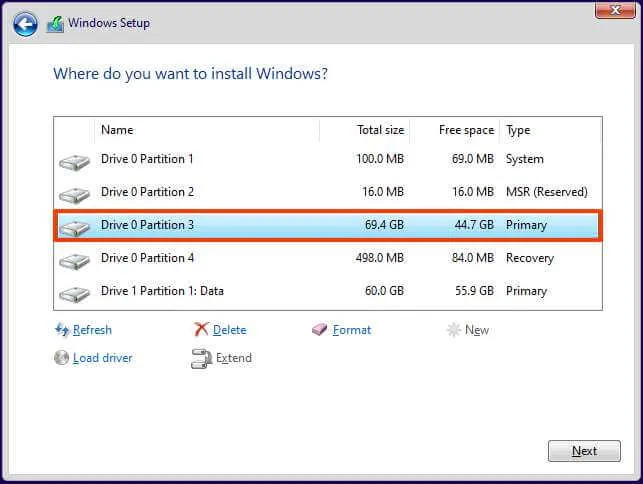 Attention : lorsque vous supprimez une partition, cela supprime également toutes les données du disque. De plus, la suppression des partitions d’un disque dur secondaire n’est pas nécessaire.
Attention : lorsque vous supprimez une partition, cela supprime également toutes les données du disque. De plus, la suppression des partitions d’un disque dur secondaire n’est pas nécessaire. -
Sélectionnez le disque dur (Lecteur 0 Espace non alloué) pour installer Windows 11.
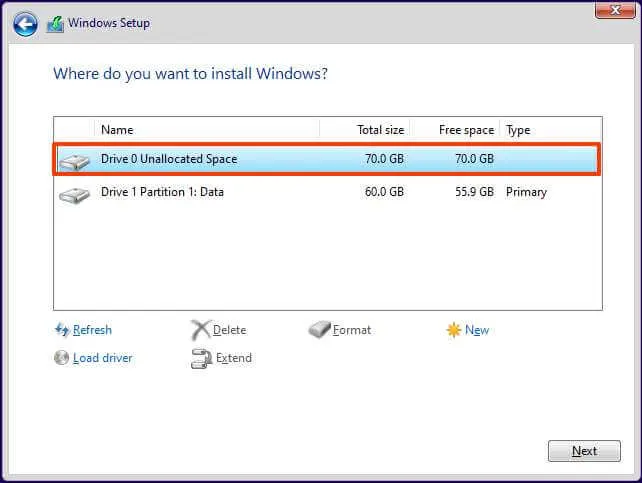
-
Cliquez sur le bouton Suivant .
-
Sélectionnez le paramètre de votre région après l’installation sur la première page de l’ expérience prête à l’emploi (OOBE) .
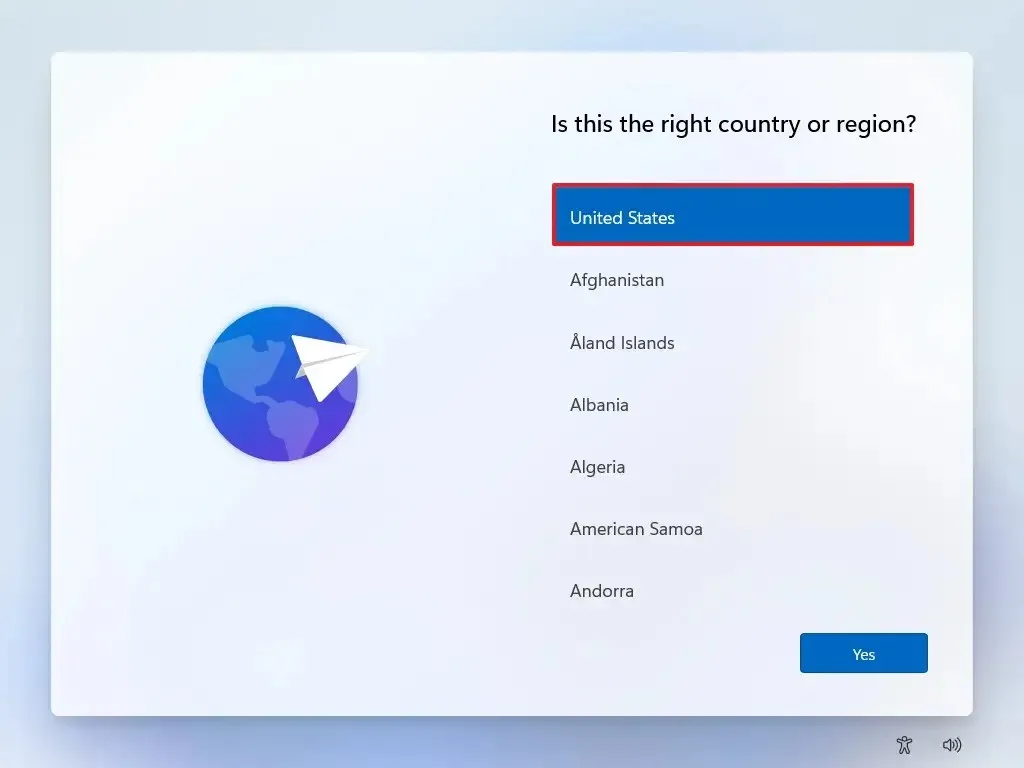
-
Cliquez sur le bouton Oui .
-
Sélectionnez le paramètre de disposition de votre clavier.
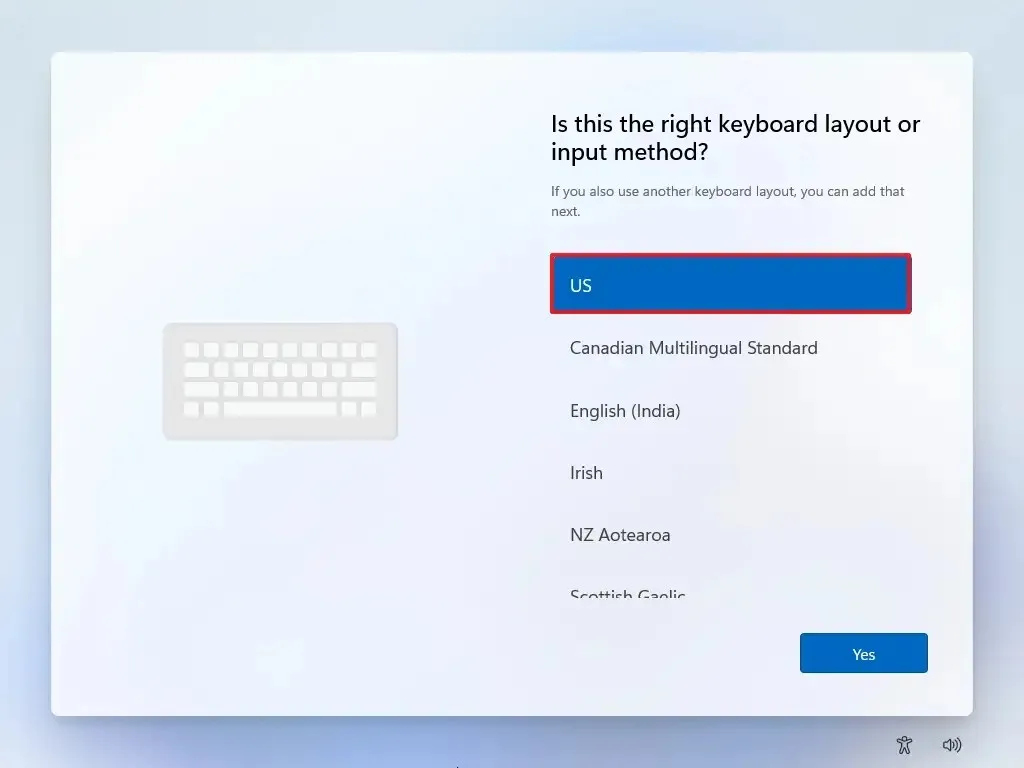
-
Cliquez sur le bouton Oui .
-
Cliquez sur le bouton Ignorer si vous n’avez pas besoin de configurer une deuxième mise en page.
-
Si l’ordinateur utilise une connexion Ethernet , il se connecte automatiquement au réseau. Si vous disposez d’une connexion sans fil, vous devrez configurer la connexion manuellement (une clé de sécurité peut être requise).
-
(Facultatif) Confirmez un nom pour l’ordinateur.
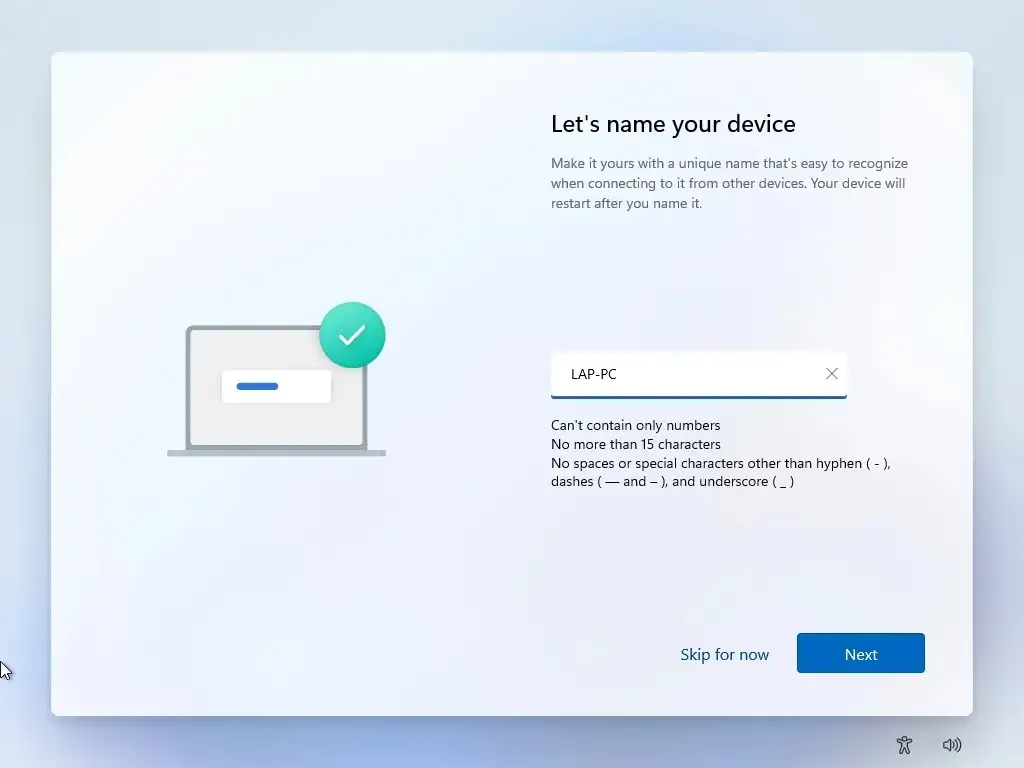
-
Cliquez sur le bouton Suivant . (L’ordinateur redémarrera automatiquement.)
-
Cliquez sur le bouton Se connecter .
-
(Important) Tapez « admin » dans le champ « Connexion ».
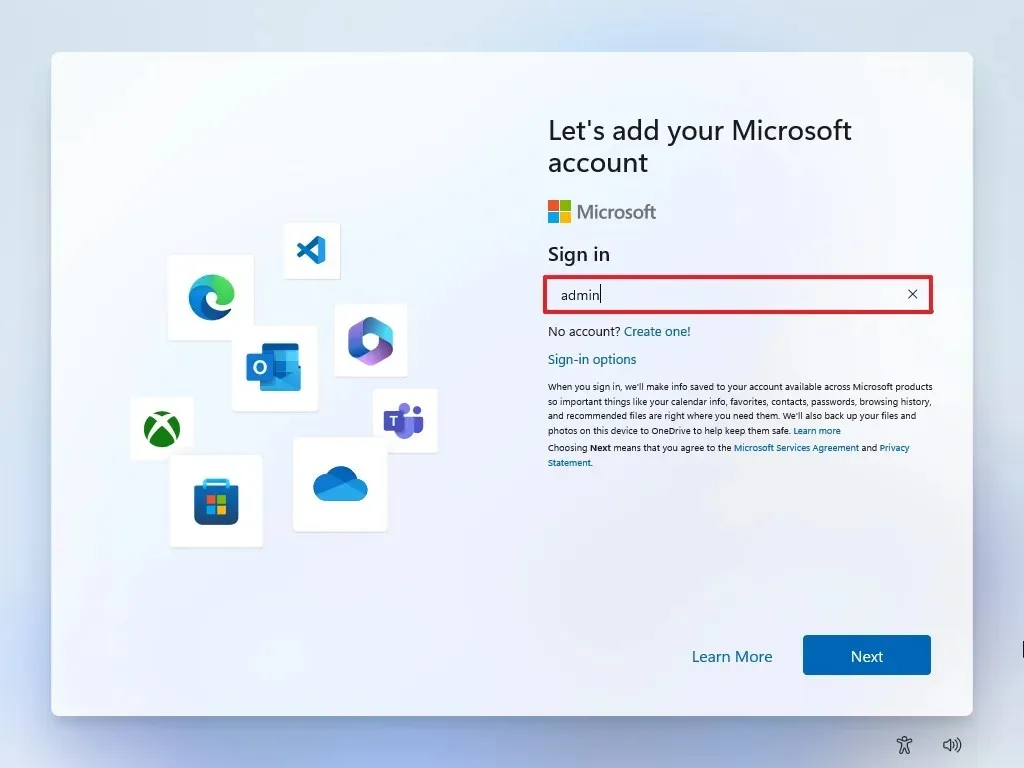 Remarque rapide : le moyen le plus simple de contourner l’exigence d’un compte Microsoft est de saisir un faux compte, ce qui déclenchera la possibilité de créer un compte local.
Remarque rapide : le moyen le plus simple de contourner l’exigence d’un compte Microsoft est de saisir un faux compte, ce qui déclenchera la possibilité de créer un compte local. -
Cliquez sur le bouton Suivant .
-
(Important) Tapez « 1234 » pour le mot de passe.
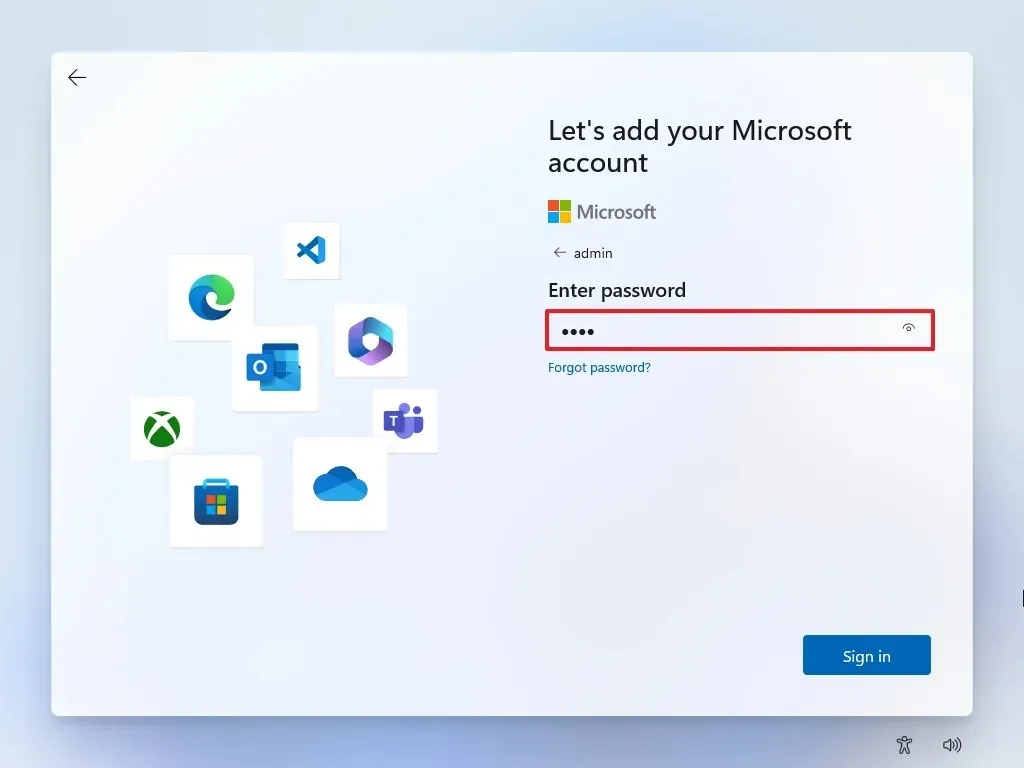
-
Cliquez sur le bouton Chanter .
-
Cliquez sur le bouton Suivant pour continuer la création d’un compte local.
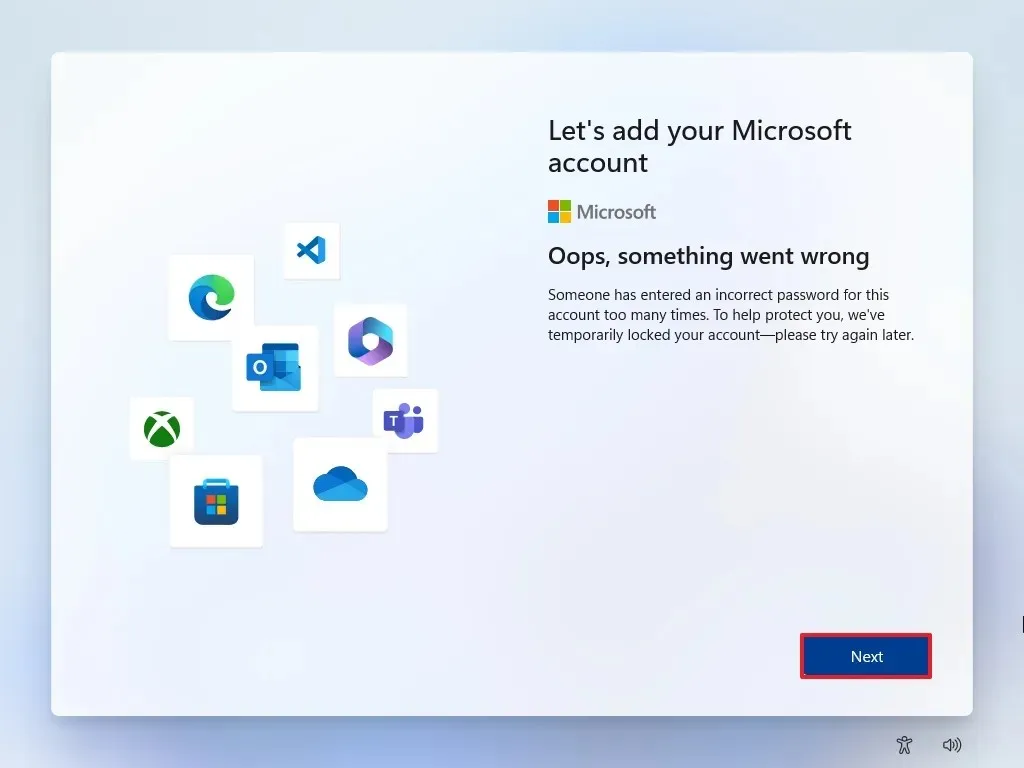
-
Confirmez le nom du compte local par défaut sur Windows 11.
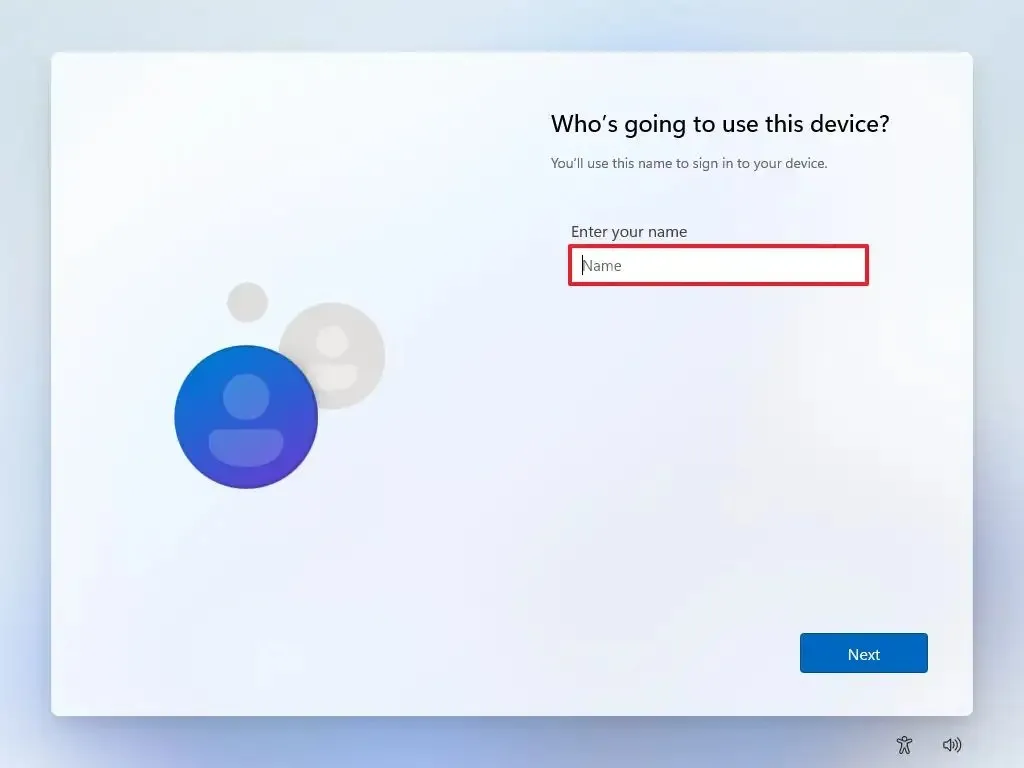
-
Cliquez sur le bouton Suivant .
-
Créez un mot de passe pour le compte.

-
Cliquez sur le bouton Suivant .
-
Confirmez le mot de passe du compte.
-
Cliquez sur le bouton Suivant .
-
Sélectionnez et complétez les trois questions de sécurité pour récupérer le compte.
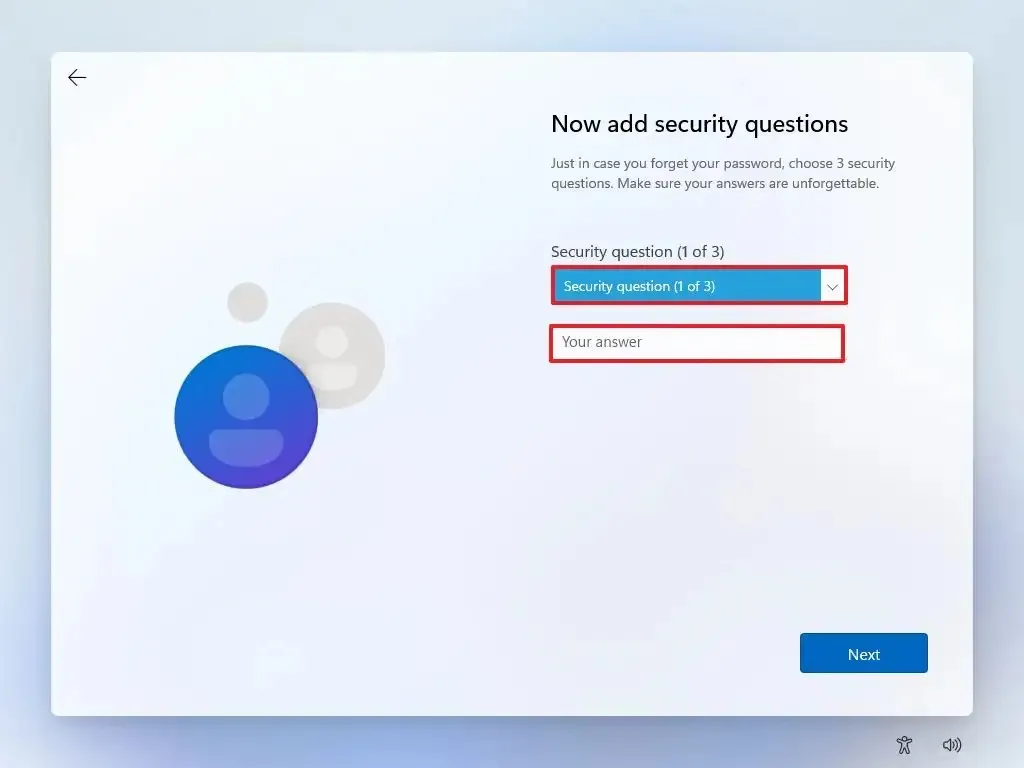
-
Cliquez sur le bouton Suivant .
-
Choisissez les paramètres de confidentialité.
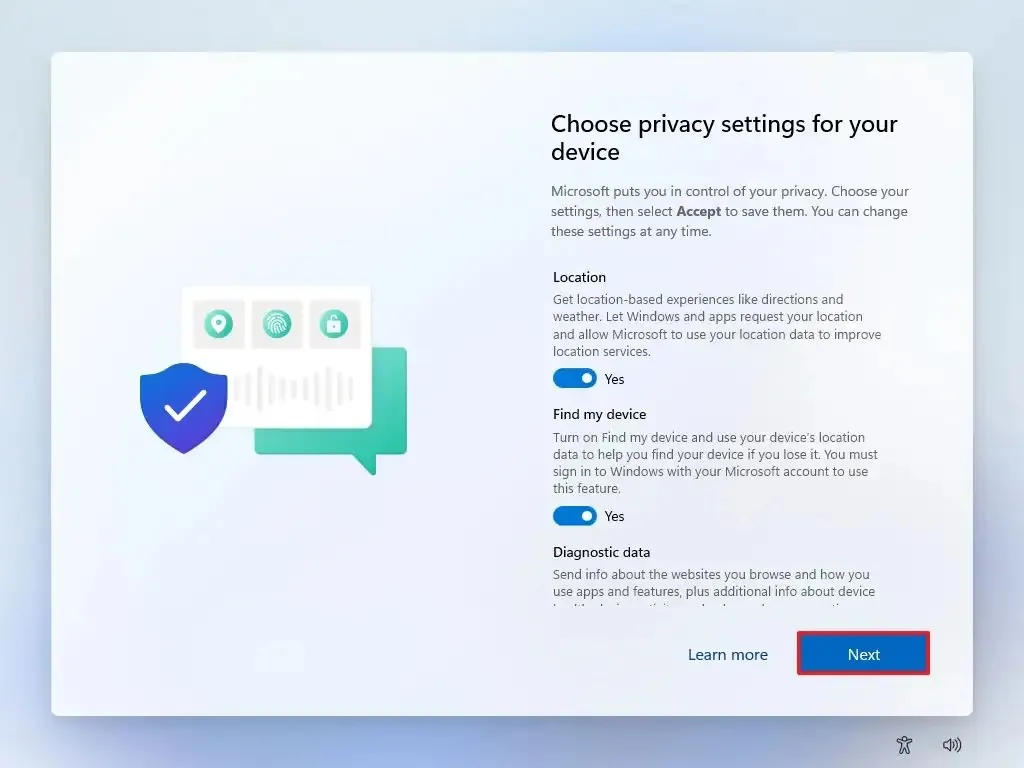
-
Cliquez sur le bouton Suivant .
-
Cliquez à nouveau sur le bouton Suivant .
-
Cliquez sur le bouton Accepter .
Une fois les étapes terminées, la configuration de Windows 11 Home sera terminée sans compte Microsoft.
Cette dernière option fonctionne avec Home ainsi qu’avec l’édition Pro du système d’exploitation.
Installez Windows 11 Pro sans compte Microsoft
Pour installer Windows 11 Pro sans compte Microsoft mais avec un compte local, procédez comme suit :
-
Démarrez le PC avec la clé USB Windows 11 .
-
Appuyez sur n’importe quelle touche pour continuer.
-
Cliquez sur le bouton Suivant .
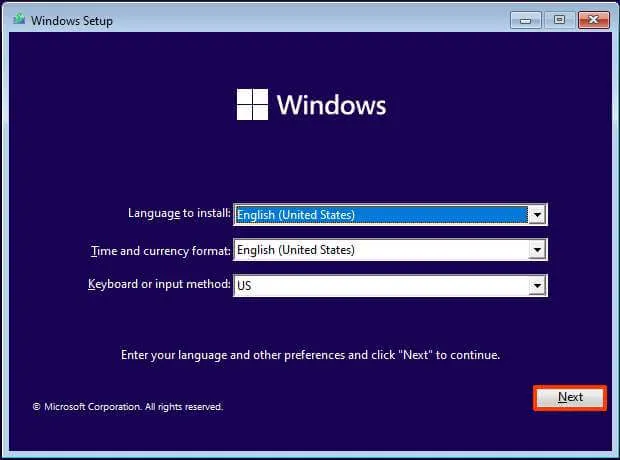
-
Cliquez sur le bouton Installer maintenant .
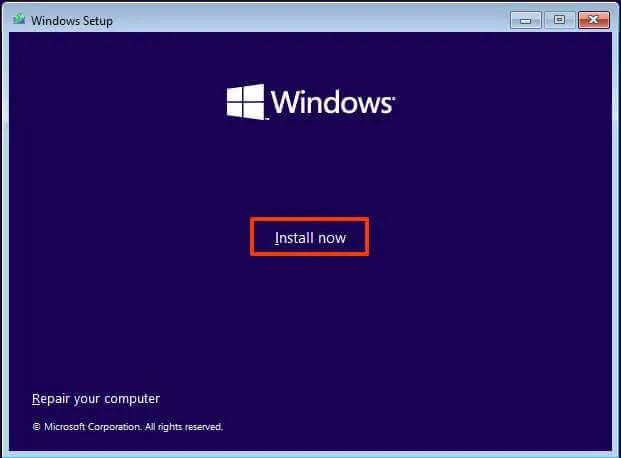
-
Cliquez sur l’ option « Je n’ai pas de clé de produit » si vous effectuez une réinstallation. Si l’installation a été précédemment activée, la réactivation se produira automatiquement après l’installation.
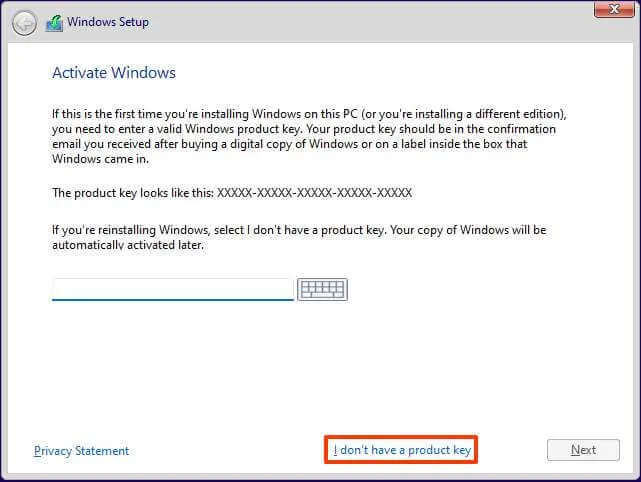
-
Sélectionnez l’édition de « Windows 11 » que votre clé de licence active (le cas échéant).
-
Cochez l’ option «J’accepte les termes de la licence» .
-
Cliquez sur le bouton Suivant .
-
Sélectionnez l’ option « Personnalisé : installer Windows uniquement (avancé) » .
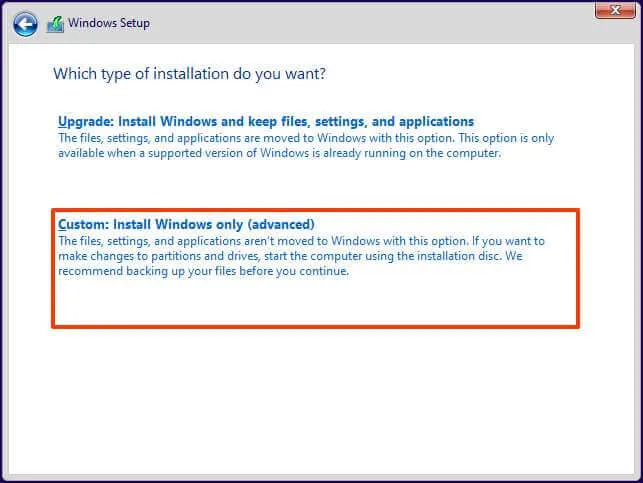
-
Sélectionnez chaque partition du disque dur pour installer Windows 11 et cliquez sur le bouton Supprimer . (Habituellement, le « Lecteur 0 » est le lecteur qui contient tous les fichiers d’installation.)
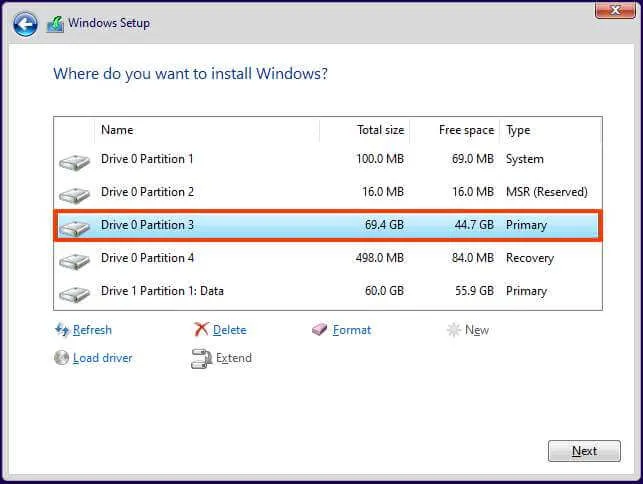 Attention : lorsque vous supprimez une partition, cela supprime également toutes les données du disque. De plus, la suppression des partitions d’un disque dur secondaire n’est pas nécessaire.
Attention : lorsque vous supprimez une partition, cela supprime également toutes les données du disque. De plus, la suppression des partitions d’un disque dur secondaire n’est pas nécessaire. -
Sélectionnez le disque dur (Lecteur 0 Espace non alloué) pour installer Windows 11.
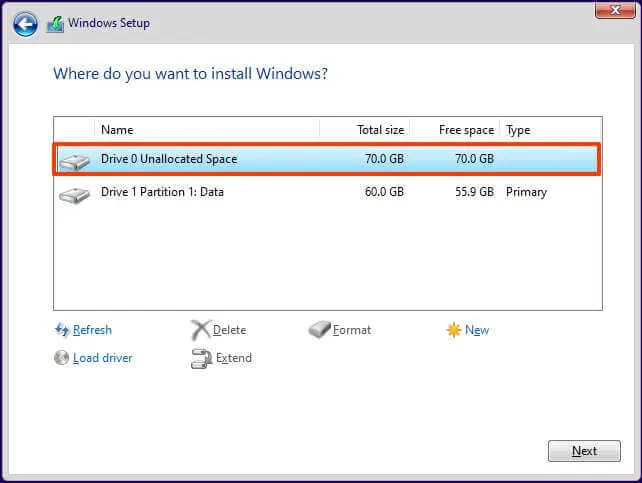
-
Cliquez sur le bouton Suivant .
-
Sélectionnez le paramètre de votre région après l’installation sur la première page de l’ expérience prête à l’emploi (OOBE) .
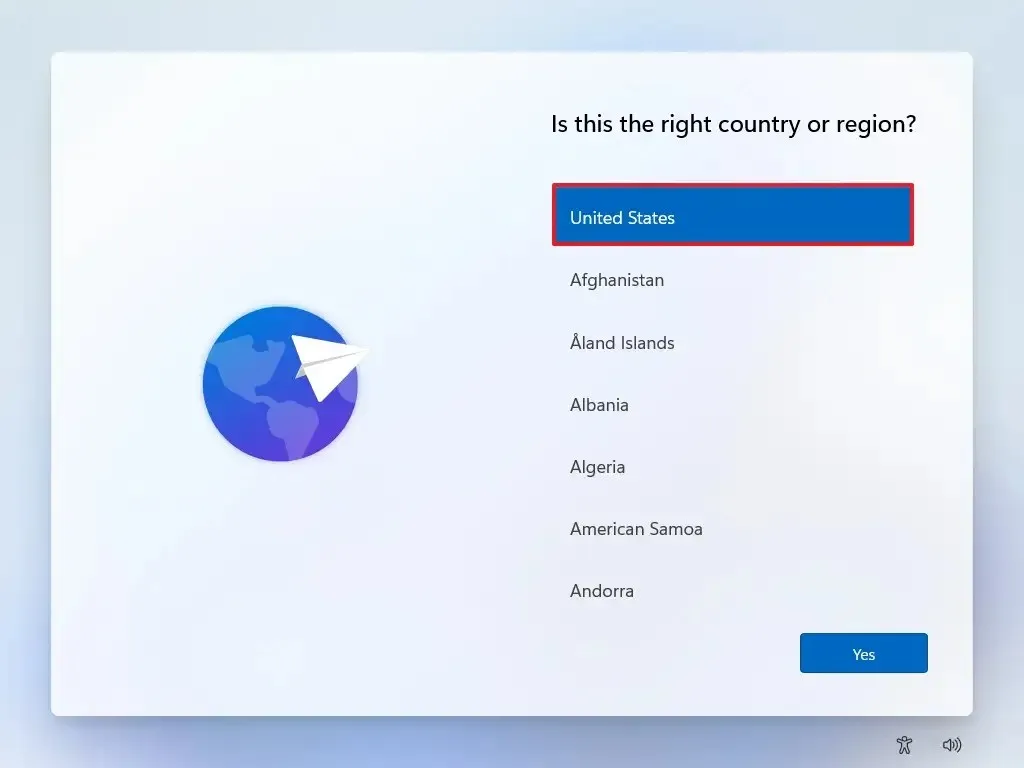
-
Cliquez sur le bouton Oui .
-
Sélectionnez le paramètre de disposition de votre clavier.
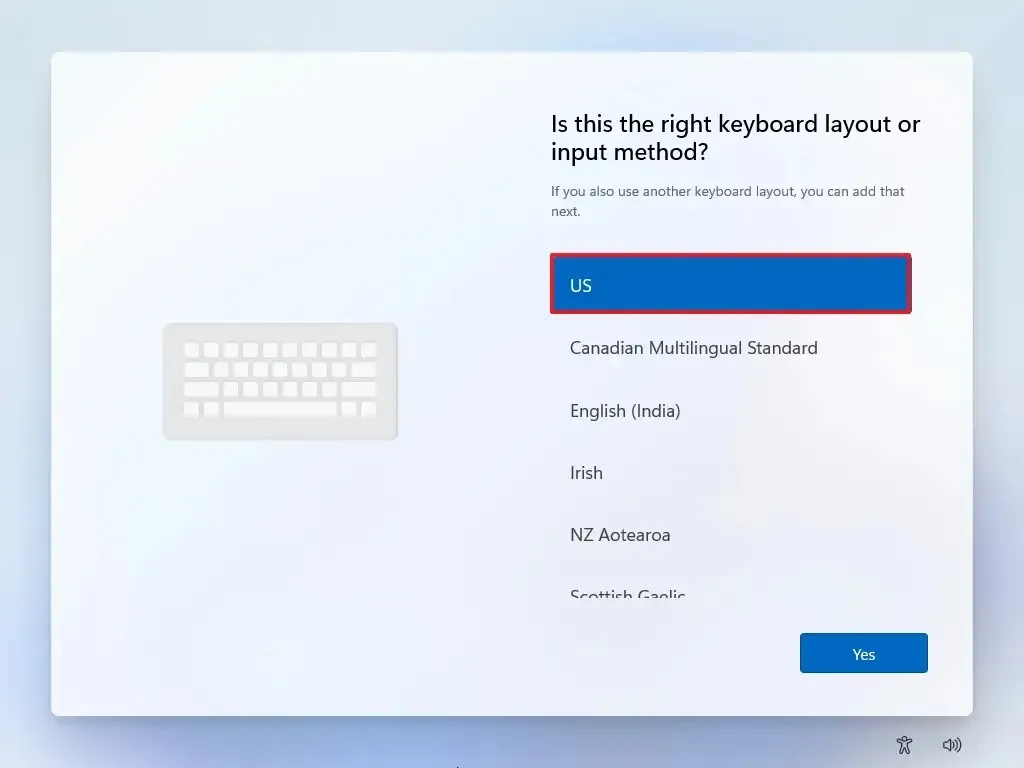
-
Cliquez sur le bouton Oui .
-
Cliquez sur le bouton Ignorer si vous n’avez pas besoin de configurer une deuxième mise en page.
-
Si l’ordinateur utilise une connexion Ethernet , il se connecte automatiquement au réseau. Si vous disposez d’une connexion sans fil, vous devrez configurer la connexion manuellement (une clé de sécurité peut être requise).
-
(Facultatif) Confirmez un nom pour l’ordinateur.
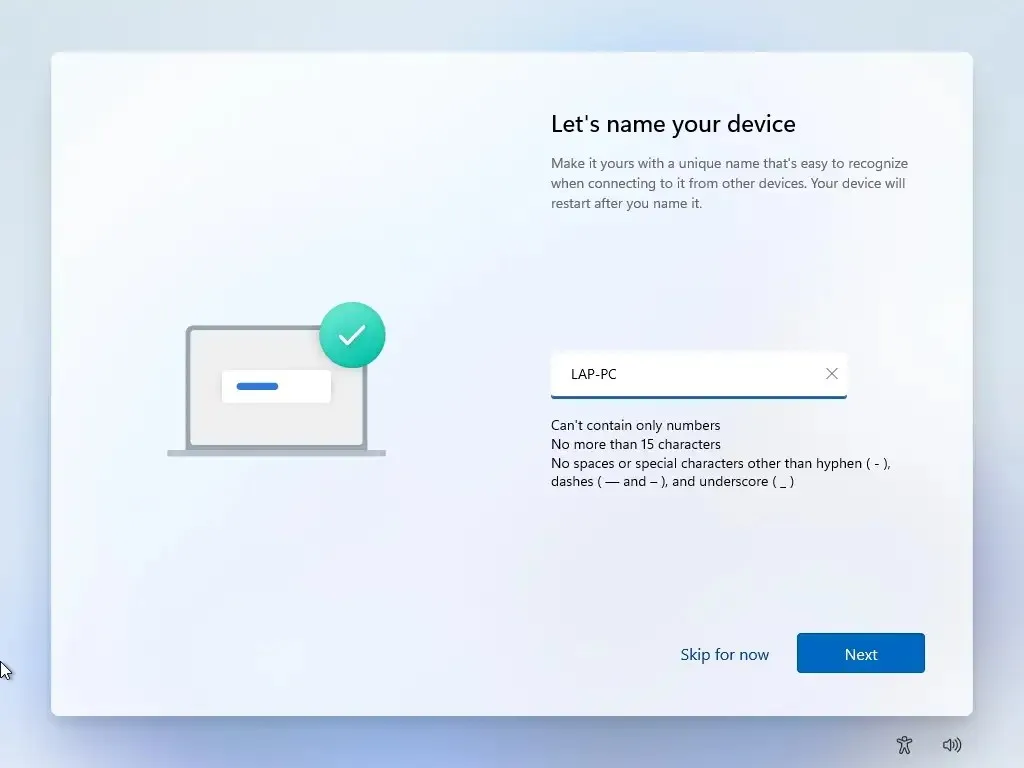
-
Cliquez sur le bouton Suivant . (L’ordinateur redémarrera automatiquement.)
-
(Important) Sélectionnez l’ option « Configurer pour le travail ou l’école » pour continuer sans compte Microsoft.
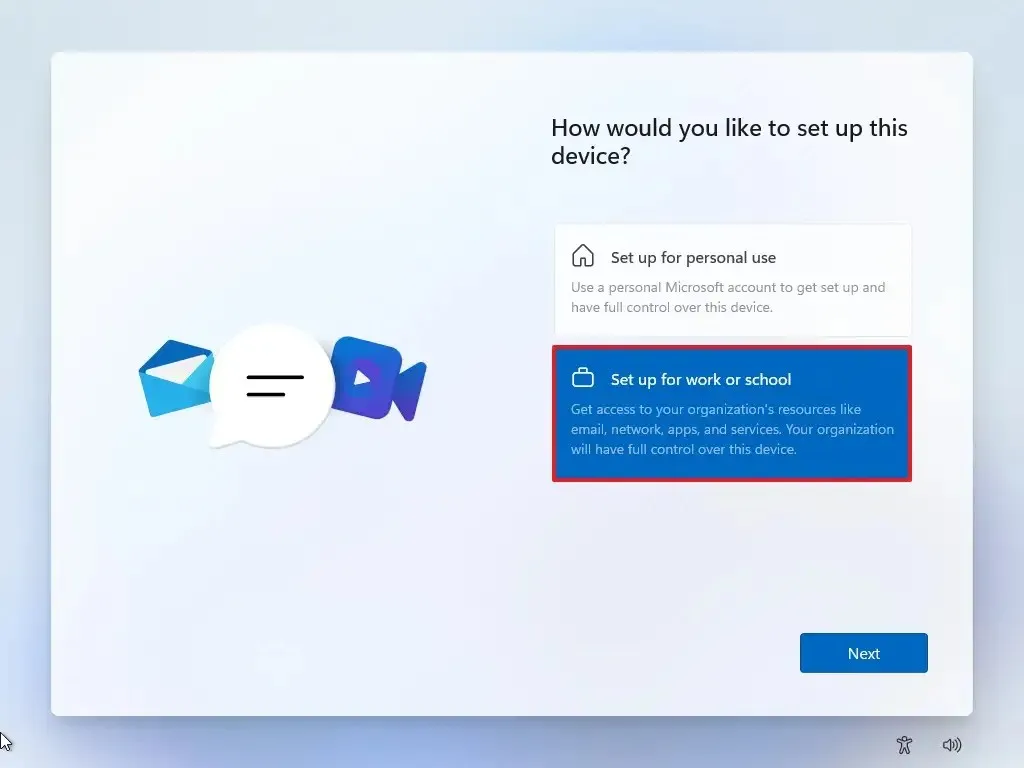
-
Cliquez sur le bouton Suivant .
-
Cliquez sur le paramètre « Options de connexion » .
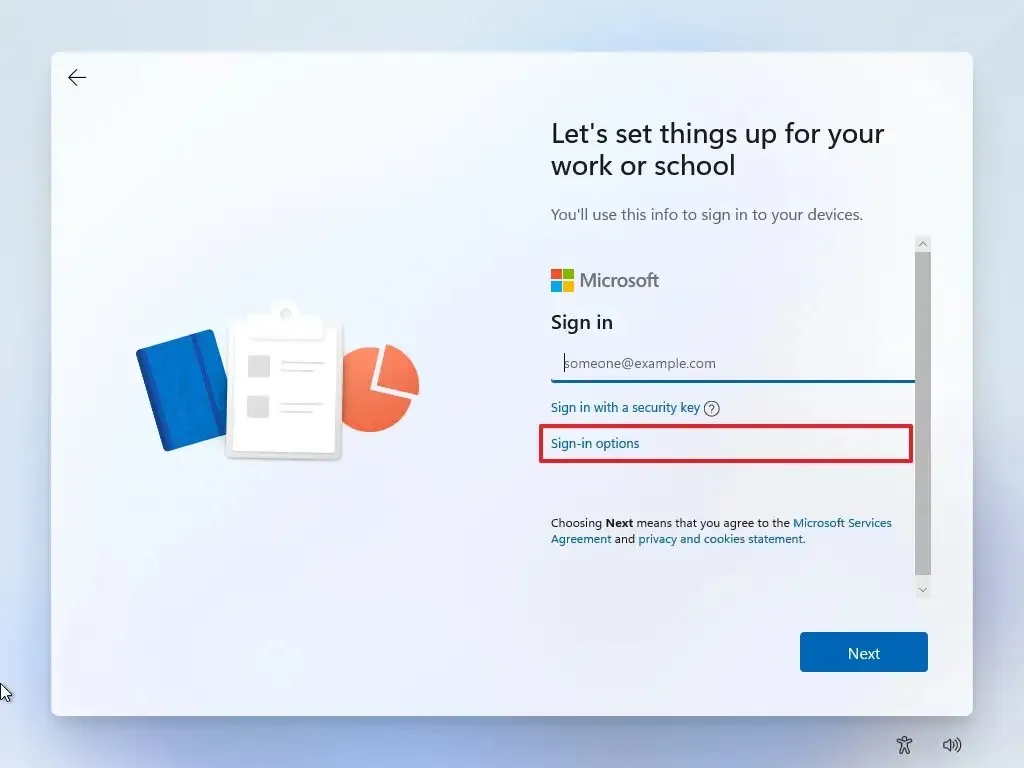
-
Cliquez sur l’ option « Rejoindre le domaine à la place » pour contourner le compte Microsoft et continuer avec un compte local.
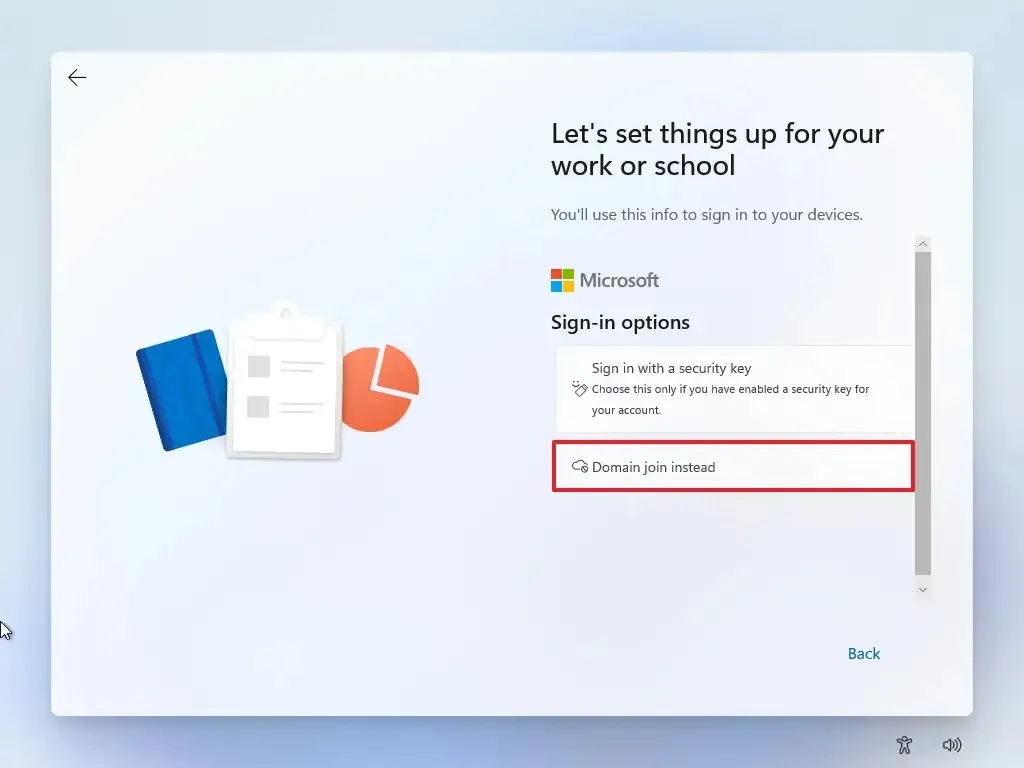
-
Spécifiez un nom pour créer un compte local sur Windows 11.
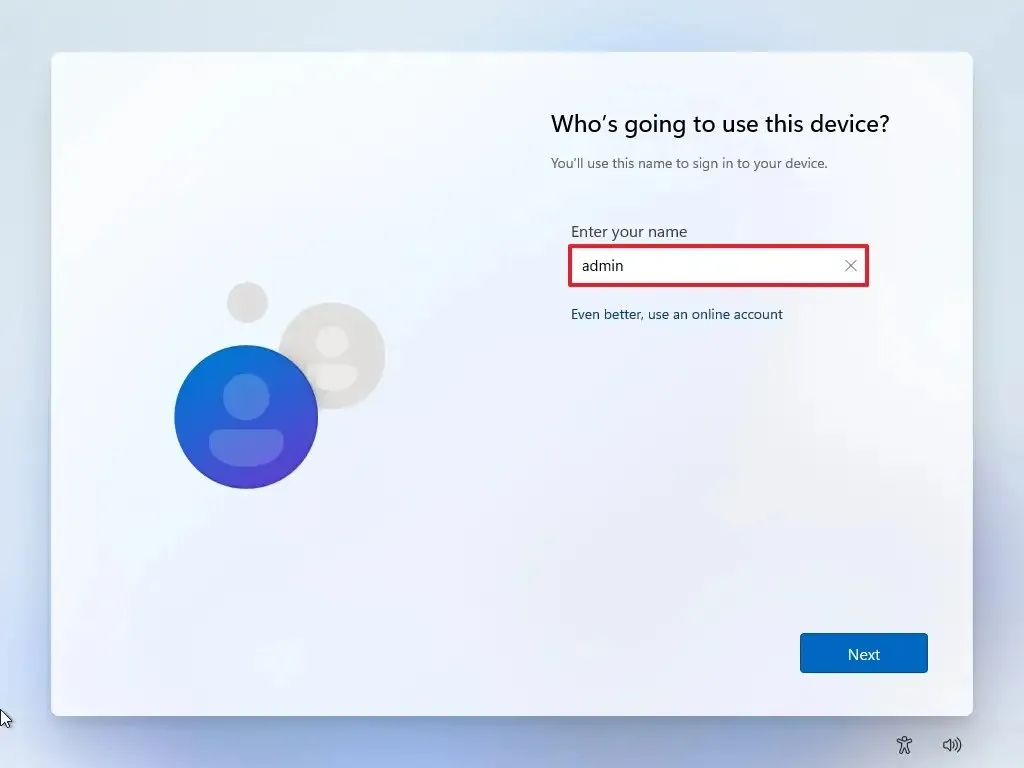
-
Créez un mot de passe fort pour le compte local.
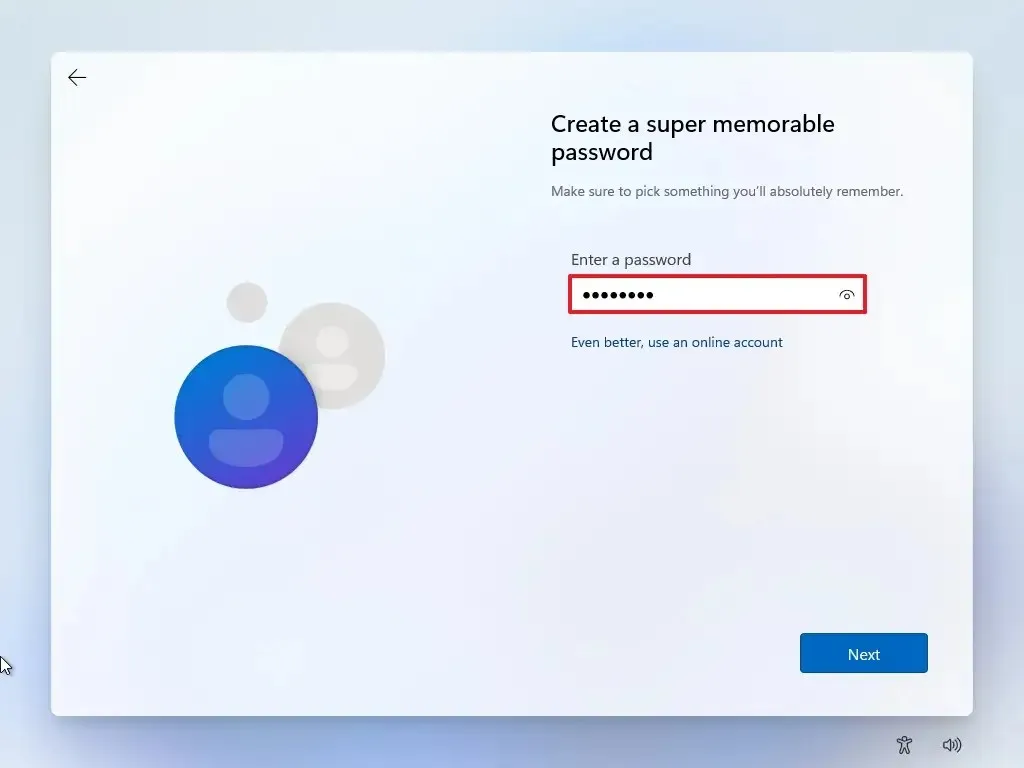
-
Cliquez sur le bouton Suivant .
-
Confirmez le mot de passe.
-
Cliquez sur le bouton Suivant .
-
Répondez aux trois questions de sécurité au cas où vous oublieriez votre mot de passe.
-
Cliquez sur le bouton Suivant .
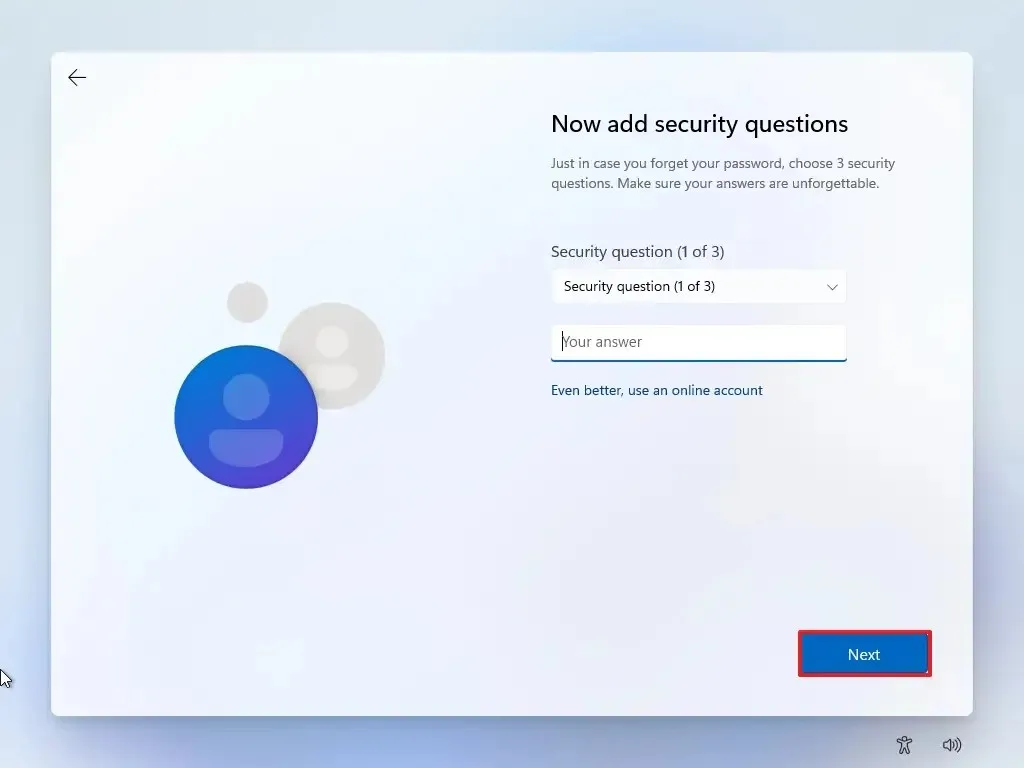
-
Confirmez les paramètres de confidentialité qui conviennent le mieux à votre situation en activant ou désactivant l’interrupteur à bascule pour chaque paramètre.
-
Cliquez sur le bouton Accepter .
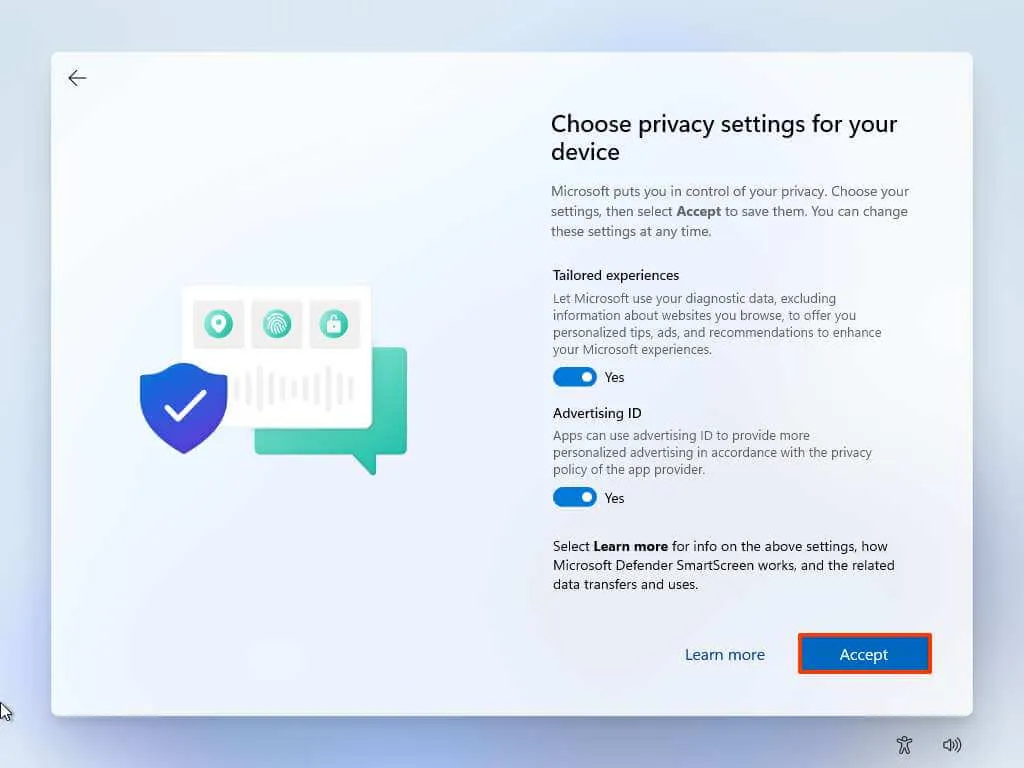
Une fois les étapes terminées, Windows 11 termine l’installation avec un compte local non connecté à aucun produit Microsoft.
Bien que Microsoft rend difficile la configuration de Windows 11 sans compte Microsoft en ligne, vous disposez de plusieurs façons de contourner cette exigence. Par exemple, vous pouvez désactiver l’exigence de connexion Internet lors de l’installation, et il est également possible de créer un support de démarrage USB avec Rufus qui contourne toutes les exigences pendant le processus d’installation.
Configurer un nouveau PC Windows 11 sans compte Microsoft
Si vous configurez un nouvel ordinateur sur lequel Windows 11 Famille ou Professionnel est préinstallé, vous pouvez également utiliser l’une ou l’autre méthode, comme indiqué dans les instructions de l’expérience prête à l’emploi (OOBE). Cependant, le moyen le plus simple dans les deux cas est d’utiliser la méthode du faux e-mail pour déclencher la création d’un compte local.
Pour configurer un nouvel ordinateur portable ou de bureau Windows 11 sans compte Microsoft, procédez comme suit :
-
Allumez l’ordinateur ou l’ordinateur portable Windows 11 pour charger l’expérience prête à l’emploi (OOBE).
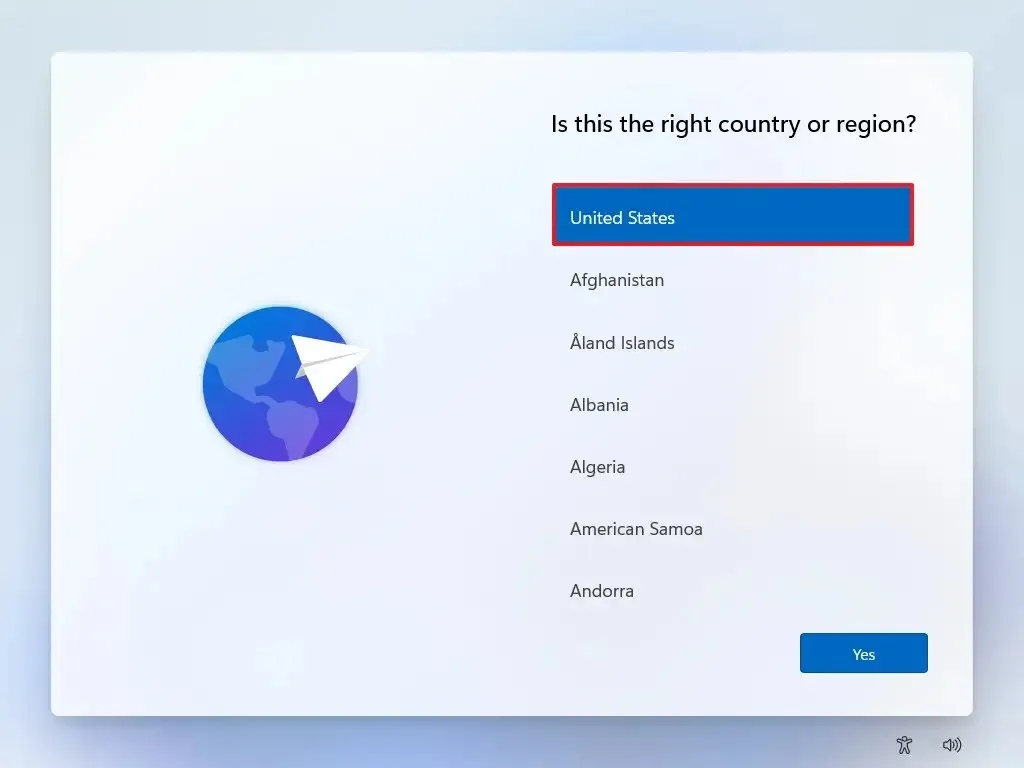
-
Cliquez sur le bouton Oui .
-
Sélectionnez le paramètre de disposition de votre clavier.
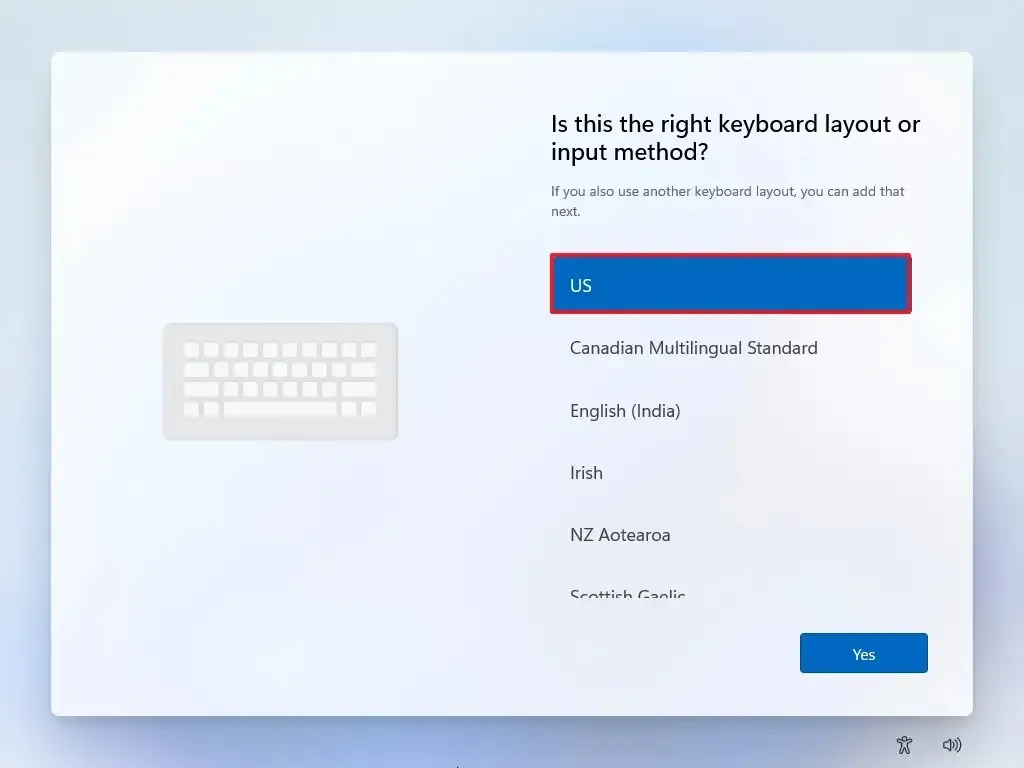
-
Cliquez sur le bouton Oui .
-
Cliquez sur le bouton Ignorer si vous n’avez pas besoin de configurer une deuxième mise en page.
-
Si l’ordinateur utilise une connexion Ethernet , il se connecte automatiquement au réseau. Si vous disposez d’une connexion sans fil, vous devrez configurer la connexion manuellement (une clé de sécurité peut être requise).
-
(Facultatif) Confirmez un nom pour l’ordinateur.
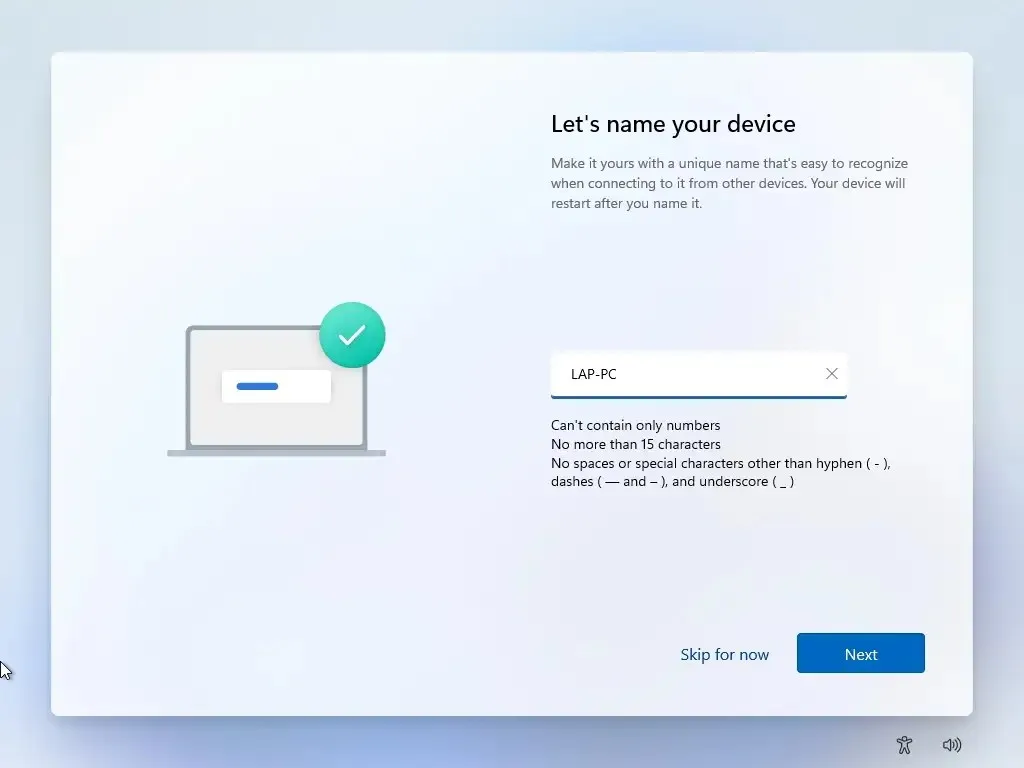
-
Cliquez sur le bouton Suivant . (L’ordinateur redémarrera automatiquement.)
-
Cliquez sur le bouton Se connecter .
-
(Important) Tapez « admin » dans le champ « Connexion ».
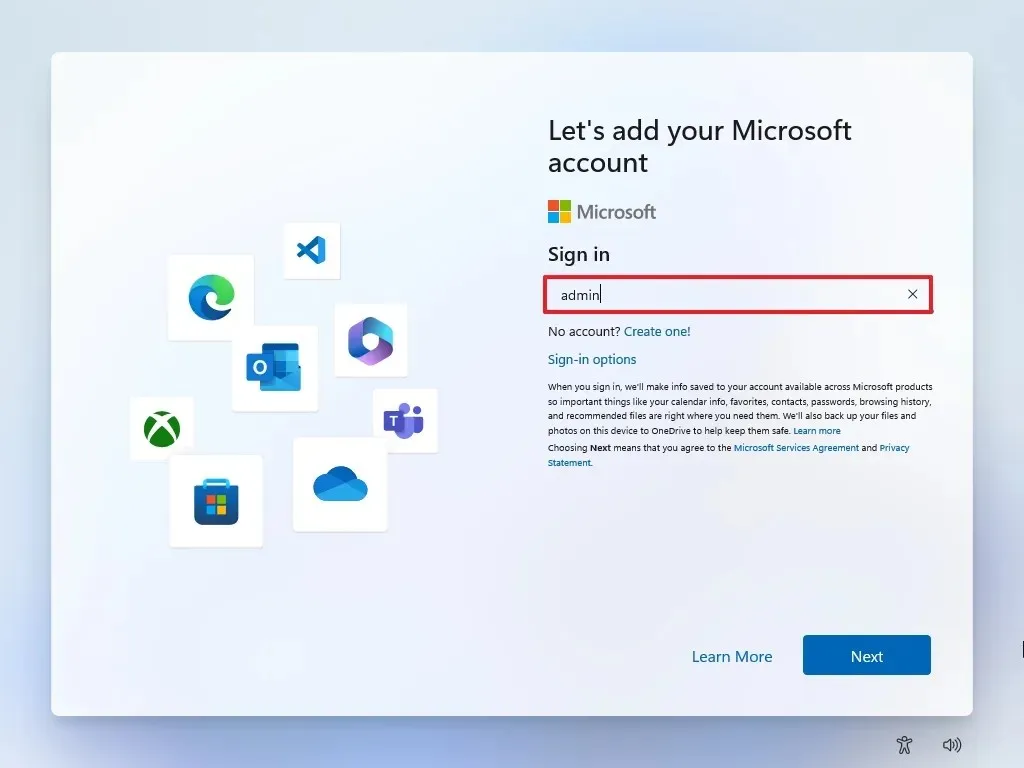
-
Cliquez sur le bouton Suivant .
-
(Important) Tapez « 1234 » pour le mot de passe.
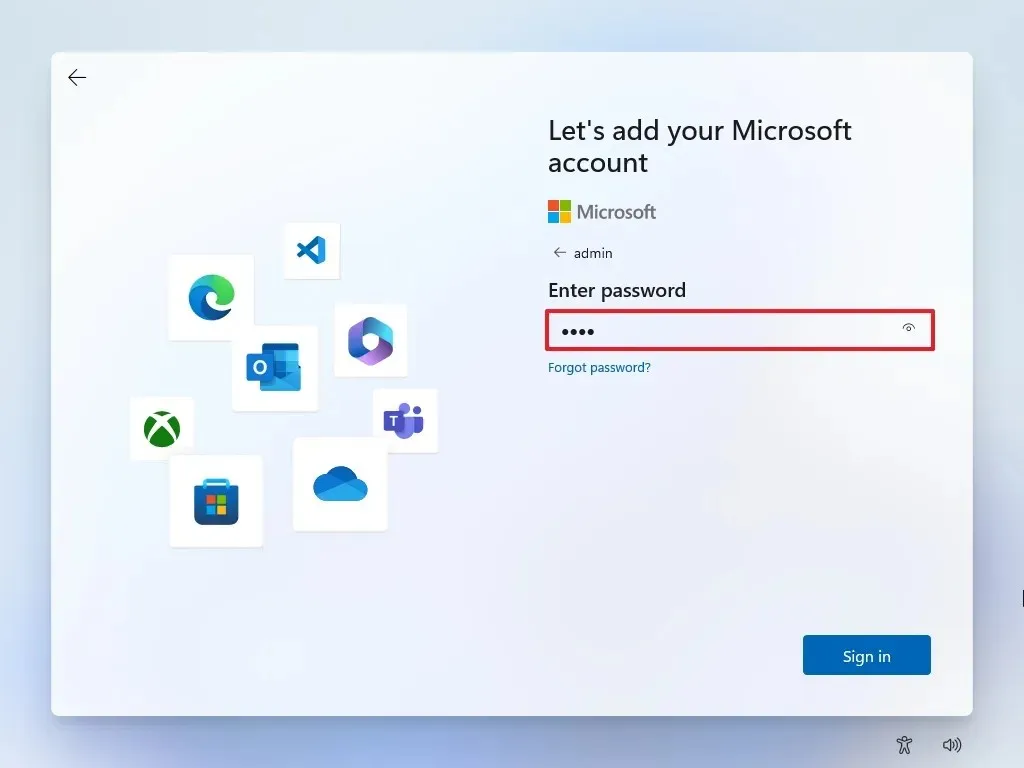
-
Cliquez sur le bouton Chanter .
-
Cliquez sur le bouton Suivant pour continuer la création d’un compte local.
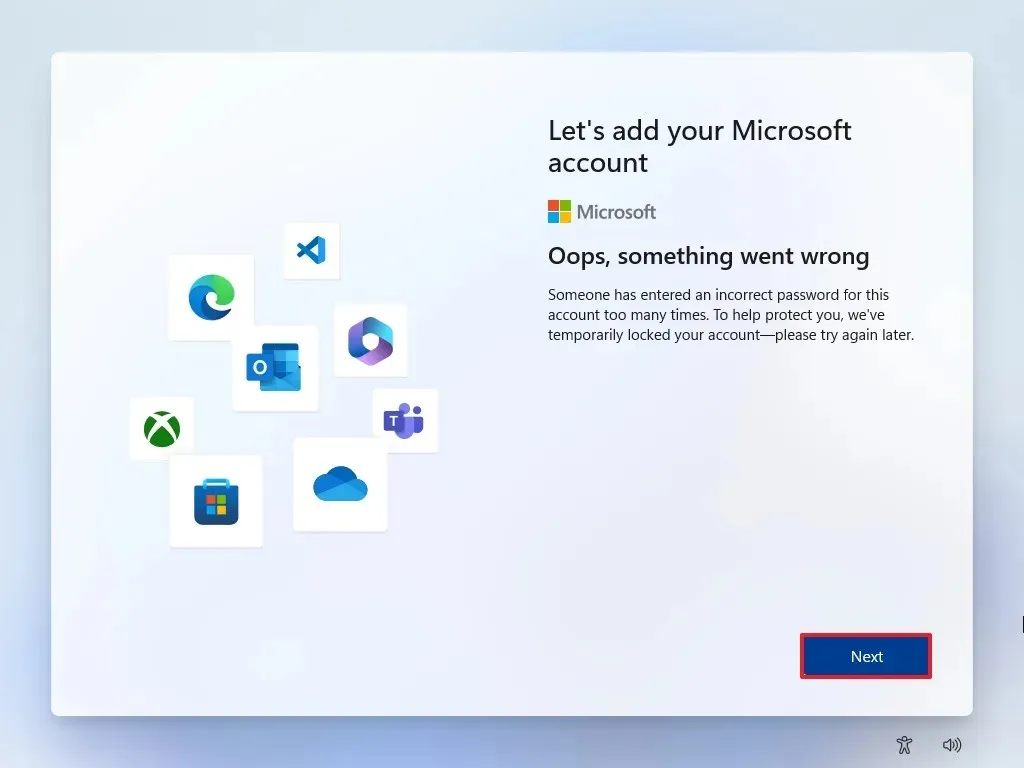
-
Confirmez le nom du compte local par défaut sur Windows 11.
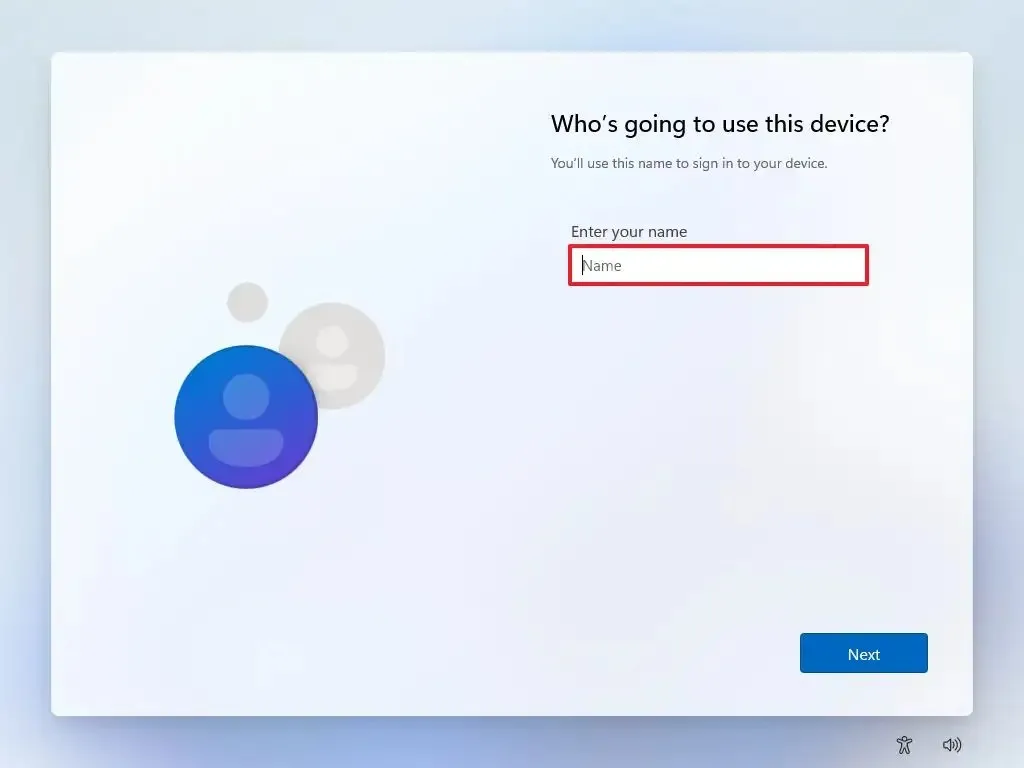
-
Cliquez sur le bouton Suivant .
-
Créez un mot de passe pour le compte.
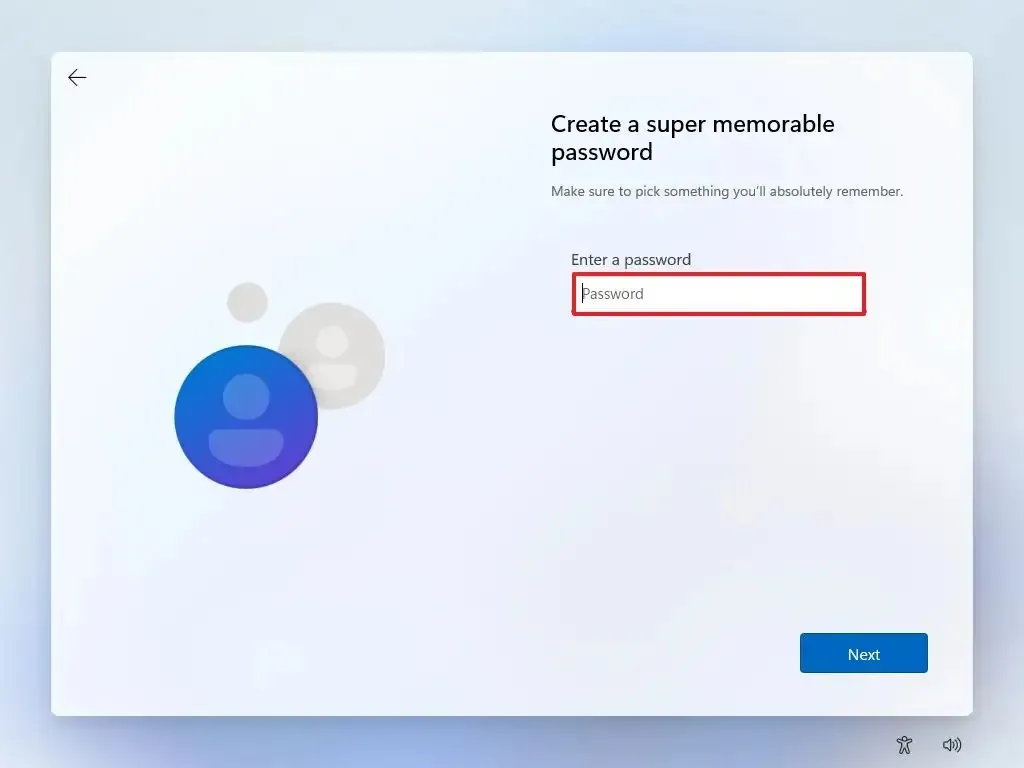
-
Cliquez sur le bouton Suivant .
-
Confirmez le mot de passe du compte.
-
Cliquez sur le bouton Suivant .
-
Sélectionnez et complétez les trois questions de sécurité pour récupérer le compte.
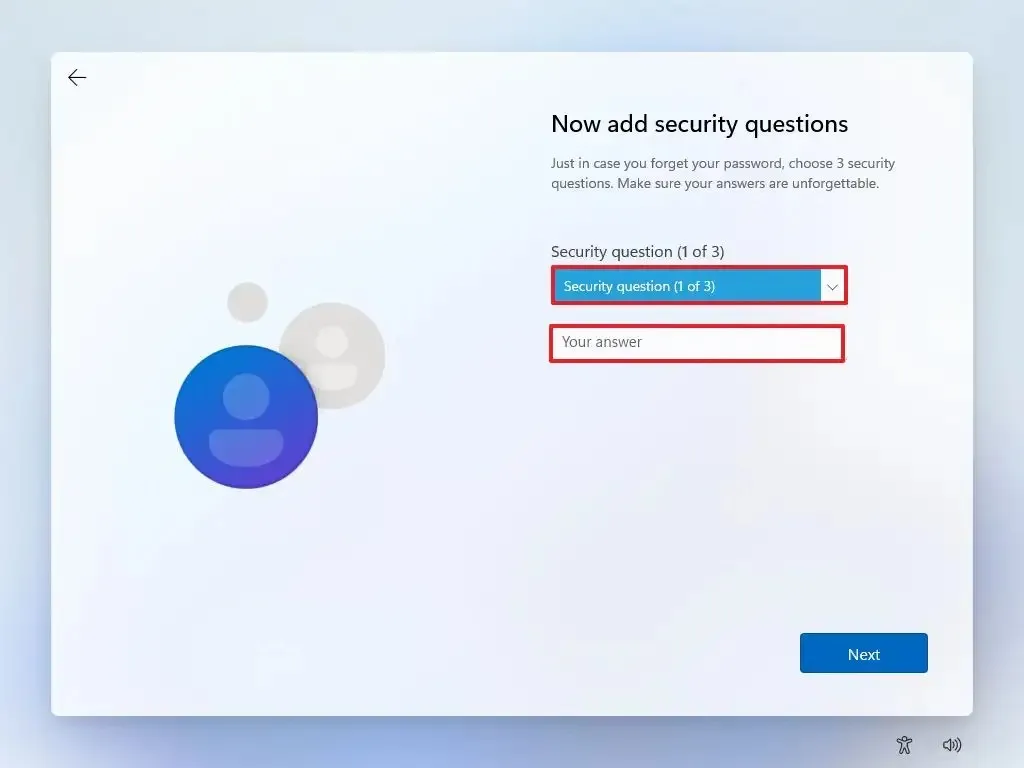
-
Cliquez sur le bouton Suivant .
-
Choisissez les paramètres de confidentialité.
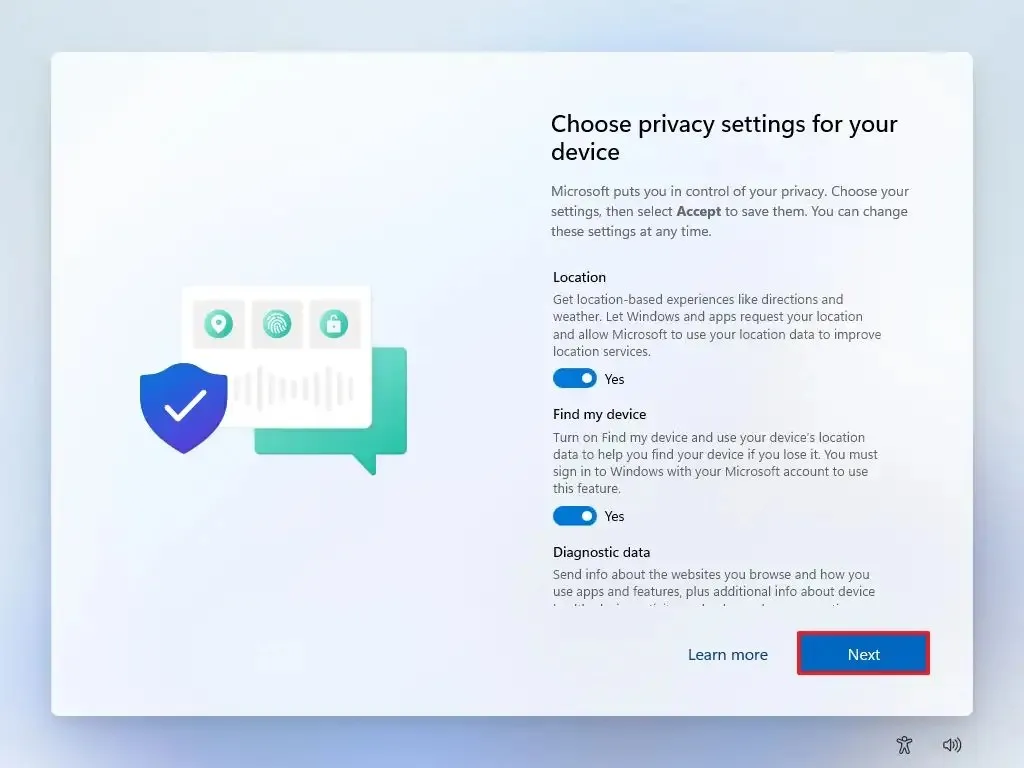
-
Cliquez sur le bouton Suivant .
-
Cliquez à nouveau sur le bouton Suivant .
-
Cliquez sur le bouton Accepter .
Une fois les étapes terminées, vous pourrez continuer avec le bureau Windows 11 avec un compte local au lieu d’un compte Microsoft.
Mise à jour le 29 février 2024 : Ce guide a été mis à jour pour garantir son exactitude et refléter les modifications apportées au processus.



Laisser un commentaire