Touches Alt-Tab enfoncées automatiquement sous Windows 11 : correctif

Le raccourci Alt-Tab rend les itérations de Windows 11 et 10 plus productives que toute autre version de Windows. Mais la situation change complètement si Windows démarre lui-même Alt-Tabbing sans aucun engagement de l’utilisateur. Il s’agit d’un problème grave qui peut interférer avec vos tâches quotidiennes normales ou votre travail de bureau. Heureusement, certaines solutions adaptées peuvent résoudre ce problème.
Solutions de contournement –
1. La première solution rapide de base que vous devriez essayer consiste à redémarrer votre ordinateur. S’il ne s’agit que d’un problème sous Windows, un redémarrage du système devrait s’en occuper.
2. Testez si les touches Alt ou Tab sont bloquées. Si vous utilisez un clavier externe.
Correctif 1 – Réinitialiser la valeur AltTabSettings
Réinitialisez la valeur des paramètres Alt-Tab dans le registre de votre ordinateur.
Étape 1 – Appuyez simultanément sur les boutons Win+R pour faire apparaître une boîte de dialogue Exécuter.
Étape 2 – Plus tard, écrivez ceci et cliquez sur « OK ».
regedit
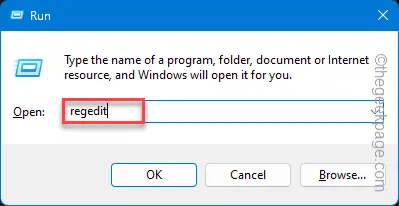
Étape 3 – Plus tard, accédez à cet emplacement sur votre système –
Computer\HKEY_CURRENT_USER\Software\Microsoft\Windows\CurrentVersion\Explorer
Étape 4 – Il y aura de nombreuses valeurs dans le volet de droite. Localisez le « AltTabSettings » là-dedans.
Étape 5 – Si vous ne le trouvez pas ici, appuyez avec le bouton droit sur l’espace et cliquez sur « Nouveau> ».
Étape 6 – Après cela, choisissez « Valeur DWORD (32 bits) » pour créer une nouvelle valeur.
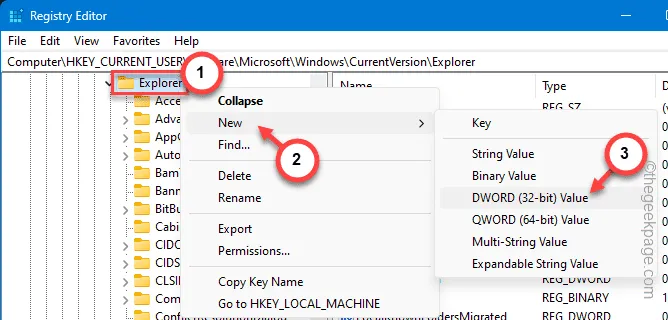
Étape 7 – Ensuite, vous devez nommer ceci « AltTabSettings ».
Étape 8 – Après cela, vous devez appuyer deux fois sur cette nouvelle valeur pour la modifier.
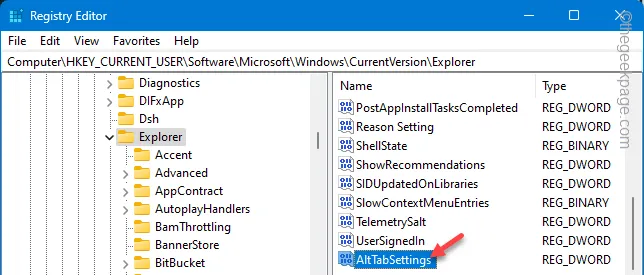
Étape 9 – Définissez cette valeur sur « 1 ».
Étape 10 – Ensuite, cliquez sur « OK ».
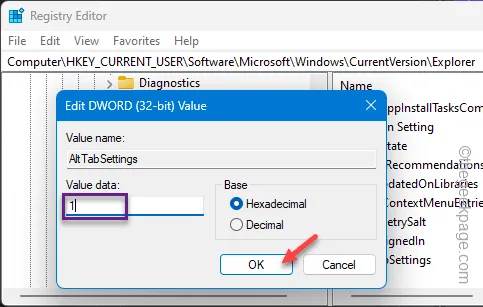
De cette façon, après avoir recréé cette valeur dans votre registre système, vous devez redémarrer votre ordinateur.
Lorsque vous revenez à votre système, vérifiez si la touche Alt-Tab est enfoncée automatiquement ou non. Testez si cela fonctionne.
Correctif 2 – Désactivez l’enregistrement du gestionnaire de tâches
Vous devez désactiver la tâche d’enregistrement du gestionnaire de tâches à partir de l’écran du Planificateur de tâches.
Étape 1 – Appuyez simultanément sur les boutons Démarrer+R .
Étape 2 – Plus tard, écrivez ceci et cliquez sur « OK ».
taskschd.msc
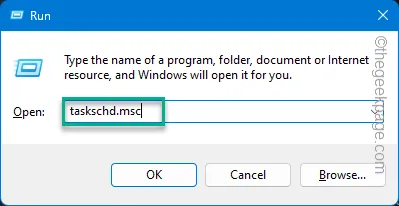
Étape 3 – Maintenant, vous devez développer le volet de gauche, en suivant ce chemin –
Task Scheduler Library\Microsoft\Office
Étape 4 – Maintenant, vous verrez la tâche planifiée « OfficeBackgroundTaskHandlerRegistration ».
Étape 5 – Appuyez dessus avec le bouton droit et cliquez sur « Désactiver » pour désactiver cette option.
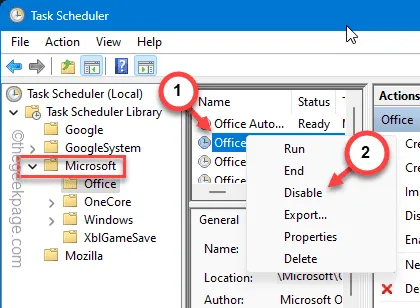
Étape 6 – Désactivez toutes les autres tâches planifiées par les applications tierces.
Fermez la bibliothèque du Planificateur de tâches . Vérifiez si cela arrête le comportement Alt-Tab sur votre système.
Correctif 3 – Désinstallez le pilote du clavier
Ce phénomène peut être provoqué par un pilote de clavier défectueux. Alors, désinstallez-le et redémarrez votre système.
Étape 1 – Appuyez avec le bouton droit sur le bouton Windows et appuyez sur « Gestionnaire de périphériques ».
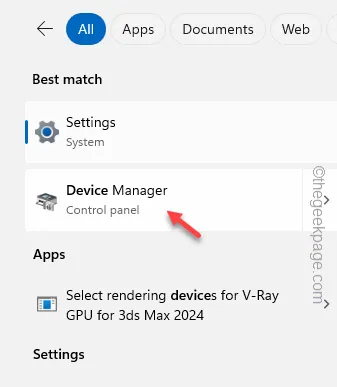
Étape 2 – Cliquez simplement pour développer le menu « Claviers ».
Étape 3 – Plus tard, appuyez avec le bouton droit sur le pilote du clavier et appuyez sur « Désinstaller le pilote ».
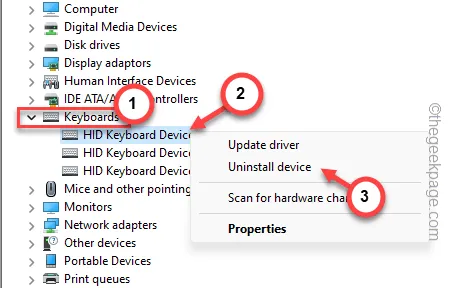
Étape 4 – Un message d’avertissement apparaîtra. Alors, appuyez à nouveau sur « Désinstaller » pour le supprimer de votre ordinateur.
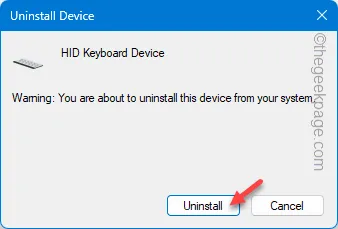
Plus tard, quittez le Gestionnaire de périphériques et redémarrez l’appareil.
Au redémarrage de l’appareil, Windows attribuera automatiquement un pilote de clavier par défaut au système.
Correctif 4 – Supprimez toute application de mappage de clavier
De nombreux utilisateurs utilisent une application de réglage du clavier (comme – AutoHotkey ) et cela peut parfois causer ce problème.
Étape 1 – Appuyez simultanément sur les boutons Windows et R.
Étape 2 – Ensuite, écrivez ceci. Appuyez sur la touche Entrée pour charger la liste complète des applications installées dans le système.
appwiz.cpl
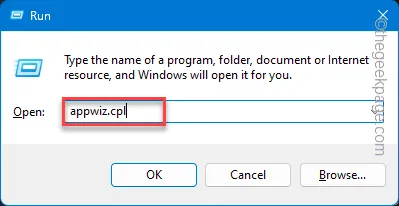
Étape 3 – Découvrez l’application que vous utilisez pour modifier les paramètres du clavier sur votre appareil.
Étape 4 – Plus tard, cliquez avec le bouton droit sur ce logiciel de configuration et cliquez sur « Désinstaller ».
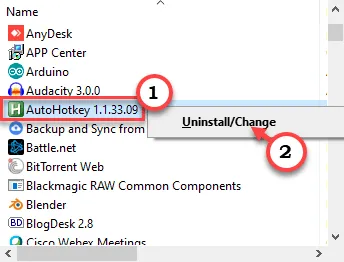
Suivez les étapes et supprimez le logiciel de modification de clavier de votre ordinateur.
Vous devez redémarrer votre ordinateur après avoir désinstallé le logiciel.
Correctif 5 – Démarrage propre du système
Un service d’application tiers peut être responsable de ce problème. Ainsi, un démarrage propre du système peut fonctionner.
Étape 1 – Appuyez simultanément sur les boutons Win+R .
Étape 2 – Ensuite, tapez ceci et cliquez sur « OK ».
msconfig
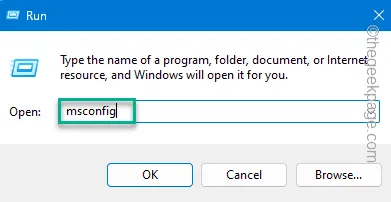
Étape 3 – Cela devrait ouvrir le panneau de configuration du système. Allez dans l’onglet « Services ».
Étape 4 – Décochez le panneau « Masquer tous les services Microsoft ».
Étape 5 – Vous devez désactiver tous les services tiers. Alors, appuyez sur le bouton « Désactiver tout » pour désactiver les services.
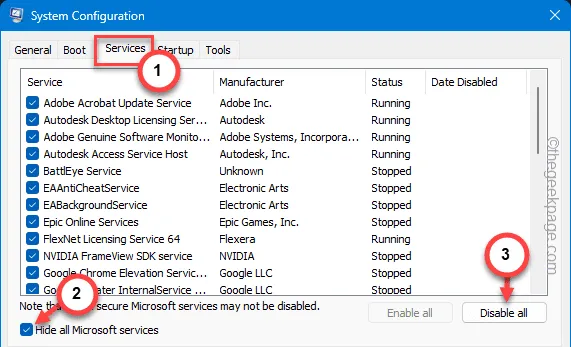
Étape 6 – Choisissez l’onglet « Démarrage ».
Étape 7 – Cliquez pour ouvrir le « Gestionnaire des tâches ouvert » pour y accéder.
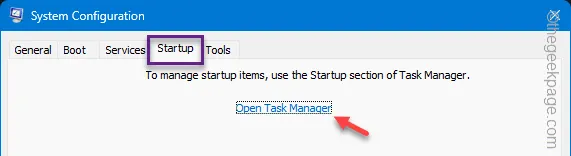
Étape 8 – Lorsque vous accédez à la page Gestionnaire des tâches, accédez à l’onglet « Démarrage ».
Étape 9 – Cliquez avec le bouton droit sur tout ce que vous ne souhaitez pas démarrer automatiquement et cliquez sur « Désactiver ».
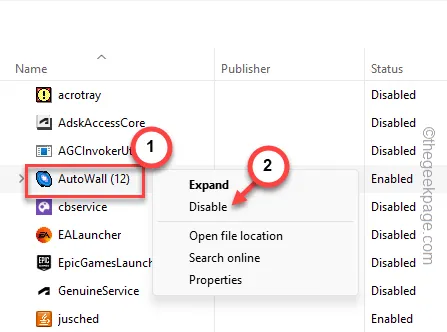
De cette façon, assurez-vous que les services ne démarrent pas automatiquement.
Étape 10 – Quittez le Gestionnaire des tâches et accédez à l’ onglet Configuration du système .
Étape 11 – Ensuite, appuyez sur « Appliquer » et « OK ».
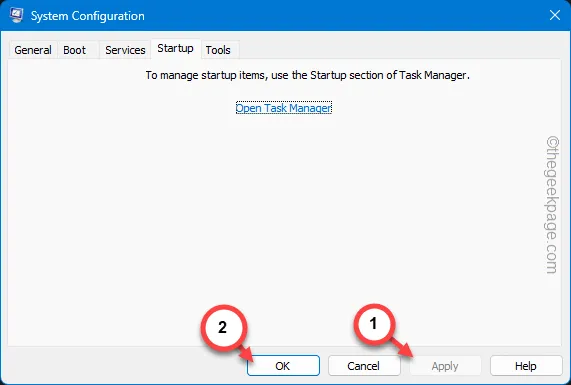
Étape 12 – Plus tard, appuyez sur « Redémarrer » pour redémarrer l’appareil.
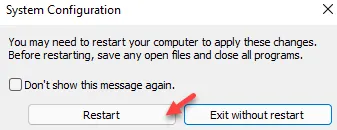
Après cela, lorsque l’ordinateur redémarre avec les paramètres mis à jour, vérifiez si les touches Alt + Tab sont enfoncées automatiquement ou non.
Si les touches Alt-Tab cessent d’appuyer automatiquement, un service tiers est responsable de ce problème. Vous devez désinstaller toute application éventuellement impliquée dans cette cause. Vérifiez si cela aide.



Laisser un commentaire