Mettre à niveau les paramètres de l’appareil pour accepter l’erreur Media Transfer : correctif
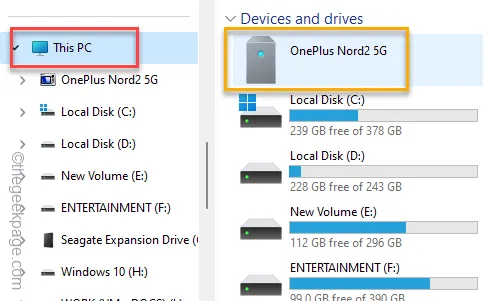
Lors de la connexion de votre téléphone au PC/ordinateur portable, vous pouvez rencontrer ce message d’erreur « Veuillez mettre à jour les paramètres de votre appareil pour accepter les transferts multimédias » dans l’application Photos. Bien que la connexion et le transfert de fichiers multimédias via un câble USB vous offrent une vitesse et une efficacité maximales, ce problème peut vous gêner. Vous ne pourrez pas transférer de fichiers ou d’images à moins que vous ne résolviez d’abord le problème.
Correctif 1 – Redémarrez les appareils et reconnectez-vous
Cela peut être simplement un bug sur le système d’exploitation du téléphone ou sur votre ordinateur.
Étape 1 – Débranchez votre téléphone du câble USB connecté à l’ordinateur.
Étape 2 – Après avoir coupé la connexion entre les appareils, redémarrez le téléphone.
Étape 3 – Redémarrez également votre ordinateur.
Étape 4 – Attendez que le téléphone démarre normalement. Attendez 5 à 10 secondes pour que tout se stabilise.
Étape 5 – Faites la même chose pour l’ordinateur.
Maintenant, connectez l’ordinateur et le téléphone à l’aide de ce même câble USB.
Étape 6 – Maintenant, ouvrez l’ Explorateur de fichiers et accédez à « Ce PC ».
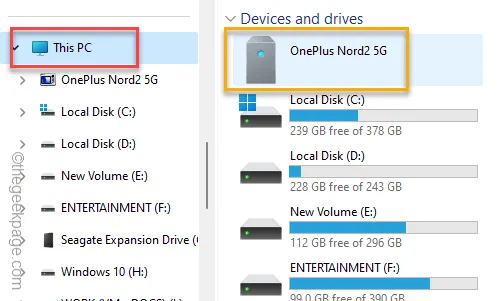
Ici, vous pouvez voir toutes les images et vidéos stockées sur votre téléphone.
Vérifiez si cela fonctionne !
Correctif 2 – Modifier la configuration USB par défaut
Parfois, pour des opérations plus avancées sur votre téléphone via le système, le débogage USB doit être activé.
Étape 1 – Pour ce faire, ouvrez les paramètres de votre téléphone (⚙️).
Étape 2 – Plus tard, ouvrez le paramètre « À propos du téléphone ».
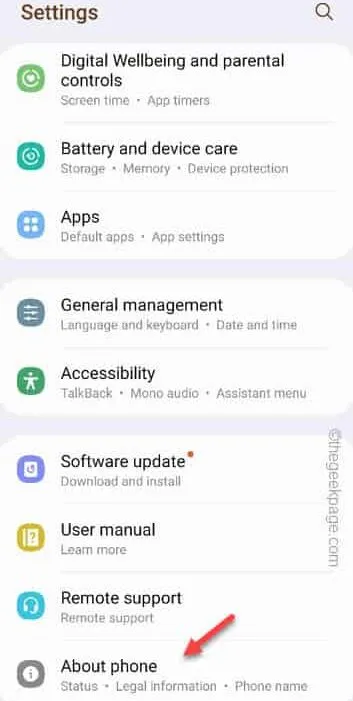
Étape 3 – Ensuite, vous devez ouvrir les « Informations sur le logiciel ».
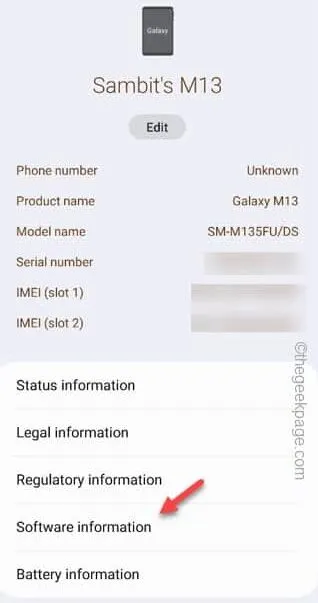
Étape 4 – Appuyez sur les chiffres 5 à 6 du « Numéro de build » pour l’ouvrir.
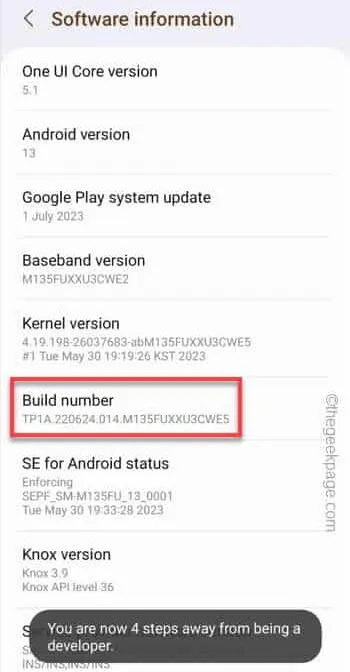
De cette façon, vous pouvez activer les options de développement sur votre téléphone.
Étape 5 – Accédez aux paramètres de votre téléphone et ouvrez les « Options du développeur ».
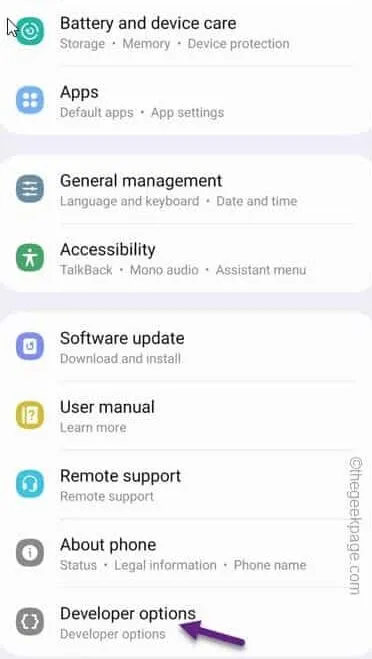
Étape 6 – Basculez le « Débogage USB » sur le mode « Activé ».
Étape 7 – Votre téléphone affichera un message d’avertissement standard. Appuyez sur « OK ».

Étape 8 – Sur la même page, appuyez sur « Configuration USB par défaut » pour modifier ces paramètres.
Étape 9 – Maintenant, définissez la « Configuration USB par défaut » sur le mode « Transfert de fichiers ».
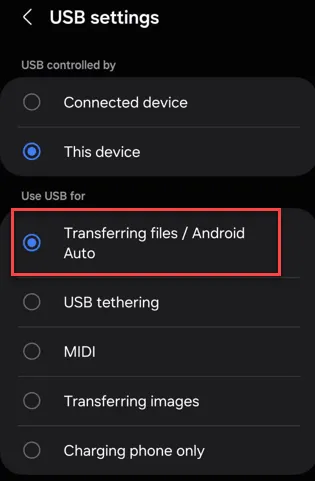
De cette façon, chaque fois que vous connectez le téléphone à un autre appareil à l’aide d’un câble USB, il sera automatiquement utilisé pour le transfert de fichiers.
Alors, branchez le téléphone sur votre ordinateur et testez. Si vous voyez toujours le même message, passez à la solution suivante.
Correctif 3 – Activer le transfert de fichiers sur votre téléphone
Plusieurs modes sont disponibles lorsque vous connectez votre téléphone à l’ordinateur.
Étape 1 – Débranchez simplement le câble USB.
Étape 2 – Reconnectez le câble USB à l’ordinateur.
Étape 3 – Autorisez l’ordinateur à accéder aux données stockées sur votre téléphone.
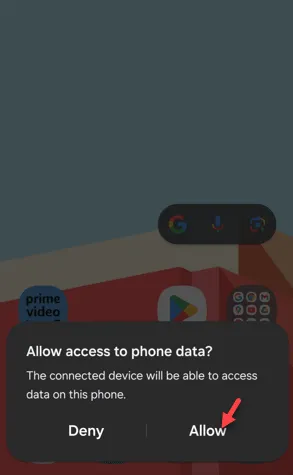
Étape 4 – Dès que vous vous connectez, une invite s’affichera sur l’écran de votre téléphone. Faites glisser votre doigt vers le bas pour accéder au centre de notifications.
Étape 5 – Appuyez sur le paramètre « Transférer des fichiers multimédias via USB ».
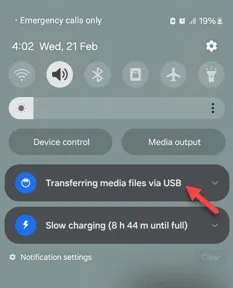
Étape 6 – Maintenant, sélectionnez le mode « Transfert de fichiers/Android Auto ».
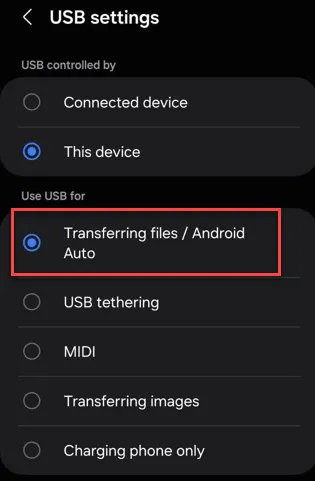
Quittez les paramètres de votre téléphone.
Désormais, vous pouvez utiliser le téléphone pour transférer des fichiers de votre téléphone vers un ordinateur ou vice versa.
Correctif 4 – Mettre à jour le périphérique USB MTP
Envisagez de mettre à niveau le pilote du périphérique téléphonique à l’aide du package de pilotes approprié disponible sur le périphérique.
Étape 1 – Branchez le téléphone mobile sur votre ordinateur.
Étape 2 – Ensuite, chargez le Gestionnaire de périphériques . Appuyez simplement avec le bouton droit sur l’icône Windows et cliquez sur « Gestionnaire de périphériques ».
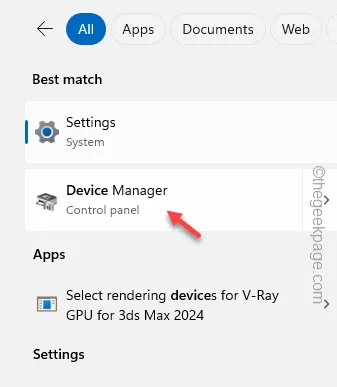
Étape 3 – Appuyez sur la section « Appareils portables » et recherchez le pilote de périphérique de votre téléphone.
Étape 4 – Plus tard, appuyez avec le bouton droit sur le pilote du téléphone et cliquez sur « Mettre à jour le pilote ».

Étape 5 – Après cela, appuyez sur l’option « Parcourir mon ordinateur à la recherche de pilotes ».
Étape 6 – Sur l’écran suivant, cliquez sur l’option « Permettez-moi de choisir parmi une liste de pilotes disponibles sur mon ordinateur ».
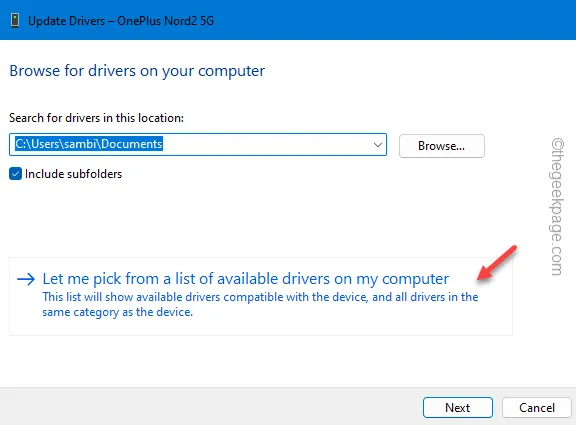
Étape 7 – Cochez la case « Afficher le matériel compatible ».
Étape 8 – Cela répertoriera la liste des appareils qui s’y trouvent. Après cela, sélectionnez le périphérique MTP .
Étape 9 – Appuyez sur « Suivant ».
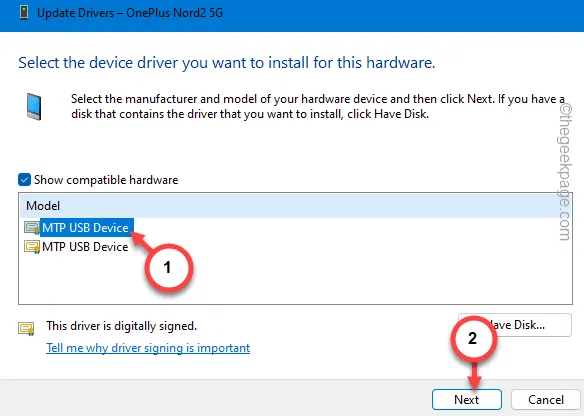
Suivez les étapes à l’écran et terminez les étapes d’installation. Après cela, vérifiez si vous pouvez afficher ou transférer les fichiers ou non.
Correctif 5 – Mettre à jour l’application Photos
Vérifiez si vous pouvez mettre à jour l’application Photos depuis le Store.
Étape 1 – Ouvrez le Microsoft Store .
Étape 2 – Accédez à la « Bibliothèque » dans le volet de gauche.
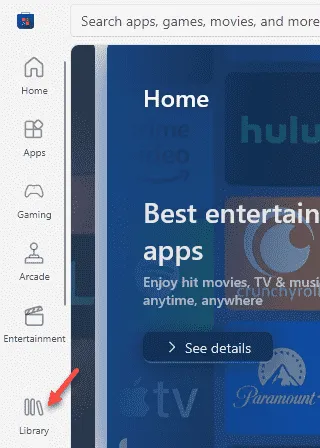
Étape 3 – Ensuite, recherchez l’application « Photos » et vérifiez si des mises à jour sont en attente ou non.
Étape 4 – Si les mises à jour sont en attente, appuyez sur « Mettre à jour » pour mettre à jour l’application.

Après avoir mis à jour l’application, essayez d’importer/exporter des fichiers depuis votre téléphone.
Correctif 6 – Mettre à jour les clés USB
Les pilotes USB doivent être mis à jour vers la dernière version.
Étape 1 – Appuyez simplement sur le bouton Démarrer et tapez « appareil ».
Étape 2 – Ensuite, ouvrez le « Gestionnaire de périphériques » pour l’ouvrir.
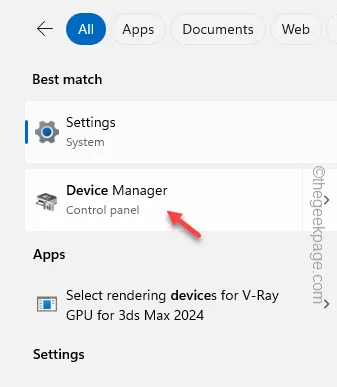
Étape 3 – Ensuite, appuyez sur les pilotes de périphérique « Contrôleurs Universal Serial Bus ».
Étape 4 – Plus tard, cliquez avec le bouton droit sur le premier pilote de périphérique et appuyez sur « Mettre à jour le pilote ».
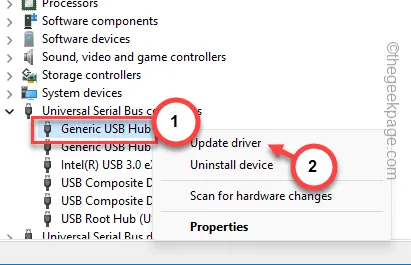
Étape 5 – Ensuite, choisissez « Rechercher automatiquement les pilotes » pour télécharger et mettre à jour le pilote.
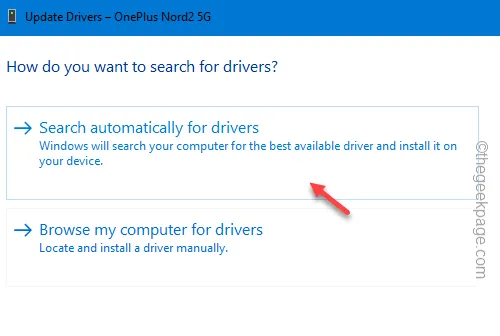
Étape 6 – Ensuite, répétez les mêmes étapes pour tous les autres pilotes du contrôleur BUS.
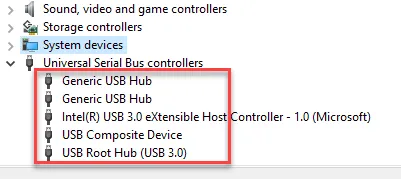
Une fois que vous avez terminé la mise à jour des pilotes USB, vous devez quitter le Gestionnaire de périphériques.
Après cela, redémarrez l’ordinateur.
Plus tard, branchez votre téléphone sur l’appareil et testez si cela fonctionne !
Correctif 7 – Utiliser le partage à proximité (partage rapide)
Si vous ne parvenez toujours pas à transférer vos fichiers via un câble USB, vous devez utiliser la fonction Partage à proximité (ou Partage rapide) pour transférer les fichiers sans fil.
Étape 1 – Téléchargez le partage rapide pour Windows . Appuyez sur « Commencer » pour obtenir le package.
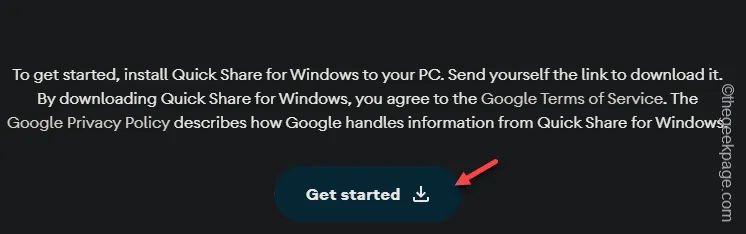
Étape 2 – Maintenant, exécutez cette configuration « BetterTogether » téléchargée et installez-la sur votre ordinateur.
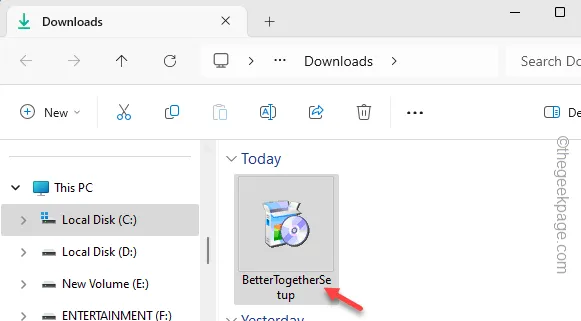
Étape 3 – Après cela, ouvrez la Galerie sur votre téléphone et sélectionnez les images ou vidéos que vous souhaitez partager.
Étape 4 – Appuyez sur l’ icône Partager et choisissez le « Partage à proximité » à partir de là.
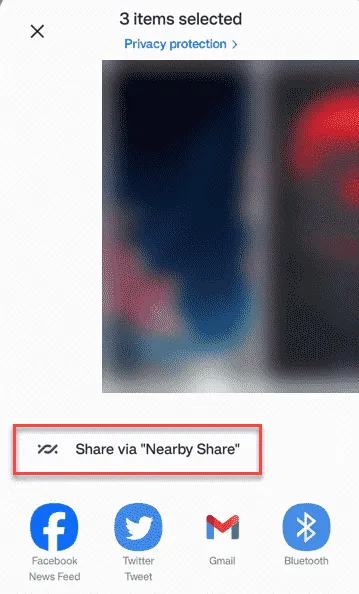
Étape 5 – Vous devez activer les services Bluetooth et de localisation sur votre téléphone pour utiliser cette fonctionnalité.
Étape 6 – Plus tard, revenez à votre ordinateur et recherchez « Partage rapide » dans le champ de recherche.
Étape 7 – Ouvrez l’application « Partage rapide de Google ».
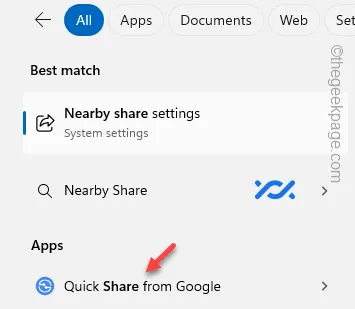
Étape 8 – Appuyez sur « Se connecter » sur la page Partage rapide.
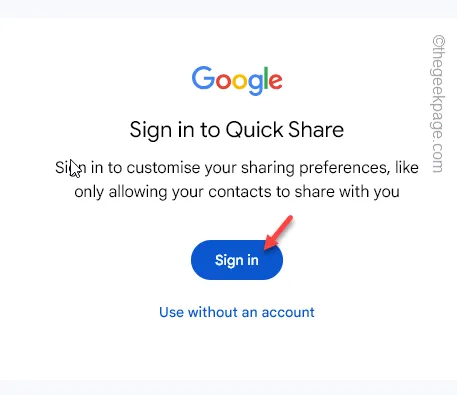
Étape 9 – Maintenant, choisissez le compte Google pour vous connecter en utilisant celui-ci.
Étape 10 – Revenez à la page Partage rapide . Cliquez sur le bouton déroulant et sélectionnez le mode « Recevoir de tout le monde ».
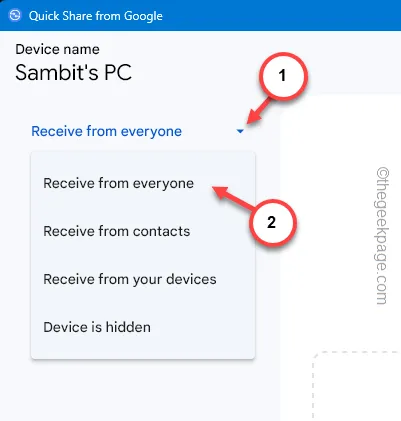
Après cela, vous pouvez transférer les fichiers de votre ordinateur vers votre téléphone.
Étape 11 – Choisissez l’ordinateur sur lequel partager les fichiers.
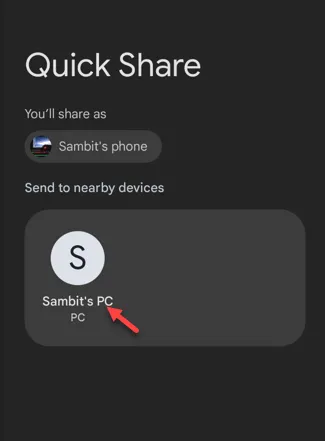
Vous pouvez également transférer n’importe quel document, fichier ou tout autre élément partageable.
C’est une bonne alternative pour résoudre ce problème.



Laisser un commentaire