Comment supprimer l’en-tête et le pied de page dans Word ?
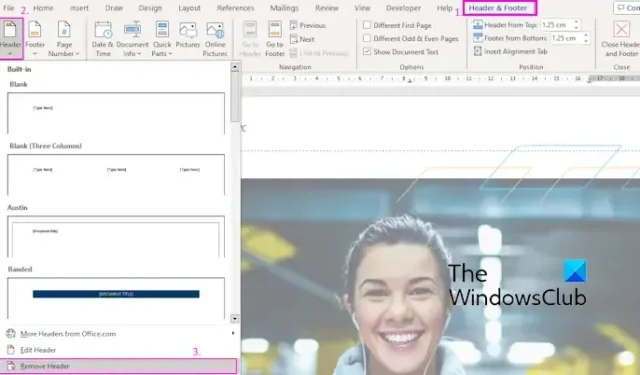
Dans cet article, nous allons vous montrer comment supprimer les en-têtes et les pieds de page d’un document dans Microsoft Word .
Comment supprimer l’en-tête et le pied de page dans Word ?
Voici les différentes méthodes grâce auxquelles vous pouvez supprimer les en-têtes et pieds de page d’un document dans Microsoft Word :
- Utilisez la fonctionnalité Supprimer l’en-tête/Supprimer le pied de page.
- Effacez tous les en-têtes et pieds de page d’un document à l’aide de la touche Suppr.
- Supprimez les en-têtes et les pieds de page à l’aide de la fonction Inspecter le document.
- Utilisez un script VBA pour supprimer les en-têtes et les pieds de page.
1] Utilisez la fonctionnalité Supprimer l’en-tête/Supprimer le pied de page
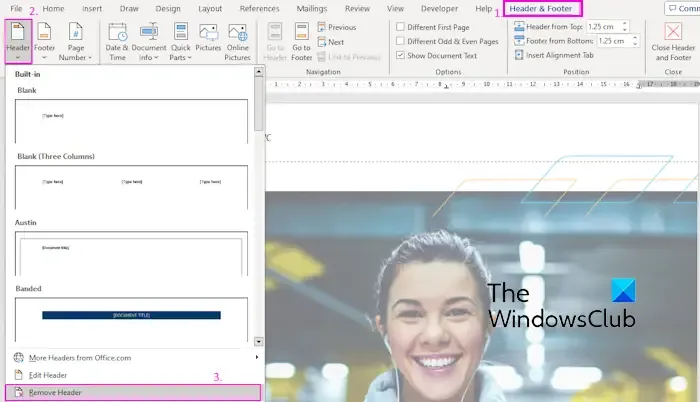
Si vous souhaitez supprimer l’en-tête et le pied de page des pages sélectionnées d’un document actif, vous pouvez utiliser l’option dédiée fournie dans Word. Il propose les fonctionnalités Supprimer l’en-tête et Supprimer le pied de page pour ce faire. Voici comment l’utiliser :
- Tout d’abord, ouvrez le document source et accédez à la page à partir de laquelle vous souhaitez supprimer l’en-tête ou le pied de page.
- Maintenant, cliquez sur la section d’en-tête, puis passez à l’ onglet En-tête et pied de page .
- Ensuite, cliquez sur le bouton déroulant En- tête .
- Après cela, sélectionnez l’ option Supprimer l’en-tête .
- Répétez les mêmes étapes pour le Footer .
Bien que cette méthode soit la plus simple et la plus pratique, certains utilisateurs ont signalé qu’elle ne fonctionnait pas parfois. Dans ce cas, vous pouvez utiliser une autre méthode de cet article pour supprimer les en-têtes et les pieds de page.
2] Effacez tous les en-têtes et pieds de page d’un document à l’aide de la touche Suppr.
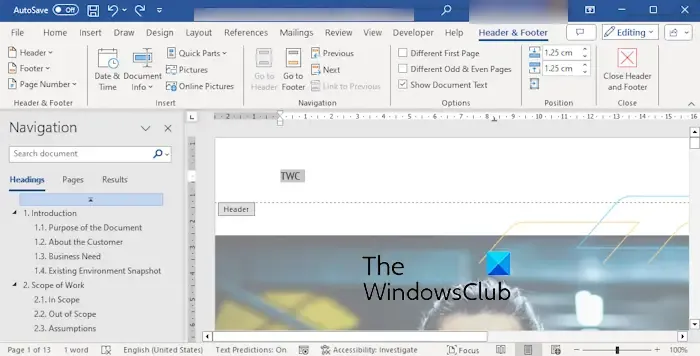
Si vous souhaitez supprimer tous les en-têtes et pieds de page d’un document Word, vous pouvez utiliser la touche Suppr pour le faire. Cette méthode est efficace lorsqu’il y a le même en-tête et pied de page dans l’ensemble du document. Voici comment utiliser cette méthode :
- Tout d’abord, ouvrez un document et double-cliquez sur la section d’en-tête de la première page.
- Dans l’onglet En-tête et pied de page, décochez les cases Première page différente et Pages paires et impaires différentes .
- Maintenant, sélectionnez le contenu de l’en-tête et appuyez sur la touche Suppr de votre clavier.
- Enfin, cliquez sur l’ option Fermer l’en-tête et le pied de page .
- De même, supprimez le pied de page en utilisant la même approche.
3] Supprimez les en-têtes et les pieds de page à l’aide de la fonction Inspecter le document
Une autre méthode pour supprimer les en-têtes et les pieds de page d’un document consiste à utiliser la fonctionnalité Inspecter le document de Word. Voici comment utiliser cette fonctionnalité :
Tout d’abord, ouvrez un document et accédez à l’ option Fichier > Informations .
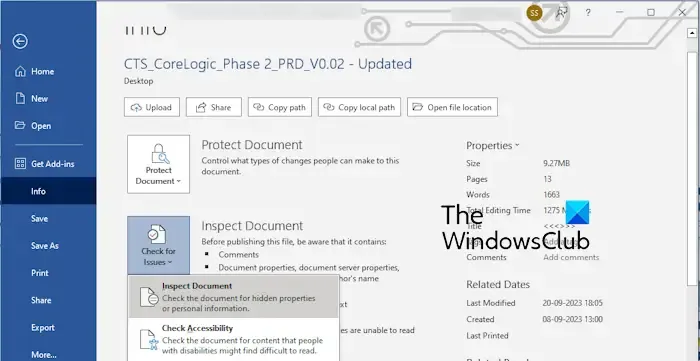
Maintenant, cliquez sur l’ option déroulante Rechercher les problèmes . Ensuite, sélectionnez l’ option Inspecter le document .
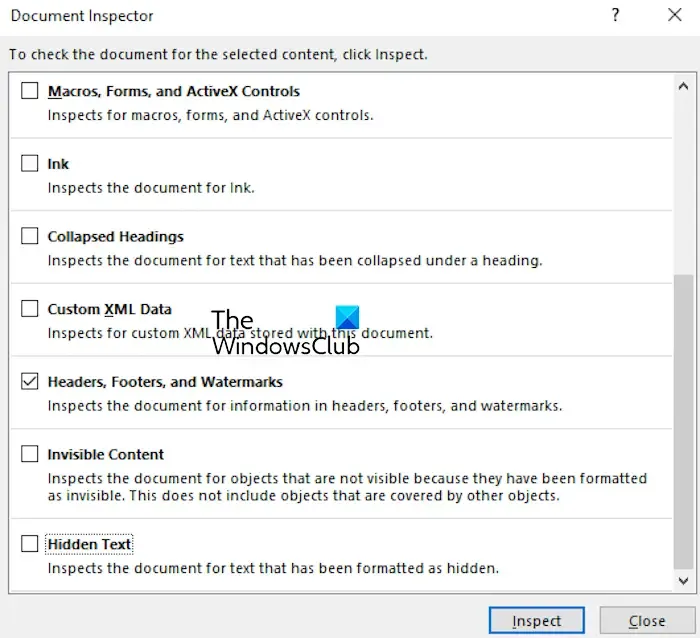
Après cela, dans la fenêtre de dialogue Inspecteur de document , cochez la case En-tête, pieds de page et filigranes .
Ensuite, appuyez sur le bouton Inspecter pour le laisser vérifier tous les en-têtes, pieds de page et filigranes du document.
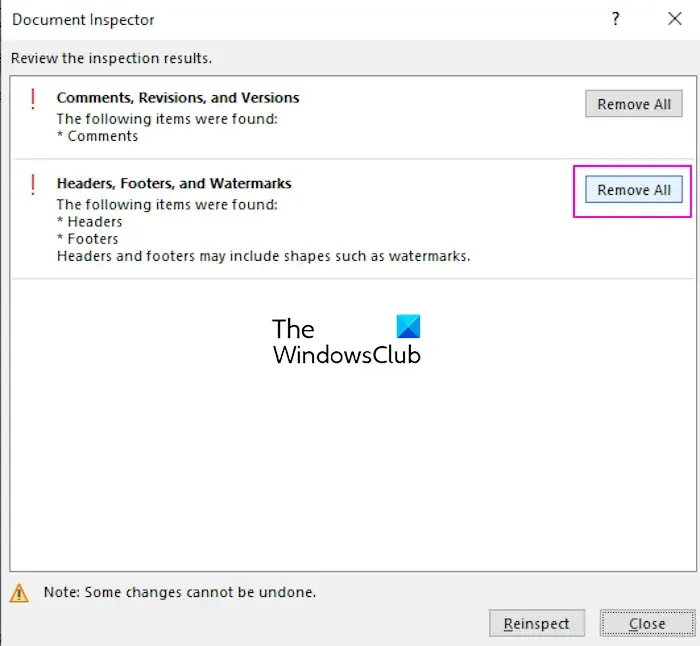
Une fois l’inspection terminée, cliquez sur le bouton Supprimer tout pour effacer tous les en-têtes et pieds de page.
Si les en-têtes et pieds de page contiennent des filigranes, ceux-ci seront également supprimés.
4] Utilisez un script VBA pour supprimer les en-têtes et les pieds de page
Vous pouvez également utiliser un script VBA pour supprimer les en-têtes et les pieds de page dans Microsoft Word. Voici comment:
Tout d’abord, ouvrez le document source dans Microsoft Word.
Ensuite, accédez à l’ onglet Développeur et cliquez sur l’ option Visual Basic , ou appuyez sur Alt + F11 pour ouvrir l’éditeur Visual Basic pour Applications (VBA).
Maintenant, cliquez sur l’ option Insérer > Module , puis entrez le script ci-dessous dans la fenêtre Module :
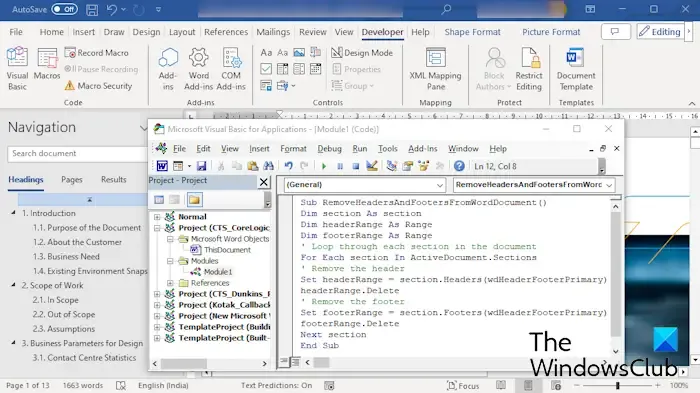
Sub RemoveHeadersAndFootersFromWordDocument()
Dim section As Section
Dim headerRange As Range
Dim footerRange As Range
' Loop through each section in the document
For Each section In ActiveDocument.Sections
' Remove the header
Set headerRange = section.Headers(wdHeaderFooterPrimary).Range
headerRange.Delete
' Remove the footer
Set footerRange = section.Footers(wdHeaderFooterPrimary).Range
footerRange.Delete
Next section
End Sub
Une fois terminé, fermez la fenêtre de l’éditeur VBA.
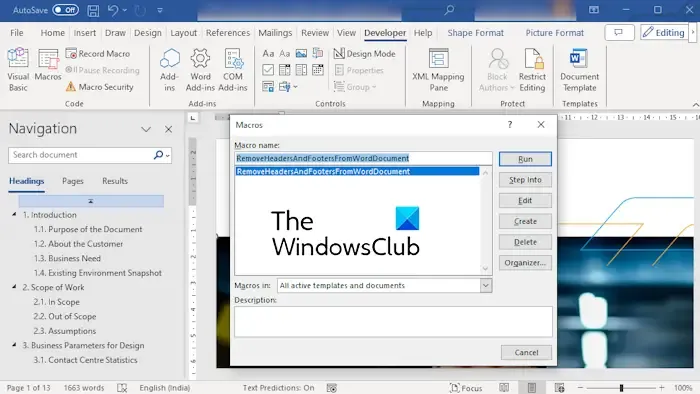
Maintenant, cliquez sur l’ option Développeur > Macros , sélectionnez la macro créée, puis appuyez sur le bouton Exécuter pour exécuter le script VBA. Cela supprimera tous les en-têtes et pieds de page présents dans le document actif.
Voici donc les multiples méthodes pour effacer les en-têtes et les pieds de page dans un document Word. Si vous ne parvenez pas à supprimer les en-têtes et les pieds de page à l’aide de la méthode habituelle, vous pouvez utiliser une autre méthode comme Inspecter le document ou un script VBA pour supprimer les en-têtes et les pieds de page.
Pourquoi ne puis-je pas supprimer mon en-tête dans Word ?
Il peut y avoir plusieurs raisons pour lesquelles vous ne pouvez pas supprimer les en-têtes et les pieds de page d’un document Word. Cela peut être dû au fait que le document est protégé ou que vous ne disposez pas des autorisations nécessaires pour modifier l’en-tête et le pied de page. En outre, si les en-têtes et les pieds de page sont liés à une section différente ou si du contenu est masqué dans l’en-tête ou le pied de page, vous rencontrerez probablement des problèmes lors de la suppression de l’en-tête et du pied de page dans Word.
Comment puis-je me débarrasser des en-têtes et des pieds de page dans les documents ?
Si vous souhaitez supprimer les en-têtes et les pieds de page dans Google Docs, vous pouvez double-cliquer sur la section d’en-tête. Après cela, sélectionnez tout le contenu en utilisant CTRL+A, puis appuyez sur la touche Suppr . Ou cliquez sur le bouton déroulant Options et sélectionnez l’option Supprimer l’en-tête . De même, vous pouvez supprimer le pied de page dans Google Docs.



Laisser un commentaire