Correctif – La mise à jour Windows échoue lors de l’erreur d’installation 0x800706be
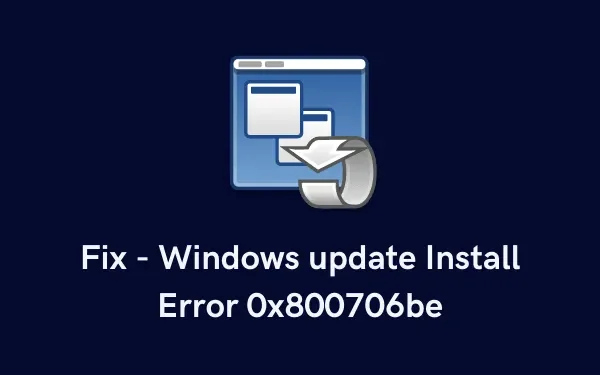
Le code d’erreur 0x800706be est un problème lié à la mise à jour et lorsqu’il se produit, vous ne pourrez pas télécharger ou installer les mises à jour en attente. Les mises à jour Windows peuvent même restreindre le téléchargement des mises à jour facultatives. Si tel est le cas, vous devez purger les dossiers de cache Windows, c’est-à-dire les dossiers SoftwareDistribution et catroot2.
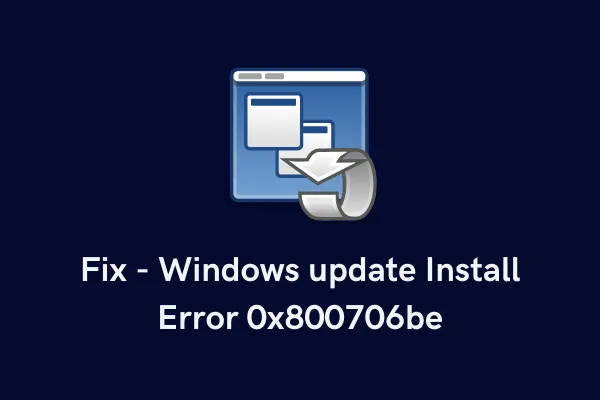
Qu’est-ce qui fait échouer les mises à jour Windows sur les PC ?
Les mises à jour Windows peuvent échouer pour diverses raisons, telles que des fichiers système corrompus ou manquants, l’installation de mises à jour de correctifs bogués ou un cache inutilement stocké dans les dossiers de cache Windows. Maintenant que vous savez ce qui aurait pu mal se passer, voyons comment résoudre ce problème sur un PC Windows 11 ou 10.
Comment résoudre l’erreur d’installation de Windows 0x800706be
Voici les méthodes que vous pouvez appliquer sur votre ordinateur et voir si l’une corrige effectivement l’erreur d’installation 0x800706be –
1. Désinstaller les mises à jour cumulatives récemment installées
Si l’erreur 0x800706be commence à apparaître après une mise à jour récente du correctif, la mise à jour cumulative récemment installée doit être en cause. Il n’y a rien à craindre car vous pouvez toujours annuler les modifications récentes via les points de restauration du système ou en désinstallant les mises à jour cumulatives boguées .
2. Essayez à nouveau de mettre à jour Windows
Parfois, les mises à jour Windows échouent simplement en raison d’une mauvaise connectivité réseau ou de problèmes internes. Donc, avant de passer aux correctifs, accédez à la mise à jour Windows et cliquez sur Rechercher les mises à jour. Voici comment vous pouvez trouver cette option sur votre PC –
- Appuyez sur Win + I pour lancer l’application Paramètres.
- Cliquez sur Mise à jour Windows (la dernière option dans le volet de gauche).
- Vous pouvez trouver le bouton « Vérifier les mises à jour » dans le volet de droite.
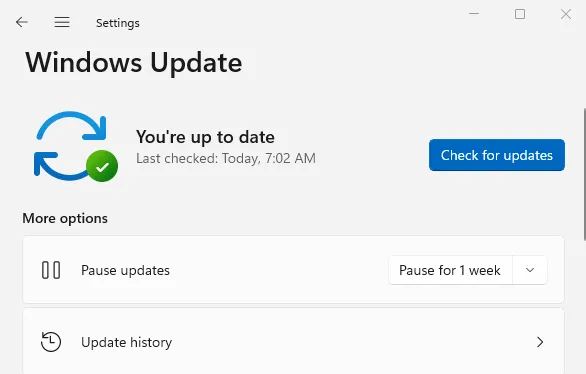
- Cliquez sur ce bouton et laissez le système télécharger/installer les mises à jour en attente sur votre ordinateur.
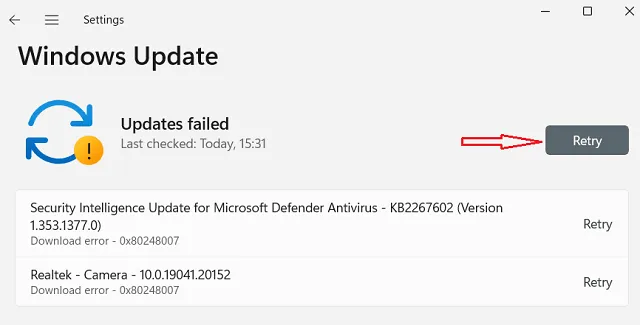
De même, si vous trouvez un lien vers « Mises à jour facultatives », cliquez dessus, cochez toutes les cases à venir et cliquez sur « Télécharger et installer ». En procédant ainsi, le système téléchargera toutes les mises à jour choisies et les installera sur votre ordinateur.
3. Effacez les dossiers de cache Windows
Microsoft publie de nouvelles mises à jour de sécurité tous les deuxièmes mardis du mois. Ils proposent même de temps en temps des mises à jour non liées à la sécurité, des mises à jour hors bande ou des mises à jour facultatives. Lorsque vous installez ces nombreuses mises à jour, elles occupent toutes de l’espace sur votre PC et les informations sont stockées dans les dossiers de cache Windows. Les deux dossiers principaux de cette nature sont Catrrot2 et SoftwareDistribution.
Avec autant d’installations de correctifs, vous devez purger ces deux dossiers de temps en temps. Cependant, en tant qu’utilisateurs, nous ne faisons pas de tels actes à moins et jusqu’à ce que nous rencontrions des bugs ou des problèmes. Maintenant que vous recevez déjà des problèmes liés aux mises à jour sur votre PC, nous vous suggérons de purger ces dossiers. Vous pouvez trouver les dossiers mentionnés ci-dessus aux emplacements ci-dessous –
- Distribution de logiciels -> C:\Windows
- Catrrot2 -> C:\Windows\system32
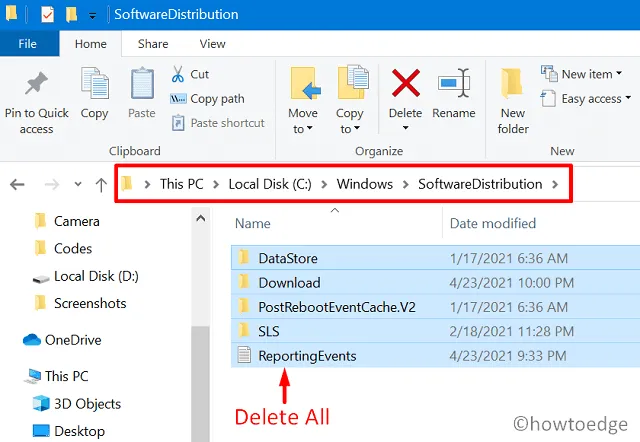
Les services liés à la mise à jour qui doivent rester désactivés lors de la purge des dossiers SoftwareDistribution et catrrot2 sont les suivants :
- Windows Update
- Services cryptographiques
- BITS – Service d’intelligence d’arrière-plan et de transfert
Si vous ne savez toujours pas quoi faire pour purger les dossiers de cache Windows, vous pouvez suivre ce tutoriel sur la façon de réinitialiser les composants de mise à jour Windows .
4. Exécutez SFC/DISM
La présence de fichiers système corrompus ou obsolètes ou d’une image Windows 11/10 peut également déclencher des erreurs telles que 0x800706be. Vous pouvez inspecter et réparer manuellement les fichiers système et l’image Windows à l’aide de SFC/DISM. Voici comment exécuter ces deux outils à l’aide de l’invite de commande (administrateur) .
- Appuyez sur Win + R pour lancer la boîte de dialogue Exécuter.
- Tapez « CMD » et appuyez complètement sur les touches Ctrl + Maj + Entrée.
- Cela lancera l’invite de commande avec les droits d’administrateur.
- Tapez ensuite ce qui suit sur la console Windows élevée et appuyez sur Entrée :
sfc /scannow
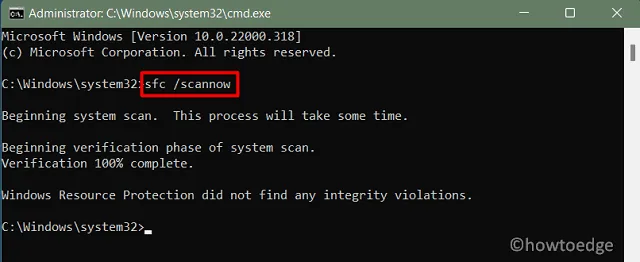
- Lorsque l’analyse/réparation des fichiers système atteint 100 %, exécutez la commande DISM –
DISM /Online /Cleanup-Image /RestoreHealth
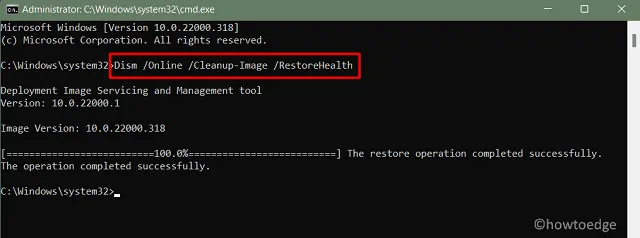
- Laissez ce code compléter également la barre des 100 %. Une fois terminé, vous pouvez redémarrer votre PC et vérifier si vous pouvez maintenant mettre à jour votre PC Windows 11 ou 10.
5. Exécutez l’utilitaire de résolution des problèmes de Windows Update
L’utilitaire de résolution des problèmes Windows Update est un autre excellent outil que vous pouvez exécuter pour rechercher et corriger automatiquement les causes sous-jacentes des problèmes d’installation. Pour dépanner la mise à jour Windows, procédez comme suit :
- Tout d’abord, accédez à l’emplacement suivant –
Win + I > System > Troubleshoot > Other troubleshooters
- Lorsque vous accédez au correctif fourni ci-dessus, recherchez la mise à jour Windows et appuyez sur le bouton Exécuter .
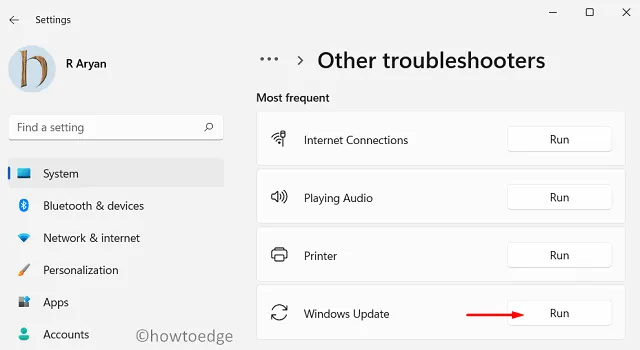
- Cliquez sur Suivant et suivez les instructions à l’écran.
- L’utilitaire de résolution des problèmes commencera à diagnostiquer la cause exacte de l’erreur d’installation 0x800706be. S’il trouve une solution, celle-ci sera soit appliquée automatiquement, soit vous serez informé de la marche à suivre.
6. Installez manuellement les mises à jour Windows en attente
Si vous obtenez le code d’erreur 0x800706be lors de l’installation des mises à jour de sécurité/non-sécurité disponibles, vous pouvez également les rechercher et les réinstaller manuellement.
7. Installation propre de Windows 11/Windows 10 21H2
Si l’erreur 0x800706be continue de persister même après l’application des correctifs ci-dessus, votre copie de Windows a atteint un stade où elle ne peut pas être résolue. Dans de tels cas, ce que vous pouvez faire au maximum est de télécharger une image ISO de Windows 11 / ou Windows 10 21H2 (selon ce qui vous convient le plus) et de l’installer proprement sur votre ordinateur .



Laisser un commentaire