Utilisez plusieurs moteurs de recherche en même temps dans le navigateur Edge
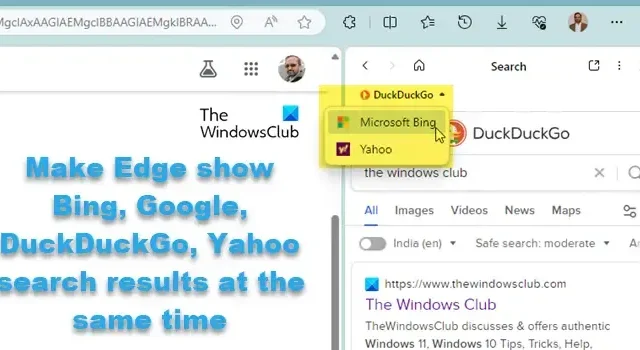
Dans cet article, nous allons vous montrer comment faire en sorte qu’Edge affiche simultanément les résultats de recherche Bing, Google, DuckDuckGo et Yahoo . Edge propose une barre latérale qui permet aux utilisateurs d’accéder rapidement aux outils et fonctionnalités essentiels à côté des onglets de leur navigateur. L’un de ces outils, connu sous le nom de Recherche dans la barre latérale , permet aux utilisateurs d’effectuer des recherches sur le Web sans ouvrir un nouvel onglet ni quitter la page sur laquelle ils se trouvent.
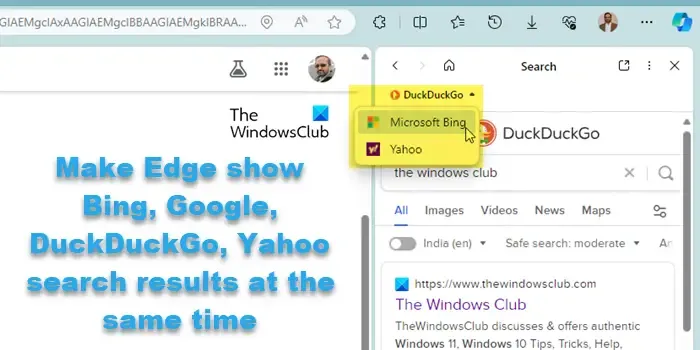
Utilisez plusieurs moteurs de recherche en même temps dans Edge
Faire en sorte qu’Edge affiche simultanément les résultats de recherche Bing, Google, DuckDuckGo et Yahoo
Vous pouvez faire en sorte qu’Edge affiche les résultats de recherche Bing, Google, DuckDuckGo et Yahoo en même temps si un moteur de recherche est déjà ouvert dans l’onglet de votre navigateur et que vous avez recherché des informations sur le Web.
Essayons de comprendre comment cela fonctionne.
Ouvrez le navigateur Edge sur votre PC Windows 11/10 et saisissez une requête de recherche dans la barre de recherche affichée devant. Appuyez sur la touche Entrée . La page sera actualisée pour afficher les résultats de recherche de Microsoft Bing – le moteur de recherche par défaut dans Edge.
Ensuite, cliquez sur l’ icône Rechercher dans la barre latérale Edge (si vous ne parvenez pas à voir la barre latérale, appuyez sur Ctrl+Maj+/ pour l’afficher). Le panneau de recherche de la barre latérale s’ouvrira.

Dans le panneau, vous verrez un message concernant la mise à jour – pour voir les résultats instantanés de Google, Microsoft Bing et plus encore . Vous pouvez cliquer sur le menu déroulant En savoir plus pour en savoir plus sur la fonctionnalité.
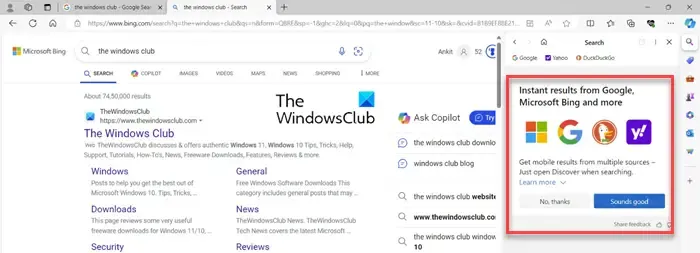
Activez les résultats instantanés provenant de plusieurs sources dans la recherche dans la barre latérale
Cliquez sur le bouton Ça sonne bien pour que Edge affiche simultanément les résultats de recherche Bing, Google, DuckDuckGo et Yahoo. Vous pouvez également cliquer sur l’icône d’un moteur de recherche dans la barre d’outils en haut du panneau de recherche (si vous sélectionnez Non, merci , la recherche dans la barre latérale continuera à afficher les résultats de Bing, ce qu’elle aurait fait normalement).
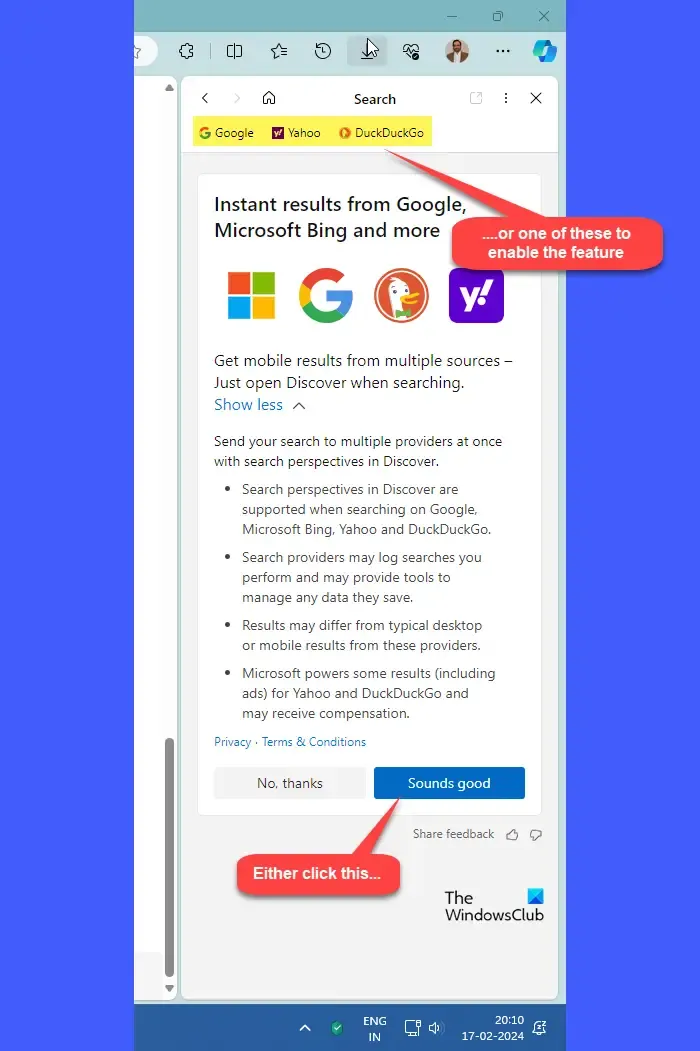
Une fois la fonctionnalité activée, le panneau de recherche s’actualisera pour afficher les résultats de Google (ou du moteur de recherche choisi), au lieu de Bing. Vous pouvez désormais afficher côte à côte les résultats de recherche Web de Bing et de Google.
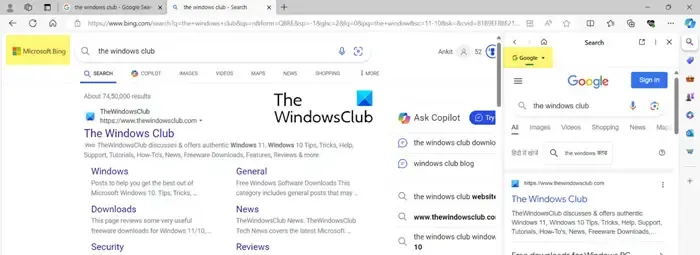
À côté de l’icône de Google dans le panneau de la barre latérale, vous verrez une icône déroulante . Lorsque vous cliquez sur cette icône, vous verrez Yahoo et DuckDuckGo comme autres options de moteur de recherche parmi lesquelles choisir. Lorsque vous sélectionnez un autre moteur de recherche dans la liste déroulante, le panneau s’actualise pour afficher les résultats de recherche Web du moteur de recherche sélectionné.
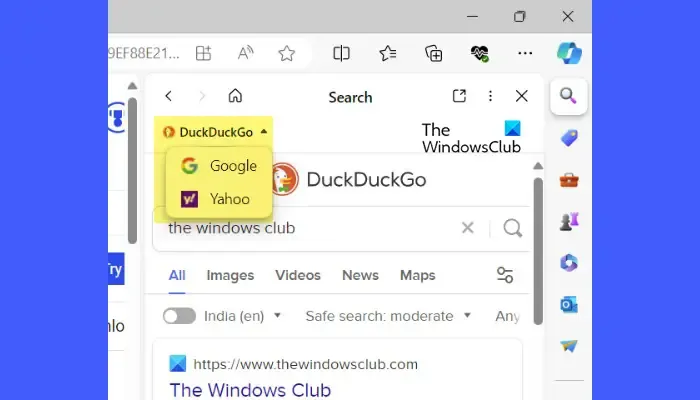
- Edge prend actuellement en charge Bing, Google, DuckDuckGo et Yahoo dans la recherche dans la barre latérale.
- Si Google/DuckDuckGo/Yahoo est ouvert dans un nouvel onglet sur Microsoft Edge, la recherche dans la barre latérale sera par défaut sur Bing lorsque vous effectuerez une recherche, mais d’autres moteurs de recherche seront également disponibles.
- La recherche dans la barre latérale restera synchronisée avec votre recherche. Chaque fois que vous tapez une nouvelle requête dans l’onglet principal, elle sera actualisée pour afficher les résultats mis à jour.
Désactivez les résultats instantanés provenant de plusieurs sources dans la recherche dans la barre latérale
L’obtention de résultats instantanés à partir de plusieurs sources dans Edge est une fonctionnalité volontaire , vous pouvez donc choisir de la désactiver à tout moment. Cependant, sachez qu’une fois que vous l’avez désactivé, vous ne pourrez peut-être plus réactiver la fonctionnalité (je n’ai pas trouvé l’option après plusieurs tentatives ; si vous avez compris, veuillez nous le faire savoir dans la section commentaires ci-dessous).
Pour désactiver la fonctionnalité, cliquez sur l’ icône à trois points dans le coin supérieur droit de la barre latérale de recherche et sélectionnez À propos de cette fonctionnalité .
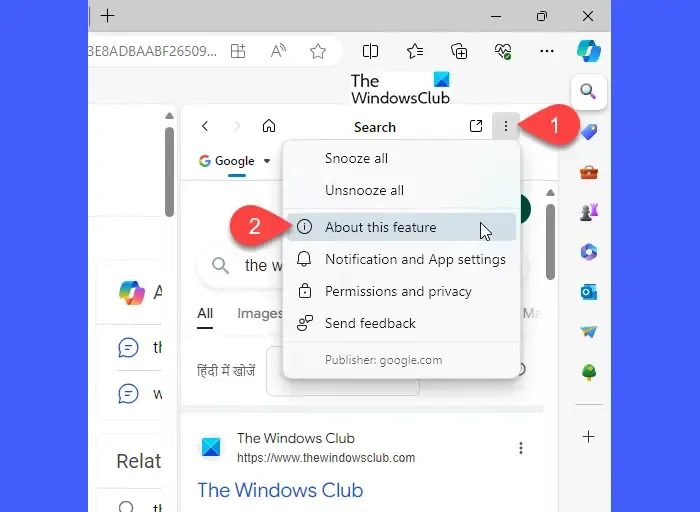
Faites défiler vers le bas de l’écran et cliquez sur Désactiver cette fonctionnalité .
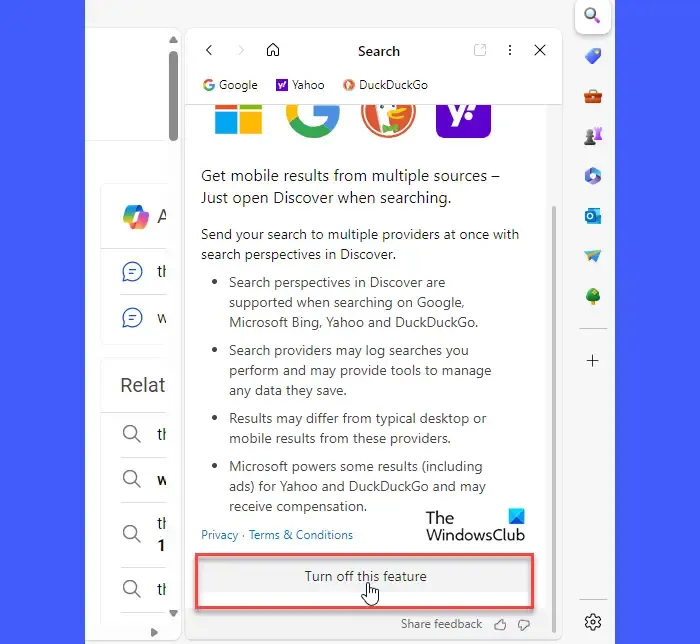
J’espère que vous trouvez ça utile.
Comment puis-je modifier mon moteur de recherche par défaut dans la zone de recherche Edge ?
Ouvrez Edge et cliquez sur l’icône à trois points dans le coin supérieur droit de la fenêtre du navigateur. Sélectionnez Paramètres . Sur la page Paramètres, cliquez sur Confidentialité, recherche et services dans le panneau de gauche. Dans le panneau de droite, faites défiler vers le bas et cliquez sur « Barre d’adresse et recherche » sous la section Services . Cliquez sur le menu déroulant à côté de « Moteur de recherche utilisé dans la barre d’adresse » pour sélectionner votre moteur de recherche par défaut préféré.
Puis-je utiliser DuckDuckgo avec Microsoft Edge ?
Oui, vous pouvez utiliser DuckDuckGo avec Microsoft Edge. Vous pouvez soit faire de DuckDuckGo votre moteur de recherche par défaut dans Edge, soit l’utiliser avec Bing en activant les « résultats instantanés provenant de plusieurs sources » dans la recherche dans la barre latérale. Alors que la première option envoie par défaut toutes vos requêtes à DuckDuckGo, la deuxième option vous aidera à comparer les résultats de recherche de Bing et DuckDuckGo en même temps.



Laisser un commentaire