Microsoft Outlook manque de mémoire ou de ressources système : correctif

Les messages d’erreur dans Microsoft Outlook n’ont rien de nouveau. Dans l’un de ces cas, il a été signalé que le message « Mémoire ou ressources système insuffisantes » s’est produit lors de l’utilisation d’Outlook pour le travail de bureau. Cela peut perturber le fonctionnement normal de MS Outlook, impactant négativement la productivité de l’utilisateur. Nous avons donc présenté cette liste de solutions qui devraient aider à surmonter cette limitation dans MS Outlook.
Correctif 1 – Réduisez la taille du cache mémoire
Vous devez réduire la taille du cache mémoire des fichiers de données Outlook sur votre système.
Étape 1 – Appuyez simultanément sur les boutons Win+S .
Étape 2 – Lorsque cela fait apparaître le champ de recherche, tapez « regedit ».
Étape 3 – Ensuite, appuyez sur pour ouvrir le « Éditeur du Registre ».
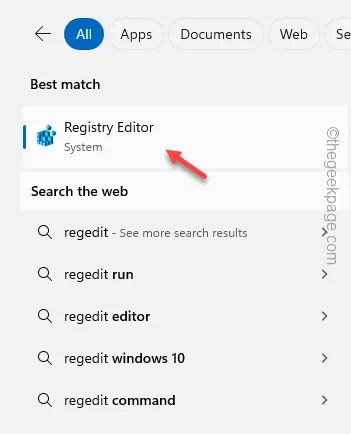
Étape 4 – Accédez à cette adresse dans votre éditeur de registre –
HKEY_CURRENT_USER\Software\Microsoft\Office.0\Outlook\PST
Étape 5 – Sélectionnez le dossier « PST » dans le volet de gauche. Ensuite, faites un clic droit dessus et appuyez sur « Nouveau> » et sélectionnez la « Valeur DWORD (32 bits) » pour l’ouvrir.
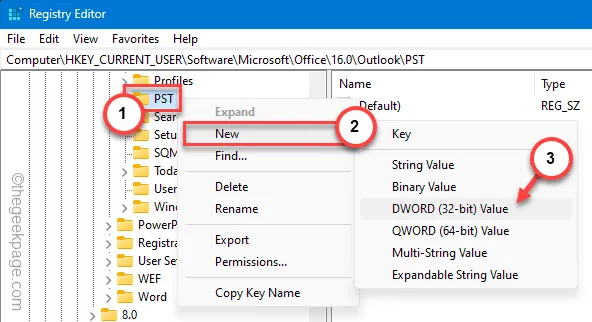
Étape 6 – Une nouvelle valeur DWORD 32 bits sera créée. Renommez-le en « UseLegacyCacheSize ».
Étape 7 – Maintenant, vous devez appuyer deux fois sur cette valeur pour la modifier.
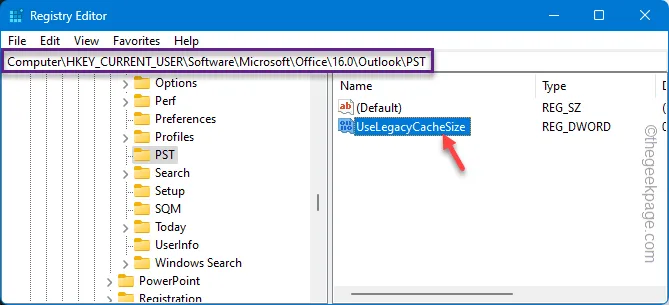
Étape 8 – Saisissez « 1 » dans la case vide « Données de valeur : » ici. Ensuite, appuyez sur « OK » pour enregistrer ceci.

Après avoir terminé ces étapes, vous devez quitter la page de l’Éditeur du Registre et redémarrer votre ordinateur.
Après le redémarrage de l’appareil, rouvrez Outlook et vérifiez-le.
Correctif 2 – Terminer les applications gourmandes en ressources
Ce message n’apparaît que lorsque Outlook ne dispose pas de suffisamment de ressources (CPU, puissance RAM) pour fonctionner correctement.
Étape 1 – Pour terminer les applications en arrière-plan, maintenez rapidement enfoncés les boutons Win+X de votre clavier.
Étape 2 – Ensuite, choisissez d’ouvrir le « Gestionnaire des tâches ».
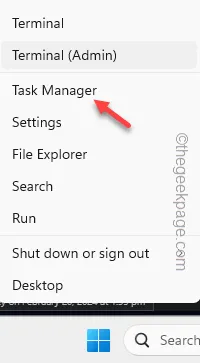
Étape 3 – Lorsque la boîte de dialogue de l’utilitaire Gestionnaire des tâches apparaît, essayez de trouver les applications qui ont des taux de consommation de processeur, de RAM ou de disque plus élevés.
Étape 4 – Cliquez avec le bouton droit sur une application de ce type (sauf Outlook) et appuyez sur « Fin de tâche » pour la supprimer.

De cette façon, fermez toutes les applications d’arrière-plan qui s’emparent d’un maximum de ressources énergétiques.
Maintenant, revenez à la page Outlook. Fermez et relancez l’application, si nécessaire.
Correctif 3 – Agrandir la taille du tas de mémoire
Si la réduction de la taille du cache ne vous aide pas, suivez ces étapes pour augmenter la taille du tas de la mémoire et voyez si cela vous aide.
Étape 1 – Appuyez simplement une fois sur l’ icône Windows . Ensuite, tapez « regedit ».
Étape 2 – Ensuite, cliquez pour ouvrir le « Éditeur du Registre ».
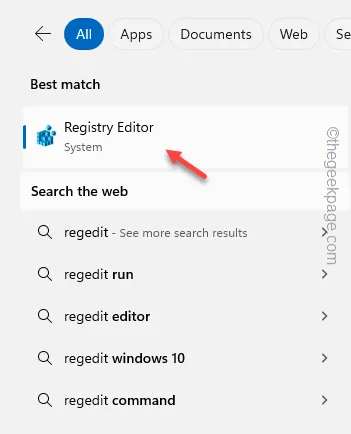
Étape 3 – Collez cette adresse de registre dans la barre d’adresse et appuyez sur Entrée .
HKEY_LOCAL_MACHINE\SOFTWARE\Microsoft\Windows Messaging Subsystem
Étape 4 – Appuyez simplement avec le bouton droit sur « Sous-système de messagerie Windows » dans le volet de gauche et choisissez « Nouveau > ». Plus tard, cliquez sur « Valeur DWORD (32 bits) » pour créer la valeur.
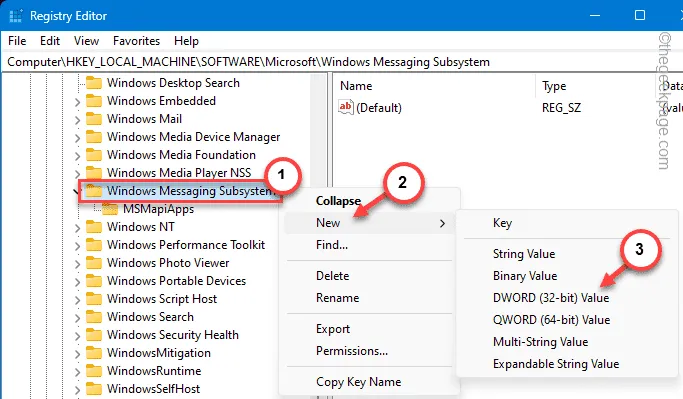
Étape 5 – Ensuite, vous devez nommer cette valeur « SharedMemMaxSize ».
Étape 6 – Vous devez modifier cette valeur. Alors, appuyez deux fois dessus.
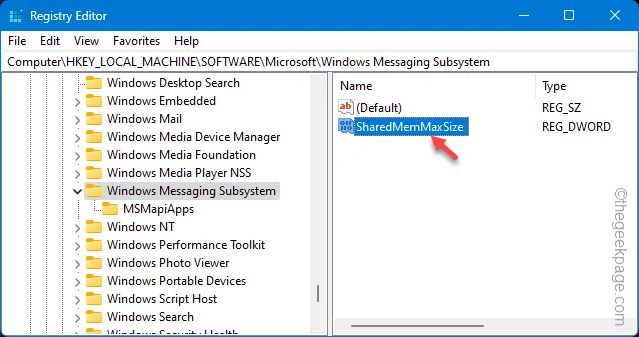
Étape 7 – Définissez la valeur sur « 300 000 ».
Étape 8 – Cliquez sur « OK ».
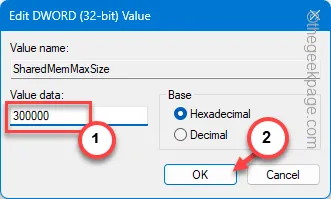
Étape 9 – Maintenant, cliquez une fois de plus avec le bouton droit sur la touche « Sous-système de messagerie Windows » et cliquez sur « Nouveau > » et « Clé » pour créer une nouvelle clé.
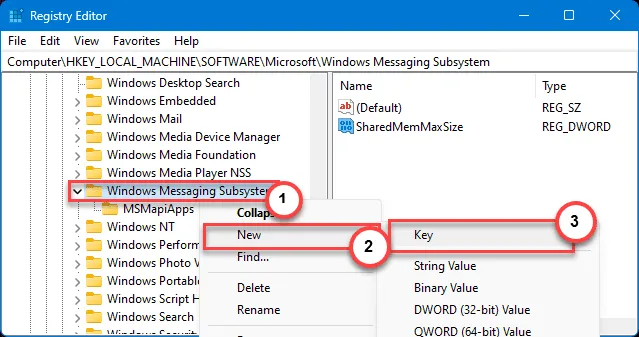
Étape 10 – Cette fois, nommez-le « Applications ».
Étape 11 – Assurez-vous de sélectionner ceci. Maintenant, appuyez avec le bouton droit sur la touche « Applications » et choisissez « Nouveau > » et « Clé », pour créer une nouvelle sous-clé.
Étape 12 – Nommez cette nouvelle clé « Outlook ».
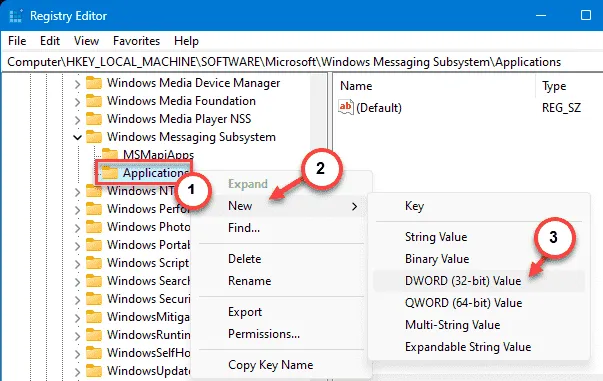
Étape 13 – Après cela, appuyez avec le bouton droit sur la touche « Outlook », cliquez sur « Nouveau », puis cliquez sur la « Valeur DWORD (32 bits) ».
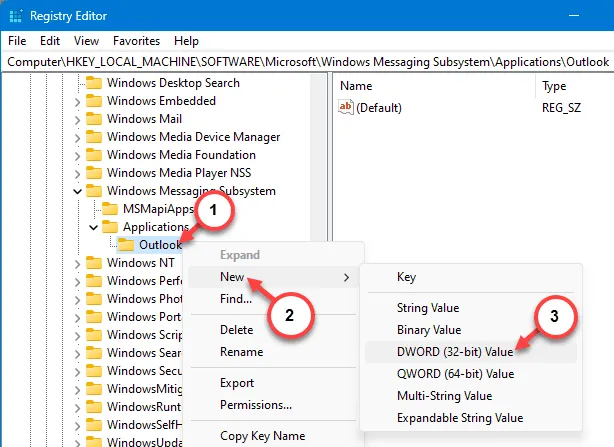
Étape 14 – Après avoir créé cette valeur, nommez-la « SharedMemMaxSize ».
Étape 15 – Plus tard, appuyez simplement avec le bouton droit sur cette valeur et cliquez sur « Modifier » pour la modifier.
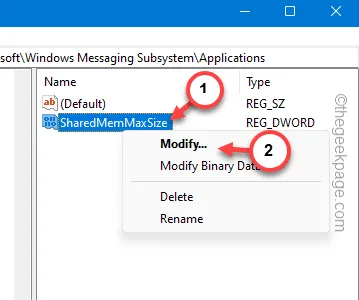
Étape 14 – Enfin, mettez ceci dans la case vide et appuyez sur la touche Entrée .
300000
Cette modification du registre nécessite un redémarrage du système pour que cette modification fonctionne.
Après avoir augmenté la taille du tas de mémoire, Outlook ne sera plus limité au manque de ressources système.
Correctif 4 – Réparer la boîte de réception Outlook
Il existe un outil de réparation de la boîte de réception Outlook dédié que vous devez utiliser pour tester et réparer tout problème lié à la boîte de réception.
Étape 1 – Utilisez les boutons Win+E ensemble et affichez l’explorateur de fichiers.
Étape 2 – Plus tard, atteignez cet endroit –
C:\Program Files\Microsoft Office\root\Office16
Ou,
C:\Program Files (x86)\Microsoft Office\root\Office16
Étape 3 – Utilisez le champ de recherche dans le coin supérieur droit ou faites simplement défiler jusqu’au fichier « SCANPST.EXE ».
Étape 4 – Ensuite, appuyez deux fois sur l’utilitaire pour l’exécuter.
Étape 5 – Dans la fenêtre Boîte à outils de réparation de la boîte de réception Microsoft Outlook, appuyez sur « Démarrer » pour lancer l’utilitaire.
Étape 6 – Une fois le processus d’analyse terminé, cochez la case « Faire une sauvegarde du fichier numérisé avant de réparer ».
Étape 7 – Appuyez sur le bouton « Réparer » pour démarrer l’opération de réparation.
Une fois ce processus de réparation terminé, démarrez l’application MS Outlook et vérifiez-la vous-même.
Correctif 4 – Supprimez les éléments indésirables. fichier pst
Chaque compte de messagerie de votre Microsoft Outlook est associé à un fichier de données distinct. Ces énormes fichiers de données Outlook indésirables peuvent bloquer Outlook.
Étape 1 – Pour ce faire, lancez la recherche de « contrôle ».
Étape 2 – Ouvrez le « Panneau de configuration » à partir de là.
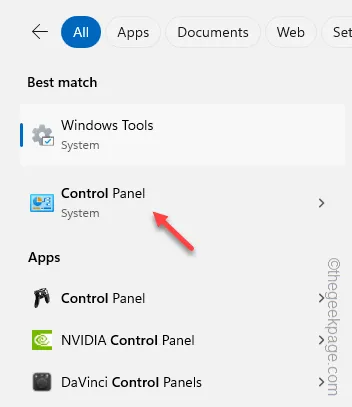
Étape 3 – Ajustez « Afficher par : » sur « Petites icônes » dans le menu déroulant.
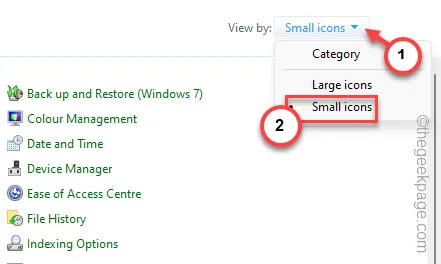
Étape 4 – Maintenant, cliquez pour ouvrir « Mail (Microsoft Outlook) » pour l’ouvrir.
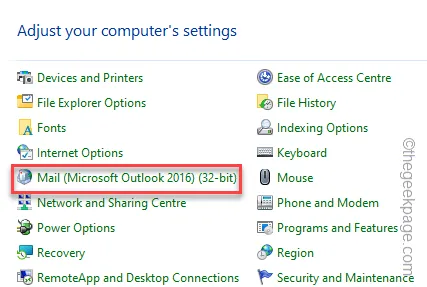
Étape 5 – Après cela, appuyez sur « Fichiers de données… » pour l’ouvrir.
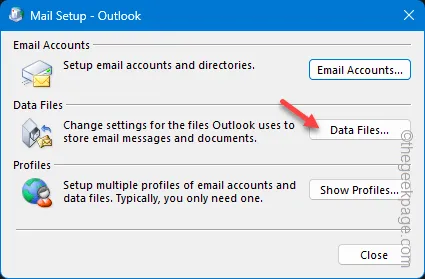
Étape 6 – Vous obtiendrez désormais une vue complète de tous les fichiers de données qui y sont répertoriés.
Étape 7 – Vous pouvez distinguer les fichiers de données par leur nom. Sélectionnez-y le fichier de données et appuyez sur « Supprimer » pour supprimer le fichier de données.
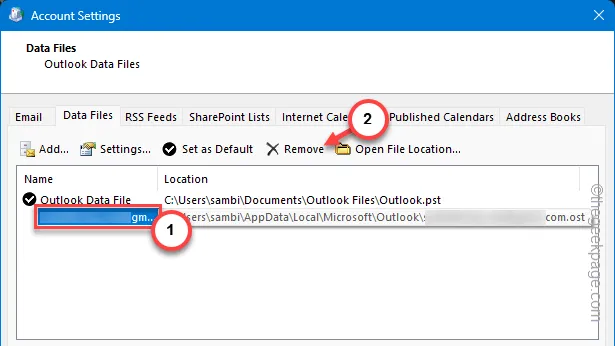
Étape 8 – Ignorez le message d’avertissement suivant et cliquez sur « Oui » pour confirmer la suppression du fichier de données.
Fermez la page de configuration de la messagerie. Démarrez Outlook et utilisez l’ID/profil de messagerie principal pour vous y connecter.
De cette façon, vous ne recevrez plus aucun message d’erreur dans Outlook.
Correctif 5 – Faites appel à un outil de réparation Office
Les outils de réparation Office sont conçus pour résoudre ces problèmes. Alors, exécutez-le sur votre système.
Étape 1 – Tapez « appwiz.cpl » après avoir ouvert le champ de recherche et appuyez sur Entrée .
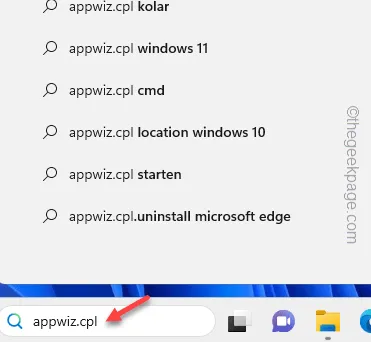
Étape 2 – Attendez que les programmes et fonctionnalités s’ouvrent.
Étape 3 – Ensuite, sélectionnez l’application Microsoft Office (ou sélectionnez le package Office autonome). Ensuite, appuyez avec le bouton droit et cliquez sur « Modifier ».
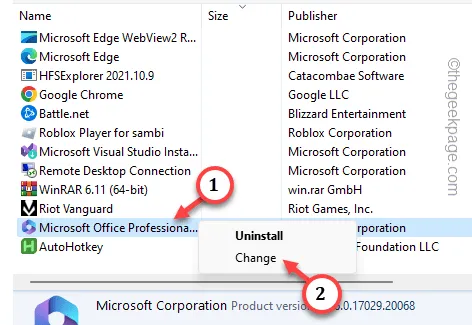
Étape 4 – Exécutez l’opération « Réparation rapide » à partir d’ici.
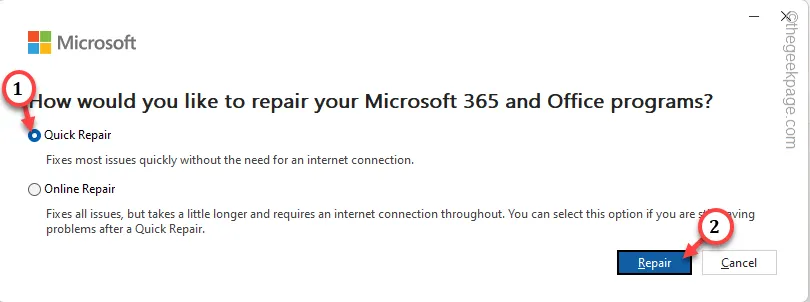
Ne faites rien avant de voir ce message –
Done Repairing!
Après cela, fermez toutes les autres instances, puis ouvrez l’application MS Outlook et envoyez un e-mail de démonstration.
Gérez-vous plusieurs comptes majeurs à partir d’Outlook sur un PC/ordinateur portable plus ancien et peu performant ? Une mise à niveau de la mémoire système (RAM) de votre ordinateur devrait vous aider à gérer l’utilitaire MS Outlook sans aucune erreur de ce type.


Laisser un commentaire