Désactivation accidentelle du pilote de la carte graphique [Réparer]
![Désactivation accidentelle du pilote de la carte graphique [Réparer]](https://cdn.thewindowsclub.blog/wp-content/uploads/2024/02/accidentally-disabled-graphics-card-driver-1-640x375.webp)
Un pilote de carte graphique établit un lien de communication entre un système d’exploitation et une carte graphique. Lorsqu’un pilote de carte graphique fonctionne mal ou cesse de fonctionner, vous rencontrerez des problèmes liés aux graphiques et ne pourrez pas utiliser votre écran. Dans cet article, nous verrons ce que vous pouvez faire si vous avez accidentellement désactivé le pilote de la carte graphique sur votre ordinateur Windows.
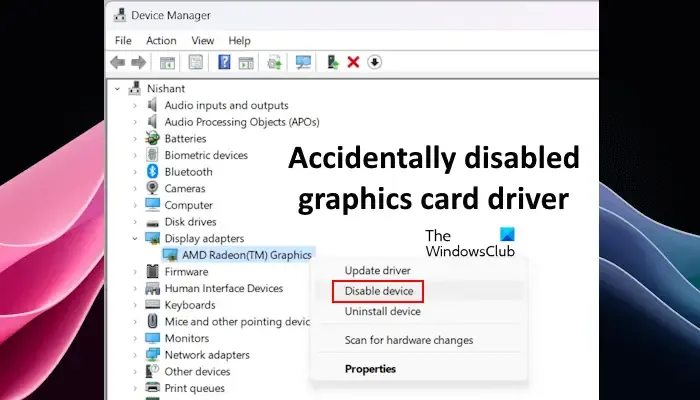
Réparer Désactivation accidentelle du pilote de la carte graphique
Si vous avez accidentellement désactivé le pilote de la carte graphique sur votre ordinateur Windows, les suggestions suivantes vous aideront à résoudre ce problème :
- Réinitialisez le pilote de votre carte graphique
- Connectez un autre écran via un câble HDMI
- Utilisez votre clavier
- Réinitialiser le CMOS
- Activer le pilote de la carte graphique en mode sans échec
- Restaurez votre système
- Réinitialisez votre PC
- Effectuer une nouvelle installation de Windows
Ci-dessous, nous avons expliqué tous ces correctifs en détail.
1] Réinitialisez le pilote de votre carte graphique
Il s’agit de la solution la plus simple à ce problème, mais cela peut ou non fonctionner pour vous. Vous pouvez utiliser le raccourci clavier pour réinitialiser le pilote de votre carte graphique. Appuyez sur les touches Win + Shift + Ctrl + B. Après avoir utilisé ce raccourci, vous entendrez un bip et le pilote de votre carte graphique sera réinitialisé. Maintenant, voyez si cela apporte votre affichage. Si ça fait du bien ; sinon, essayez l’étape suivante.
2] Connectez un autre écran via un câble HDMI
Ce correctif ne s’applique pas à tous les utilisateurs. Si votre système dispose de deux cartes graphiques, vous pouvez utiliser ce correctif. Certains ordinateurs disposent de deux ports HDMI différents. Sur de tels ordinateurs, l’un de ces ports HDMI est connecté à la carte graphique intégrée et l’autre est connecté à la carte graphique dédiée.

Vérifiez si votre ordinateur dispose de deux ports HDMI. Si oui, connectez un autre écran à ces ports un par un et voyez lequel apporte l’écran. Si cela fonctionne, vous pouvez activer le pilote de la carte graphique désactivé dans le Gestionnaire de périphériques.
3] Utilisez votre clavier
Si les correctifs ci-dessus ne fonctionnent pas, vous pouvez utiliser votre clavier pour activer le pilote de la carte graphique. Il s’agit d’une méthode aléatoire car votre écran ne fonctionne pas. Vous devez utiliser les raccourcis clavier en supposant que vous êtes connecté à votre système.

Suivez les étapes indiquées ci-dessous :
- Éteignez complètement votre ordinateur.
- Maintenant, allumez votre ordinateur et attendez quelques minutes. Vous savez combien de temps votre ordinateur met pour s’allumer. Si vous n’avez pas désactivé le son de démarrage , vous saurez que votre ordinateur est allumé.
- L’écran peut être noir mais votre ordinateur sera allumé.
- Maintenant, étant donné que votre ordinateur est allumé, appuyez une fois sur le bouton Entrée . Lorsque nous appuyons une fois sur le bouton Entrée, l’écran de connexion apparaît.
- Étant donné que l’écran de connexion est apparu, entrez votre mot de passe, votre code PIN, etc., en fonction de l’option de connexion que vous avez définie sur votre système. Si votre ordinateur portable dispose d’un capteur d’empreintes digitales, la connexion sera plus facile.
- Attend une minute. Maintenant, appuyez une fois sur les touches Win + X , puis appuyez une fois sur la touche M. Cela ouvrira le Gestionnaire de périphériques.
- Maintenant, appuyez une fois sur Tab .
- Tapez rapidement disp pour sélectionner la branche Adaptateurs graphiques .
- Appuyez deux fois sur la touche flèche droite . Cela sélectionnera le pilote de votre carte graphique.
- Maintenant, appuyez une fois sur la touche Alt .
- Appuyez une fois sur la touche fléchée droite pour sélectionner le menu Action .
- Appuyez sur Entrée pour ouvrir le menu Action.
- Appuyez deux fois sur la touche fléchée vers le bas . Cela sélectionnera l’ option Activer le périphérique .
- Appuyez sur Entrée pour activer le pilote de votre carte graphique.
Cela devrait fonctionner si vous suivez attentivement les instructions !
Si cela ne fonctionne pas, appuyez sur les touches Win + M. Cela minimisera toutes les fenêtres ouvertes. Maintenant, appuyez sur les touches Alt + Tab pour agrandir le Gestionnaire de périphériques. Répétez à nouveau les étapes 6 à 13. Alternativement, vous pouvez appuyer et maintenir le bouton d’alimentation enfoncé pour forcer l’arrêt de votre ordinateur, puis répéter toutes les étapes mentionnées ci-dessus.
4]Réinitialiser le CMOS

Une autre chose que vous pouvez faire est de réinitialiser le CMOS. Le CMOS est une petite pile en forme de pièce qui fournit une alimentation continue à la puce BIOS. La réinitialisation du CMOS réinitialisera également les paramètres du BIOS par défaut. Votre écran n’étant pas visible, vous devez effectuer cette action en retirant la batterie CMOS. Éteignez complètement votre ordinateur. Maintenant, ouvrez le boîtier de votre ordinateur et soulevez doucement la batterie CMOS. Attendez quelques secondes, puis réinsérez la batterie CMOS à sa place. Maintenant, allumez votre ordinateur et voyez si l’écran apparaît.
5] Activez le pilote de la carte graphique en mode sans échec
Vous pouvez également activer le pilote de la carte graphique en mode sans échec. Étant donné que votre écran n’est pas visible, vous devez accéder à l’environnement de récupération Windows. Les ordinateurs de différentes marques disposent de clés différentes pour accéder à l’environnement de récupération Windows. Par exemple, sur la plupart des ordinateurs HP, la clé est F11.
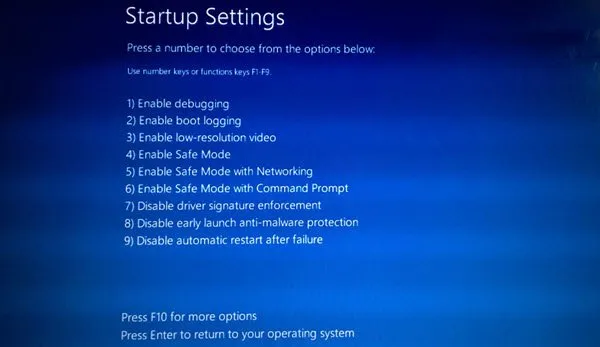
Éteignez complètement votre ordinateur. Maintenant, allumez-le et continuez immédiatement d’appuyer sur la touche dédiée pour accéder à l’environnement de récupération Windows. Lorsque vous accédez à l’environnement de récupération Windows, sélectionnez Dépannage > Options avancées > Paramètres de démarrage > Redémarrer . Appuyez sur la touche 4 pour démarrer votre système en mode sans échec . Une fois que vous êtes entré en mode sans échec, vous pouvez activer le pilote de votre carte graphique via le Gestionnaire de périphériques.
6] Restaurez votre système
Vous pouvez également restaurer votre système à son état de fonctionnement précédent à l’aide de l’outil intégré appelé Restauration du système . Encore une fois, vous devez utiliser l’environnement de récupération Windows pour effectuer la restauration du système car votre écran n’est pas visible.
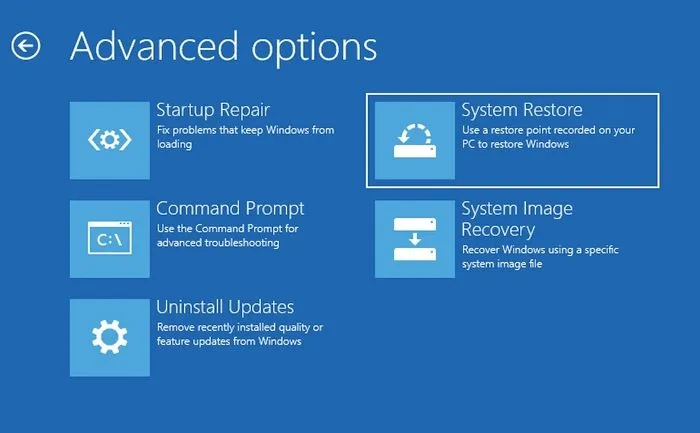
Accédez à l’environnement de récupération Windows en appuyant sur la touche dédiée en fonction du fabricant de votre ordinateur au moment du démarrage du système. Une fois que vous êtes en mode de récupération, sélectionnez Dépannage > Options avancées > Restauration du système . Sélectionnez le point de restauration créé avant la date à laquelle vous avez désactivé le pilote de votre carte graphique.
7] Réinitialisez votre PC
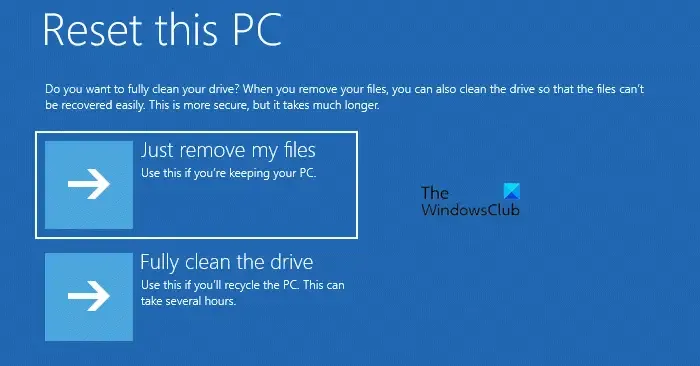
Vous pouvez également réinitialiser votre PC aux paramètres par défaut. Encore une fois, entrez dans l’environnement de récupération Windows et sélectionnez Dépanner > Réinitialiser ce PC . Suivez les instructions à l’écran pour réinitialiser votre PC sans supprimer vos données.
8] Effectuez la nouvelle installation de Windows
Si rien ne fonctionne, la nouvelle installation de Windows est la dernière option. Malheureusement, cette étape supprimera toutes vos données du lecteur C. Par conséquent, vous devez installer tous les programmes à partir de zéro.

Utilisez un autre ordinateur pour créer une clé USB amorçable avec le fichier ISO Windows. Vous pouvez également utiliser l’ outil de création de support pour télécharger le fichier ISO de Windows 11/10. Pour créer une clé USB amorçable, vous pouvez utiliser un outil tiers, comme Rufus .
Maintenant, insérez cette clé USB dans le port USB de votre ordinateur et démarrez via la clé USB. Vous devrez peut-être modifier l’ordre de démarrage dans le BIOS .
C’est ça. J’espère que ça aide.
Comment réinstaller mon pilote graphique ?
Après avoir désinstallé le pilote de la carte graphique, votre système passera à la carte graphique de base. Ainsi, vous ne perdrez pas toutes les fonctionnalités de votre écran. Effectuez une analyse des modifications matérielles pour réinstaller le pilote de votre carte graphique. Si cela ne fonctionne pas, téléchargez la dernière version du pilote de votre carte graphique sur le site officiel du fabricant de votre ordinateur puis installez-la manuellement.
Comment savoir si mon pilote graphique est corrompu ?
Vous commencerez à rencontrer des problèmes d’affichage si le pilote de votre carte graphique est corrompu. Alternativement, vous pouvez également afficher l’état du pilote de votre carte graphique dans le Gestionnaire de périphériques. S’il affiche un signe d’avertissement, cela signifie qu’il est corrompu. Ouvrez ses propriétés pour lire le message d’erreur. Sur la base des codes d’erreur et des messages du Gestionnaire de périphériques, vous pouvez lancer un dépannage plus poussé.



Laisser un commentaire