Comment nettoyer l’installation de Windows 11 24H2 (aperçu)
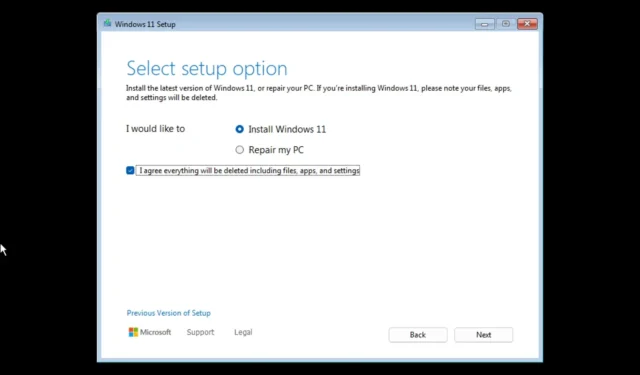
Windows 11 24H2 est la prochaine actualisation majeure du système d’exploitation, dont le lancement est prévu au cours du second semestre 2024 , mais vous pouvez effectuer une nouvelle installation du dernier aperçu à l’aide d’une clé USB amorçable.
Lorsque vous effectuez une nouvelle installation, vous rencontrerez probablement moins de problèmes car vous supprimerez tout ce qui se trouve sur le lecteur et appliquerez une nouvelle copie du système d’exploitation. De plus, si vous utilisez la même configuration depuis plusieurs mois, cette approche peut résoudre les problèmes existants, les performances et l’utilisation de la mémoire.
Microsoft prend en charge plusieurs façons de procéder à une installation, mais la meilleure approche consiste à utiliser une clé USB, que vous pouvez créer à l’aide d’outils tiers tels que Rufus. (Vous pouvez également utiliser l’outil de création de support, mais comme la version finale du système d’exploitation ne sera disponible que plus tard dans l’année, il n’est pas possible de créer un support de démarrage Windows 11 24H2 pour le moment.)
Dans ce guide , je vais vous apprendre les étapes pour configurer Windows 11 24H2 en tant qu’installation propre à l’aide d’une clé USB amorçable.
Installation propre de Windows 11 24H2 depuis USB
L’installation est un processus en trois étapes, qui comprend le téléchargement du fichier ISO pour le dernier aperçu de Windows 11 24H2 à partir du programme Windows Insider. Vous devez également utiliser l’outil Rufus pour créer le support de démarrage USB, puis procéder à la configuration.
Vous devez également vous assurer que l’ordinateur peut démarrer à partir d’une clé USB, ce qui signifie que vous devrez peut-être modifier les paramètres UEFI. Étant donné que les paramètres du micrologiciel sont différents sur chaque ordinateur, vous devez consulter le site Web d’assistance de votre fabricant pour plus de détails.
1. Téléchargez le fichier ISO Windows 11 24H2
Pour télécharger le dernier fichier ISO afin de tester la version 24H2, procédez comme suit :
-
Connectez-vous avec votre compte Microsoft.
-
Choisissez l’édition de Windows 11 dans Dev Channel (par exemple, Build 26058).
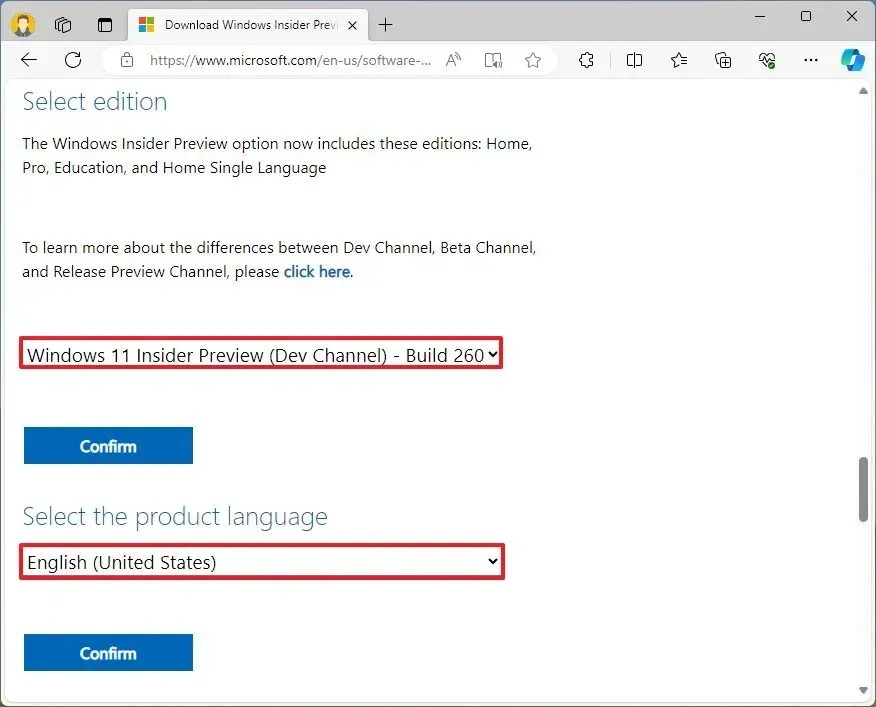
-
Cliquez sur le bouton Confirmer .
-
Sélectionnez la langue d’installation.
-
Cliquez sur le bouton Confirmer .
-
Cliquez sur le bouton Télécharger 64 bits .
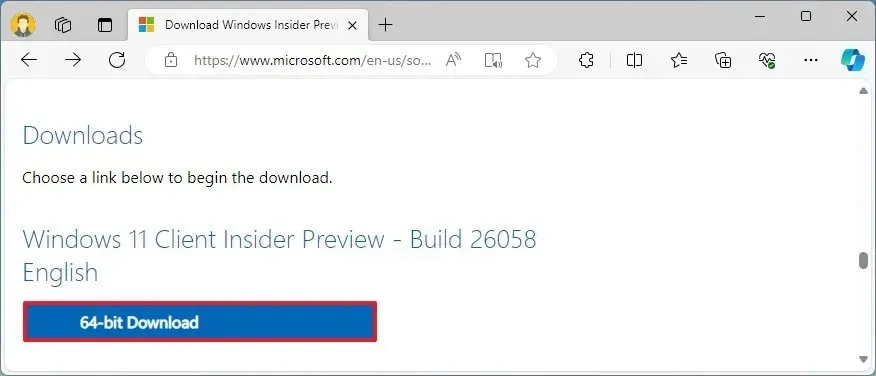
Une fois les étapes terminées, vous pouvez utiliser le fichier ISO pour créer un support de démarrage.
Si vous envisagez de configurer une machine virtuelle , vous pouvez monter le fichier ISO directement dans l’hyperviseur pour procéder à l’installation. Sinon, continuez avec les étapes pour créer une clé USB amorçable.
Microsoft met généralement les fichiers ISO à disposition via le site Web « Téléchargements Windows Insider Preview », mais il ne s’agit pas toujours de la dernière version. S’il existe une version plus récente et qu’elle n’est pas disponible via la page officielle, vous pouvez utiliser l’outil UUP Dump pour créer un fichier ISO personnalisé avec la dernière version du système d’exploitation.
2. Créez un support de démarrage Windows 11 24H2
Pour créer un support USB bootable de la version 24H2, procédez comme suit :
-
Cliquez sur le lien pour télécharger la dernière version dans la section « Télécharger ».
-
Double-cliquez sur l’exécutable pour lancer l’outil.
-
Cliquez sur le bouton Sélectionner .
-
Choisissez le fichier ISO Windows 11 24H2.
-
Cliquez sur le bouton Ouvrir .
-
Sélectionnez l’ option « Installation standard de Windows 11 » sous le paramètre « Option image ».
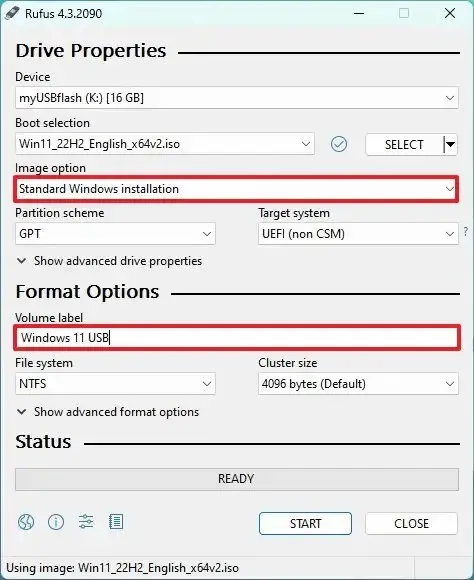
-
(Facultatif) Continuez avec les paramètres par défaut après le téléchargement.
-
(Facultatif) Spécifiez un nom pour le lecteur (par exemple, Windows 11 24H2 Setup ) sous le paramètre « Étiquette de volume ».
-
Cliquez sur le bouton Démarrer .
-
Décochez l’ option « Supprimer l’exigence de 4 Go+ de RAM, de démarrage sécurisé et de TPM 2.0 » .

-
Décochez l’ option « Supprimer l’exigence d’un compte Microsoft en ligne » .
-
(Facultatif) Cochez l’ option « Créer un compte local avec un nom d’utilisateur » si vous souhaitez une installation avec un compte local au lieu d’un compte Microsoft (non recommandé).
-
Cliquez sur le bouton OK .
Une fois les étapes terminées, l’outil commencera à créer un support de démarrage avec le support d’installation de Windows 11.
3. Installation propre de Windows 11 24H2 depuis USB
Pour effectuer une nouvelle installation de Windows 11 24H2 à partir d’une clé USB, procédez comme suit :
-
Démarrez le PC avec la clé USB Windows 11 24H2 .
-
Appuyez sur n’importe quelle touche pour continuer.
-
Choisissez la langue et le format d’installation.
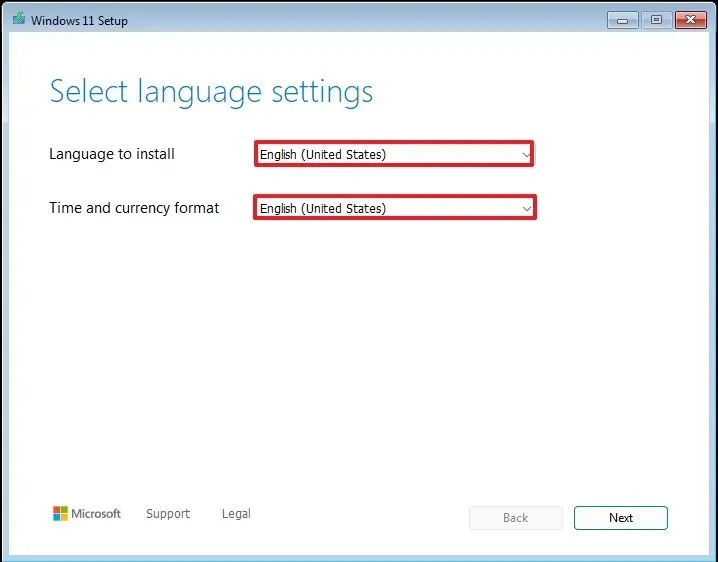
-
Cliquez sur le bouton Suivant .
-
Choisissez le clavier et la méthode de saisie.
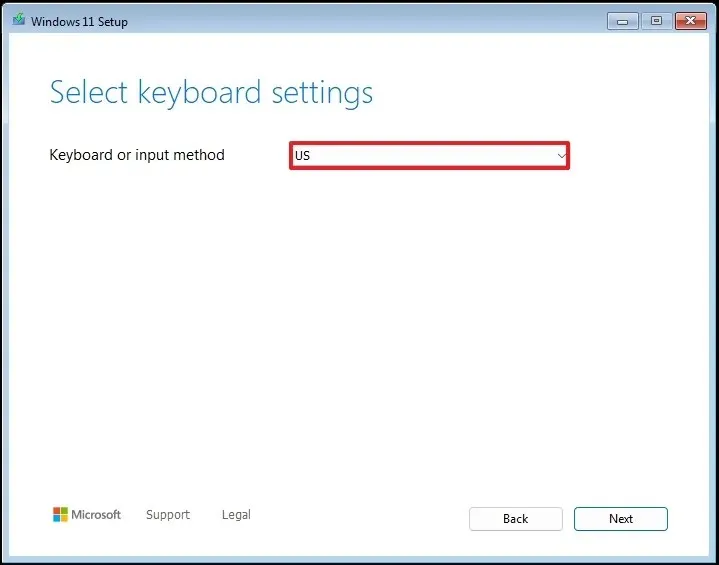
-
Cliquez sur le bouton Suivant .
-
Sélectionnez l’ option « Installer Windows 11 » .
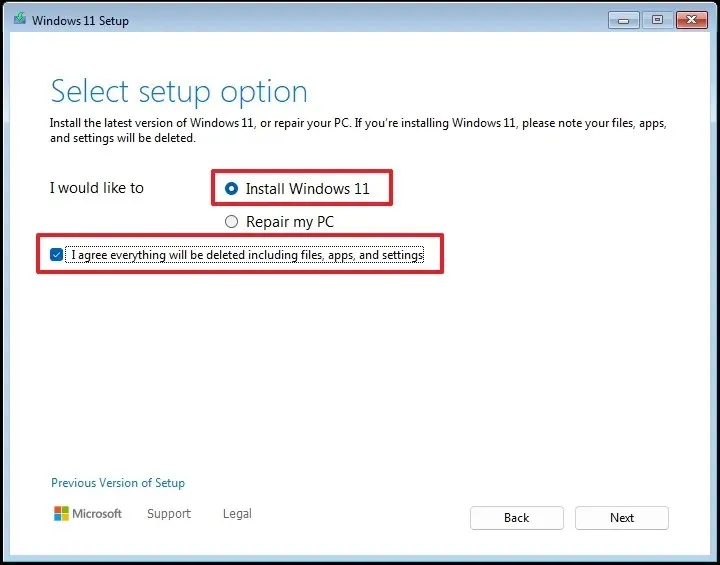
-
Cochez l’ option «J’accepte tout» pour confirmer que ce processus supprimera tout sur l’ordinateur.
-
Cliquez sur l’ option «Je n’ai pas de clé de produit» .
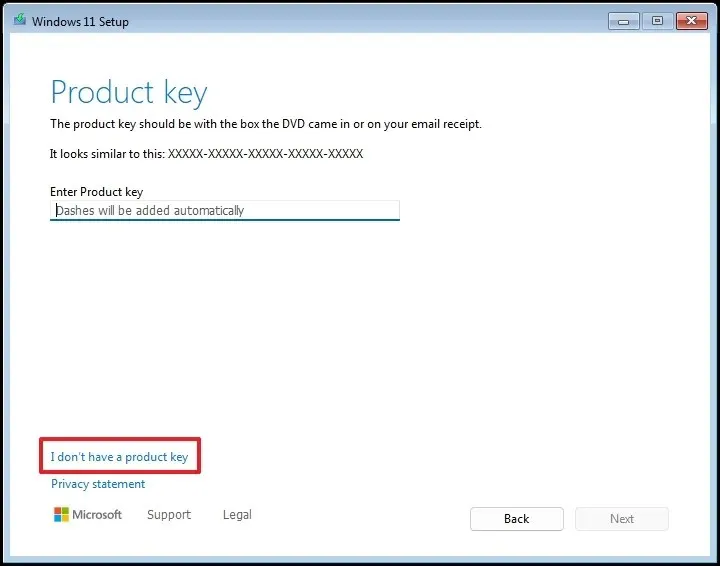 Remarque rapide : l’ordinateur s’activera automatiquement si vous réinstallez le système d’exploitation. S’il s’agit d’un nouvel appareil n’incluant jamais de version de Windows, vous devrez fournir une clé de produit.
Remarque rapide : l’ordinateur s’activera automatiquement si vous réinstallez le système d’exploitation. S’il s’agit d’un nouvel appareil n’incluant jamais de version de Windows, vous devrez fournir une clé de produit. -
Sélectionnez l’édition de « Windows 11 » que votre clé de licence active (le cas échéant).

-
Cliquez sur le bouton Suivant .
-
Cliquez sur le bouton Accepter
-
Sélectionnez chaque partition du disque dur sur laquelle vous souhaitez installer Windows 11 24H2 et cliquez sur le bouton Supprimer . (Habituellement, le « Lecteur 0 » est le lecteur qui contient tous les fichiers d’installation.)
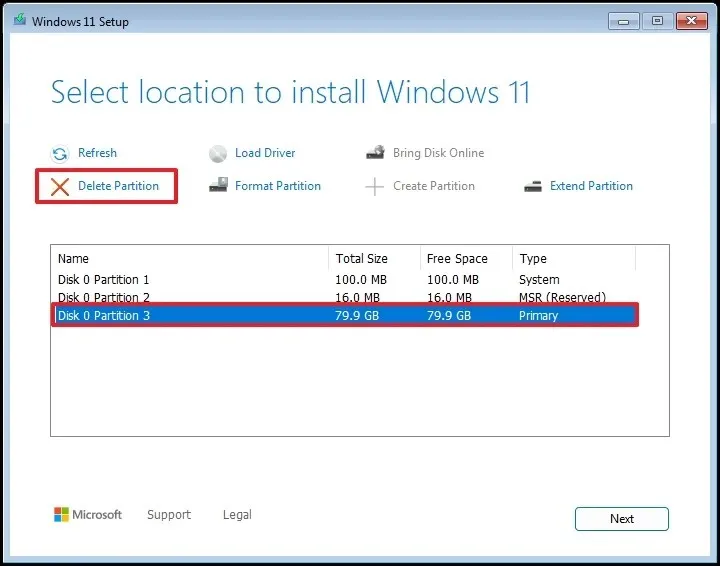
-
Sélectionnez le disque dur (Lecteur 0 Espace non alloué) pour installer la dernière version du système d’exploitation.
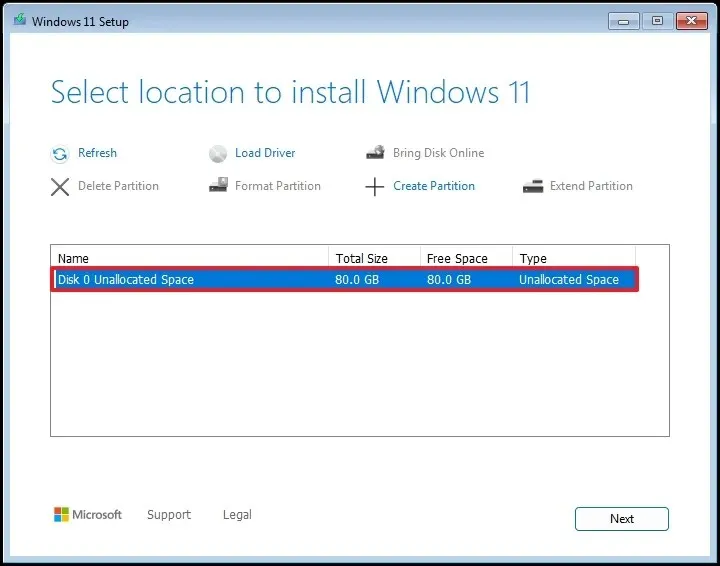
-
Cliquez sur le bouton Suivant .
-
Cliquez sur le bouton Installer .

-
Choisissez le paramètre de votre région sur la première page de l’ expérience prête à l’emploi (OOBE) après l’installation.
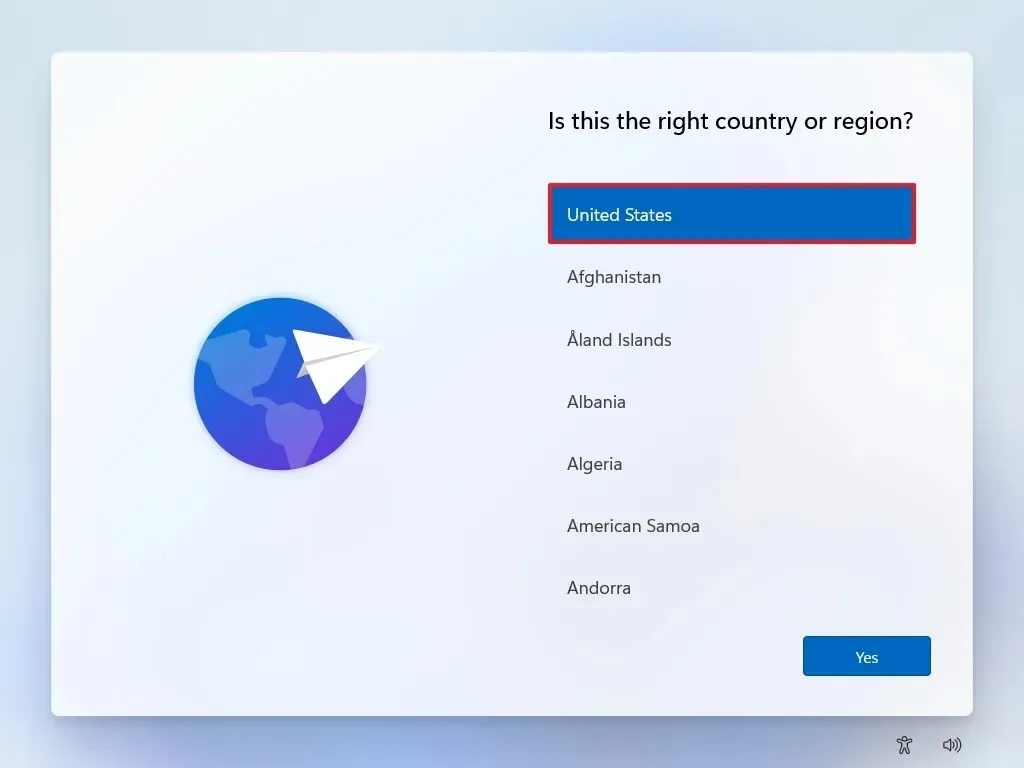
-
Cliquez sur le bouton Oui .
-
Sélectionnez le paramètre de disposition de votre clavier.
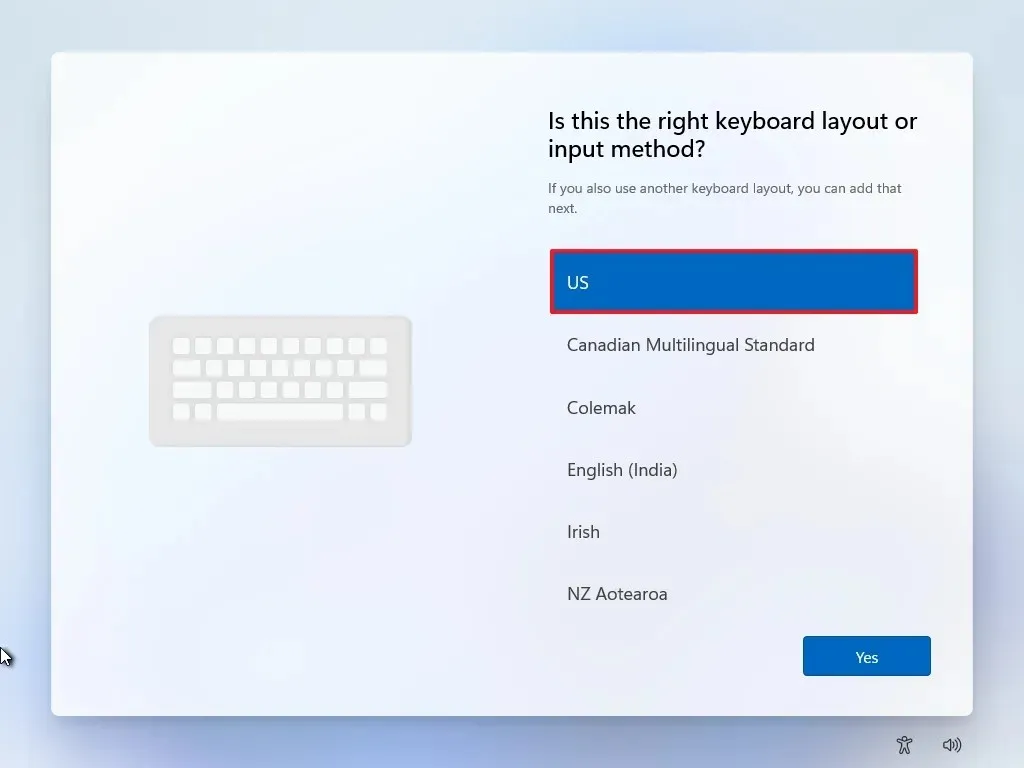
-
Cliquez sur le bouton Oui .
-
Cliquez sur le bouton Ignorer si vous n’avez pas besoin de configurer une deuxième mise en page.
-
L’ordinateur se connectera automatiquement au réseau via une connexion Ethernet . Sur une connexion sans fil, vous devez configurer la connexion manuellement (une clé de sécurité peut être requise).
-
(Facultatif) Confirmez un nom pour l’ordinateur.
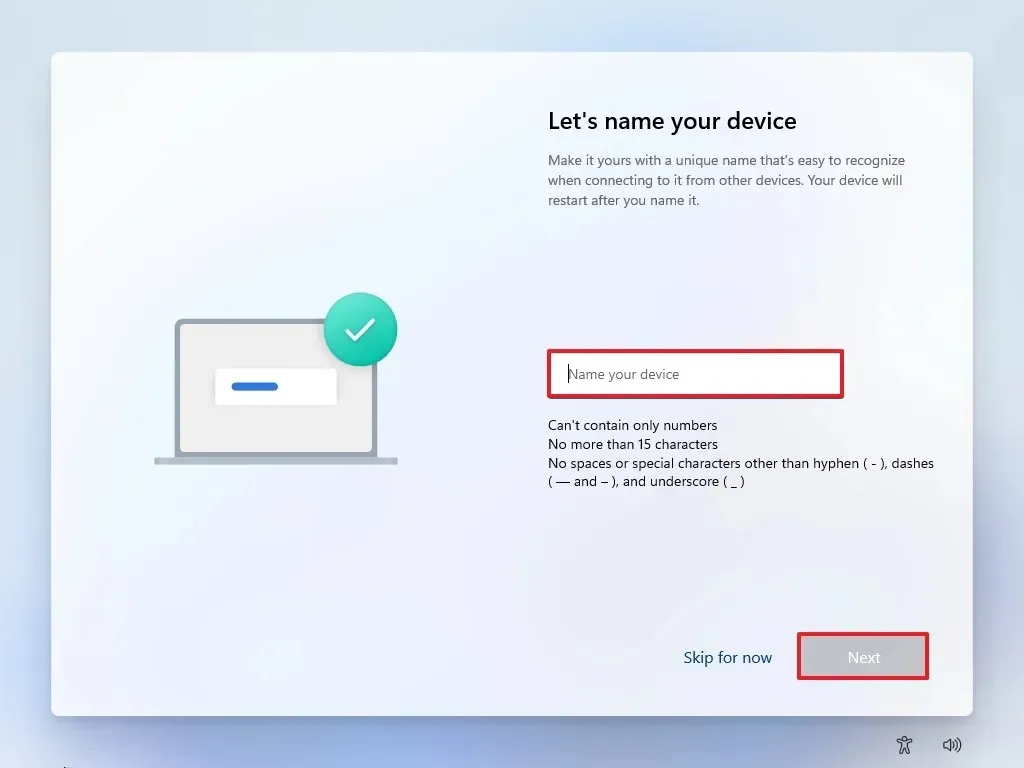
-
Cliquez sur le bouton Suivant . (L’appareil redémarrera automatiquement.)
-
Sélectionnez l’ option « Configurer pour un usage personnel » pour Windows 11 Pro. L’édition « Home » ne dispose pas de cette option.
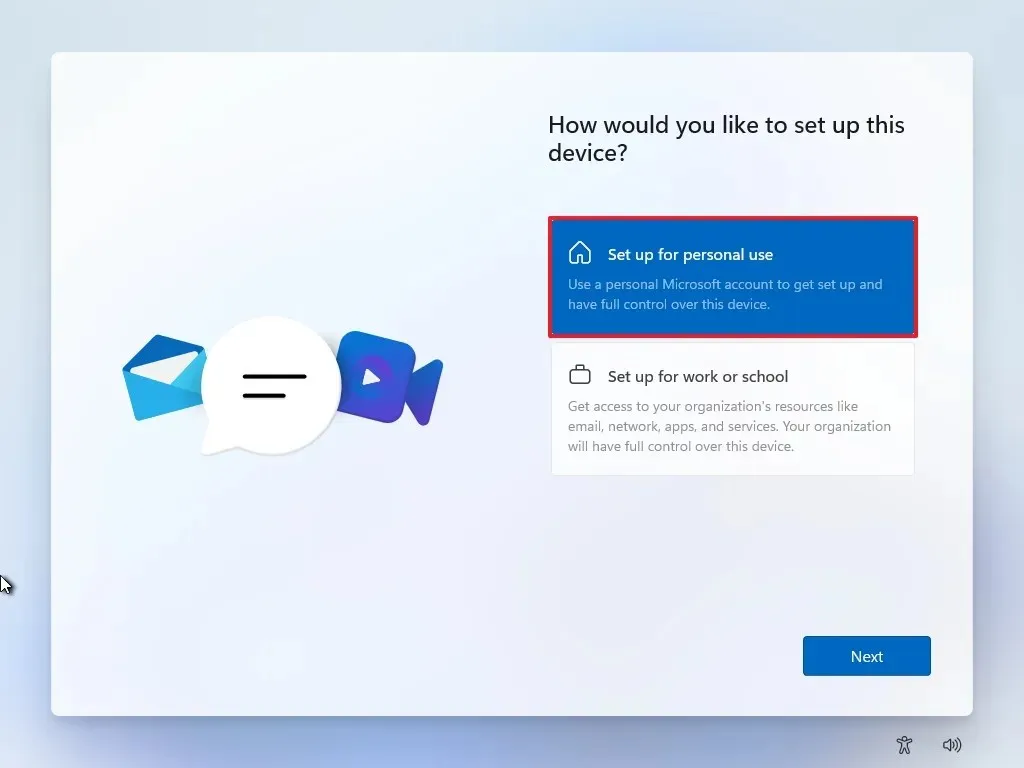
-
Cliquez sur le bouton Suivant .
-
Cliquez sur le bouton Se connecter .
-
Confirmez l’e-mail de votre compte Microsoft pour créer un compte Windows 11.
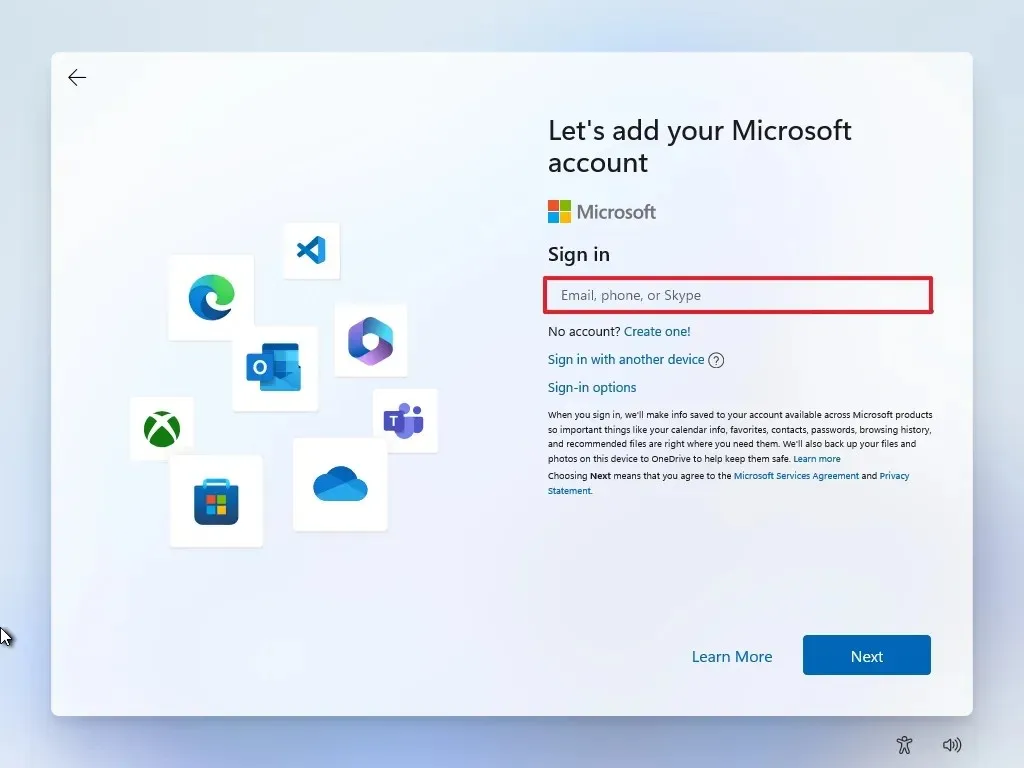
-
Cliquez sur le bouton Suivant .
-
Confirmez le mot de passe de votre compte Microsoft.
-
Cliquez sur le bouton Suivant .
-
Cliquez sur le bouton Créer un code PIN .
-
Créez un nouveau code PIN à quatre chiffres.
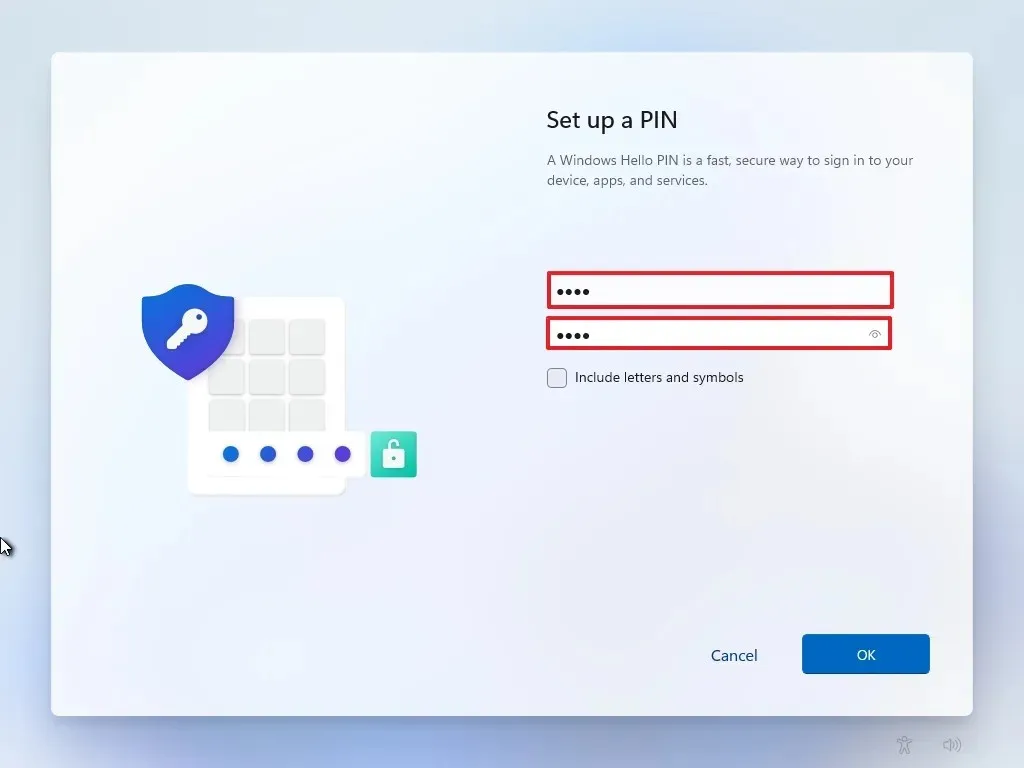
-
Cliquez sur le bouton OK .
-
Confirmez les paramètres de confidentialité qui conviennent le mieux à votre situation en activant ou désactivant l’interrupteur à bascule pour chaque paramètre.
-
Cliquez sur le bouton Suivant .
-
Cliquez à nouveau sur le bouton Suivant .
-
Cliquez sur le bouton Accepter .
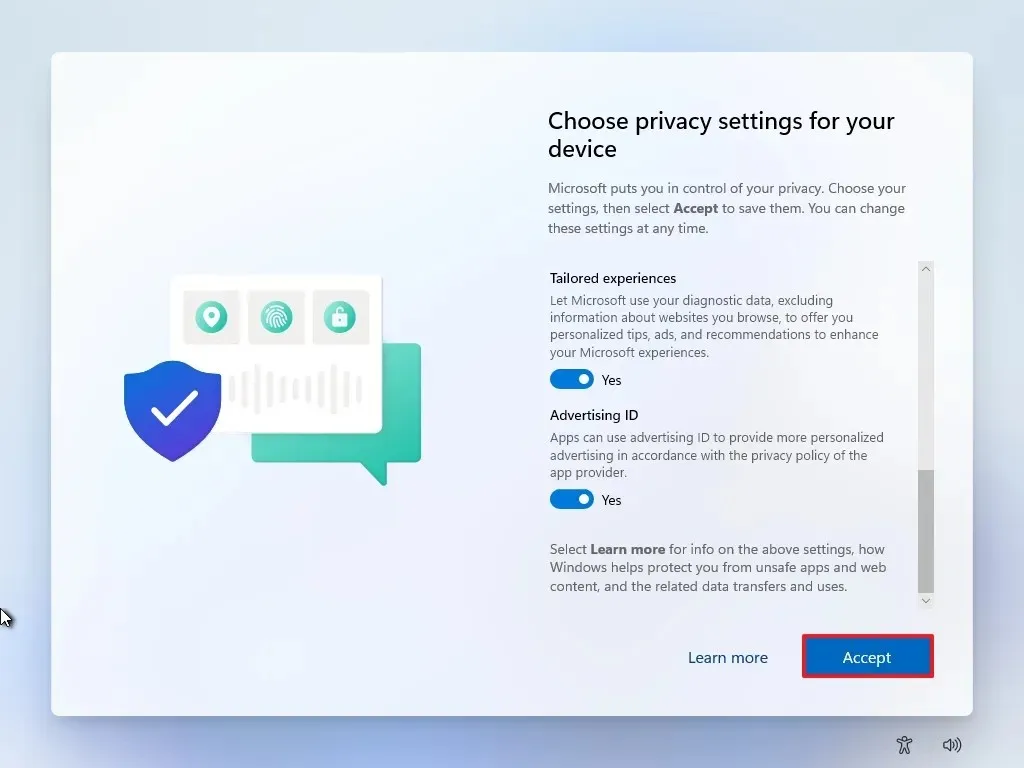
-
Cliquez sur le paramètre Plus d’options .

-
Cliquez sur l’ option « Configurer en tant que nouveau PC » .
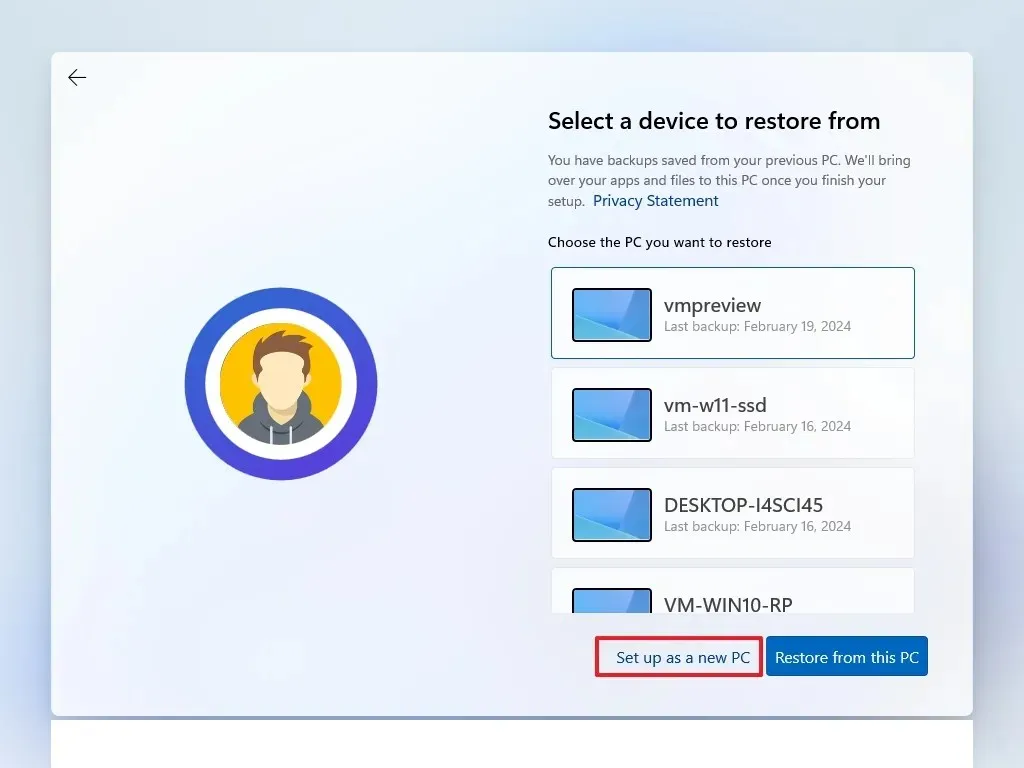
-
(Facultatif) Sur la page « Personnalisons votre expérience », sélectionnez une ou plusieurs façons dont vous envisagez d’utiliser l’appareil pour permettre à la configuration de suggérer des outils et une personnalisation des services au cours de cette expérience.
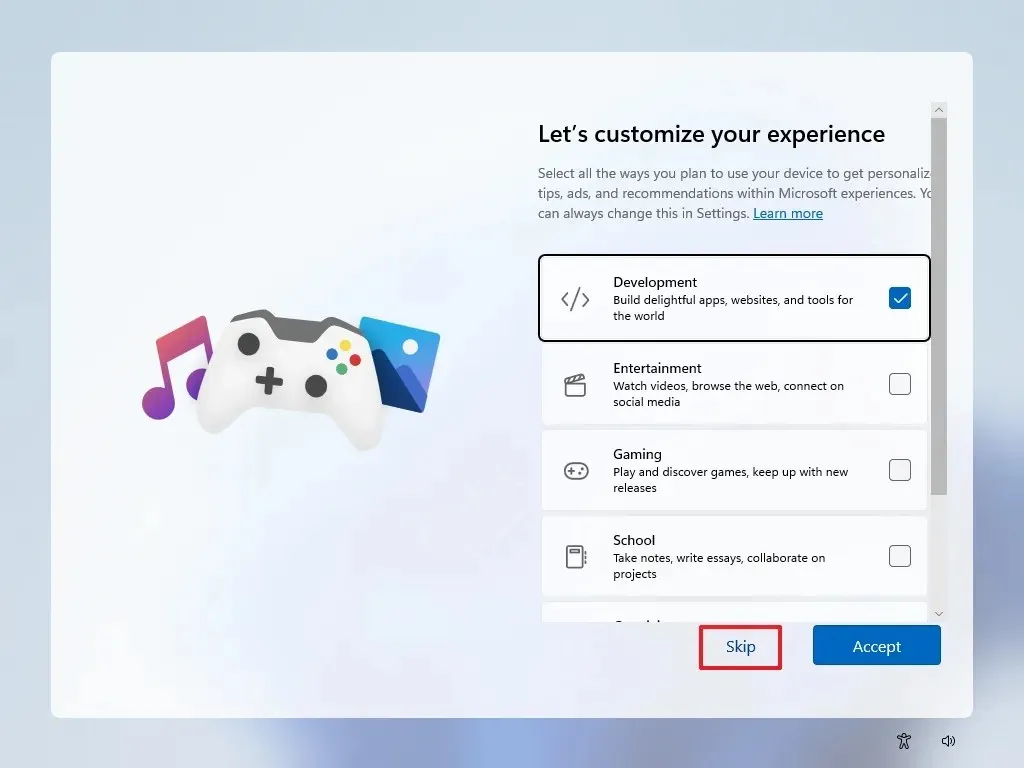
-
Cliquez sur le bouton Accepter pour continuer. Ou cliquez sur le bouton Ignorer pour ignorer cette partie de la configuration.
-
(Facultatif) Utilisez le code pour associer votre téléphone Android ou cliquez sur l’ option Ignorer .
-
Sélectionnez le bouton « Suivant » pour télécharger automatiquement vos dossiers Bureau, Images et Documents sur le cloud. Ou sélectionnez l’ option « Enregistrer uniquement le fichier sur ce PC » .
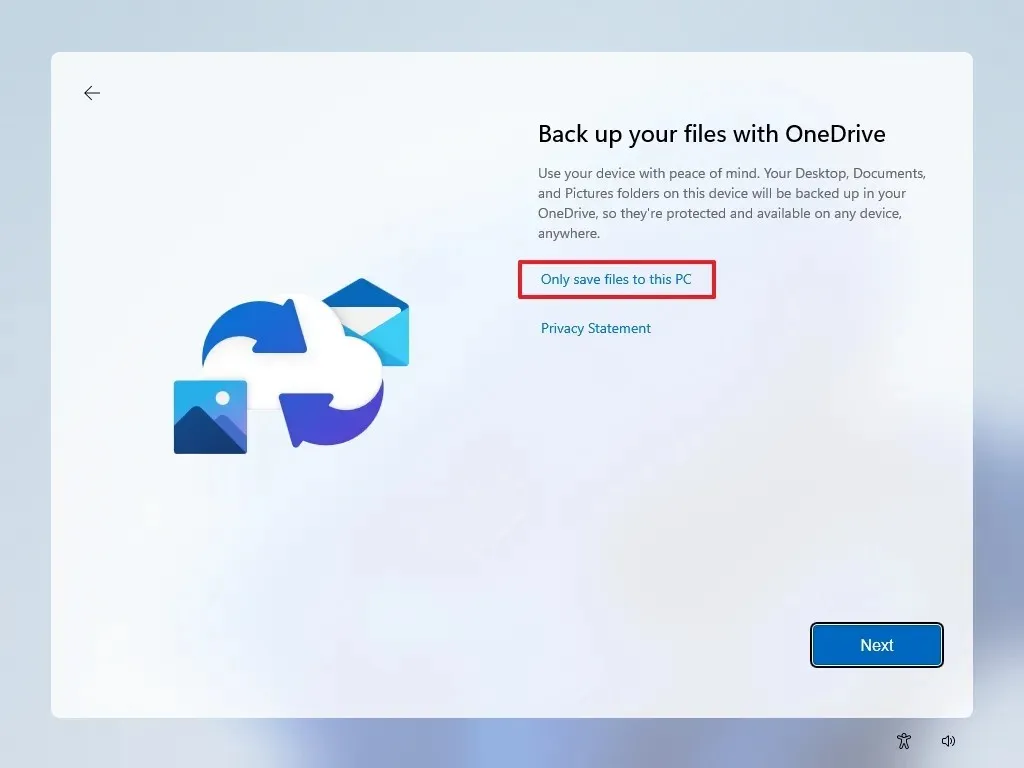
-
Cliquez sur le bouton Suivant .
-
Cliquez sur le bouton « Pas maintenant » si vous utilisez un navigateur autre que Microsoft Edge.
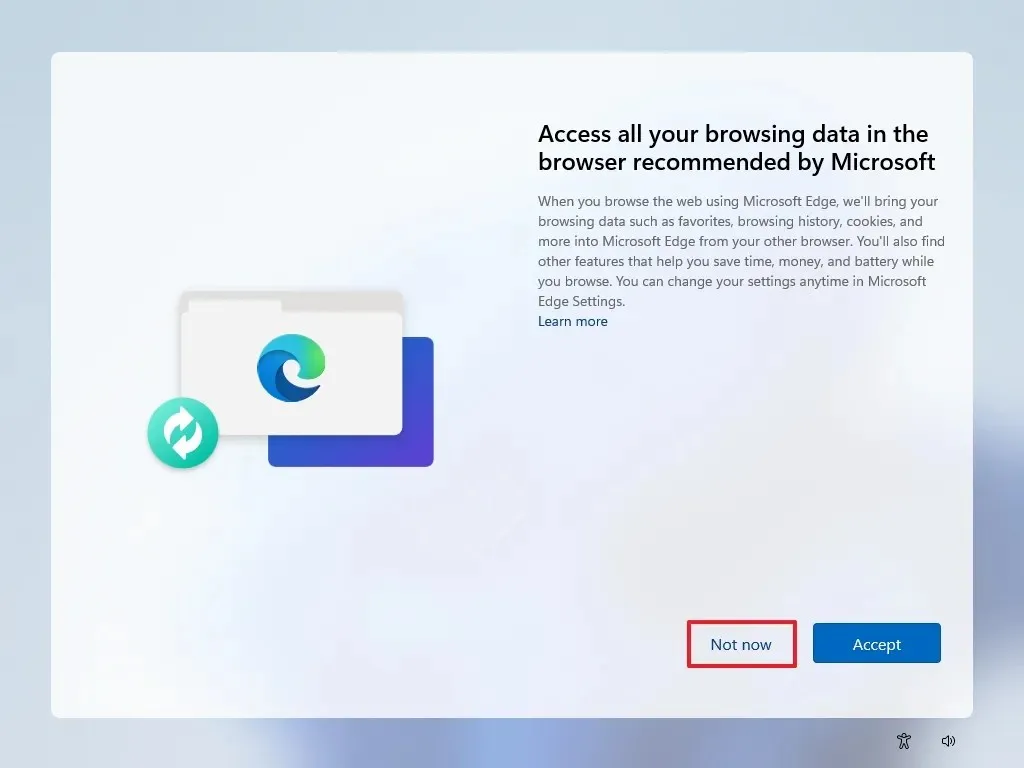
-
Cliquez sur l’ option « Ignorer pour l’instant » pour ignorer la promotion PC Game Pass.
-
Cliquez sur le bouton « Non, merci » pour ignorer la configuration de Microsoft 365 (le cas échéant).
Une fois les étapes terminées, Windows 11 24H2 terminera la nouvelle installation sur l’ordinateur.



Laisser un commentaire