Comment activer le Bureau à distance sur Windows 11
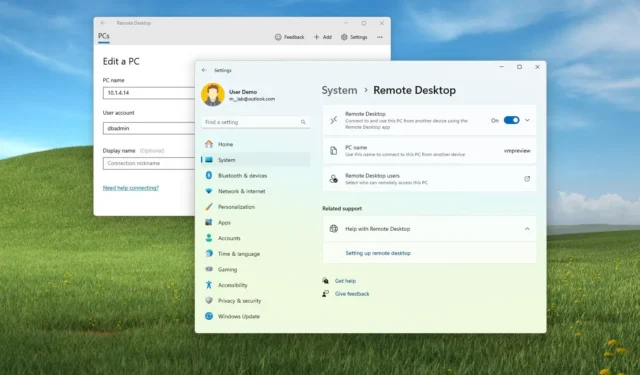
- Pour activer le Bureau à distance sur Windows 11, ouvrez Paramètres > Système > Bureau à distance , activez le commutateur à bascule « Bureau à distance » et cliquez sur « Confirmer ».
- Vous pouvez également configurer la fonctionnalité via le Panneau de configuration ou avec les commandes PowerShell et Invite de commandes.
Sous Windows 11 , je dois généralement activer la fonctionnalité « Bureau à distance » pour utiliser le RDP (Remote Desktop Protocol) pour me connecter à d’autres ordinateurs du réseau ou proposer une assistance sans être physiquement présent sur le site en utilisant le « Bureau à distance » moderne ou ancienne application « Connexion Bureau à distance ».
Si vous devez vous connecter à un appareil à distance, Windows 11 inclut plusieurs façons de configurer la fonctionnalité à l’aide de l’application Paramètres, du Panneau de configuration, de l’invite de commande et des commandes PowerShell.
Dans ce guide , je vais vous apprendre comment activer la fonctionnalité permettant de gérer à distance d’autres ordinateurs sous Windows 11.
- Activer le bureau à distance sur Windows 11
- Activer le bureau à distance à partir du panneau de configuration
- Activer le bureau à distance à partir de l’invite de commande
- Activer le bureau à distance à partir de PowerShell
- Connectez-vous à un ordinateur distant sous Windows 11
Activer le bureau à distance sur Windows 11
Pour activer le Bureau à distance sur Windows 11 à partir de l’application Paramètres, procédez comme suit :
-
Ouvrez les paramètres sous Windows 11.
-
Cliquez sur Système .
-
Cliquez sur la page Bureau à distance .
-
Activez le commutateur à bascule du Bureau à distance .
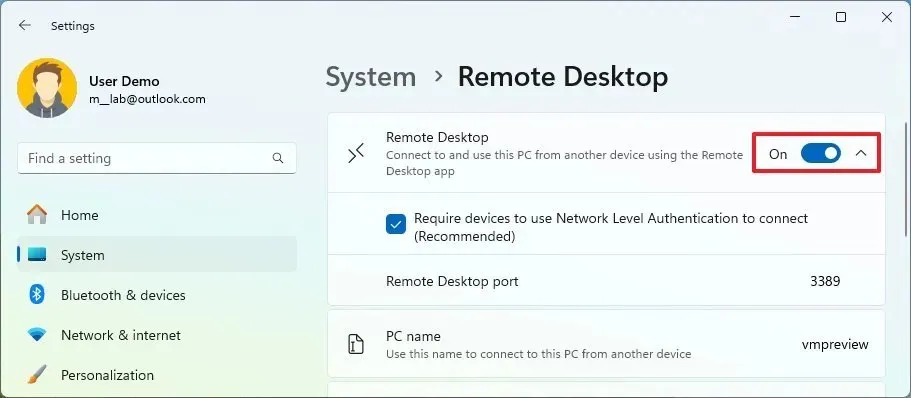
-
Cliquez sur le bouton Confirmer .
Une fois les étapes terminées, vous pouvez vous connecter à votre ordinateur à l’aide de l’ application Remote Desktop moderne (recommandé) .
Le système accordera à l’utilisateur actuel l’autorisation d’accéder à l’ordinateur à distance. Si vous souhaitez accorder l’accès à un autre utilisateur, cliquez sur le paramètre « Utilisateurs du Bureau à distance » sur la page, cliquez sur le bouton « Ajouter » et spécifiez l’utilisateur.
La fonctionnalité Bureau à distance utilise l’ option « Authentification au niveau du réseau » pour rendre la connexion plus sécurisée. De plus, la page des paramètres affiche le port « Bureau à distance » actuel au cas où vous auriez besoin de configurer un routeur pour autoriser les connexions à distance en dehors du réseau. Le numéro de port doit toujours être 3389 si rien ne change sur votre appareil.
Cette vidéo présente les différentes manières d’activer la fonctionnalité sur votre ordinateur.
Activer le bureau à distance à partir du panneau de configuration
Pour activer le Bureau à distance avec le Panneau de configuration, procédez comme suit :
-
Ouvrez le Panneau de configuration .
-
Cliquez sur Système et sécurité .
-
Dans la section « Système », cliquez sur l’ option « Autoriser l’accès à distance » .
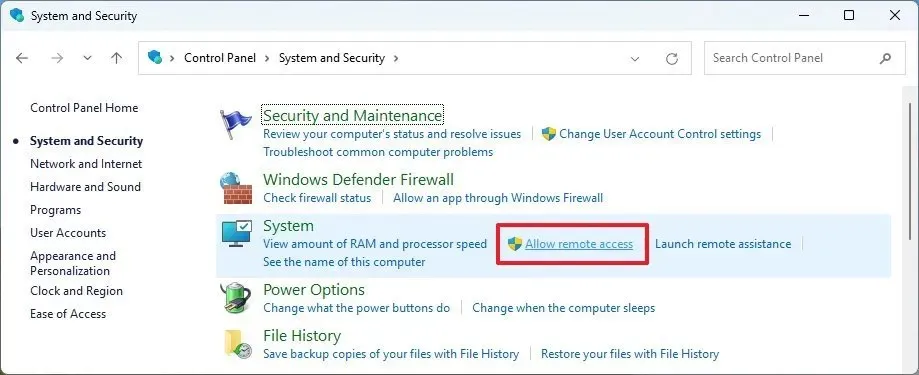
-
Dans la section « Bureau à distance », sélectionnez l’ option « Autoriser les connexions à distance à cet ordinateur » .
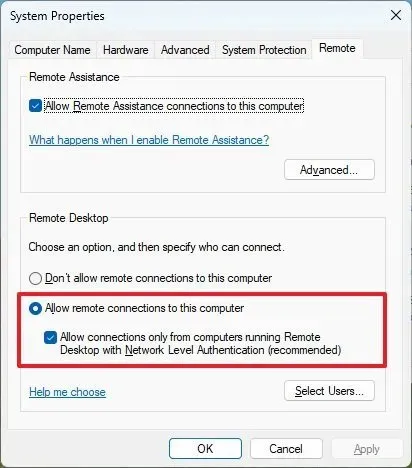
-
Cliquez sur le bouton Appliquer .
-
Cliquez sur le bouton OK .
Une fois les étapes terminées, vous pouvez utiliser l’un des clients disponibles sur un autre ordinateur pour vous connecter à votre appareil à distance.
Lorsque vous activez la fonctionnalité à l’aide du Panneau de configuration, l’option exigeant « Authentification au niveau du réseau » est également sélectionnée par défaut, ce qui est une option que vous souhaitez de toute façon autoriser.
Activer le bureau à distance à partir de l’invite de commande
Pour activer le protocole de bureau à distance avec l’invite de commande sur Windows 11, procédez comme suit :
-
Ouvrez Démarrer .
-
Recherchez Command Prompt , cliquez avec le bouton droit sur le premier résultat et sélectionnez l’ option Exécuter en tant qu’administrateur .
-
Tapez la commande suivante pour activer le protocole de bureau à distance et appuyez sur Entrée :
reg add "HKEY_LOCAL_MACHINE\SYSTEM\CurrentControlSet\Control\Terminal Server"/v fDenyTSConnections /t REG_DWORD /d 0 /f
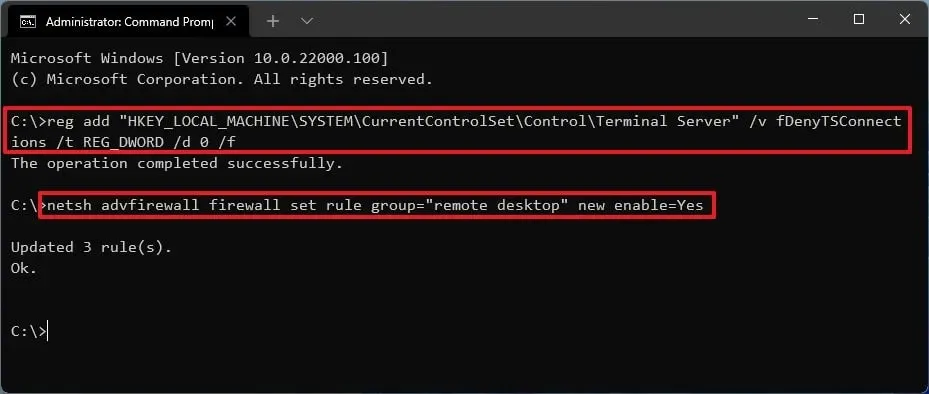
-
(Facultatif) Tapez la commande suivante pour activer le bureau à distance via le pare-feu Windows et appuyez sur Entrée :
netsh advfirewall firewall set rule group="remote desktop"new enable=Yes
Une fois les étapes terminées, les fonctionnalités seront activées et le pare-feu sera configuré, vous permettant d’accéder à l’ordinateur à distance.
Activer le bureau à distance à partir de PowerShell
Pour activer la fonctionnalité Bureau à distance avec les commandes PowerShell sous Windows 11, procédez comme suit :
-
Ouvrez Démarrer .
-
Recherchez PowerShell , cliquez avec le bouton droit sur le premier résultat et sélectionnez l’ option Exécuter en tant qu’administrateur .
-
Tapez la commande suivante pour activer le protocole de bureau à distance et appuyez sur Entrée :
Set-ItemProperty -Path 'HKLM:\System\CurrentControlSet\Control\Terminal Server' -name "fDenyTSConnections"-value 0
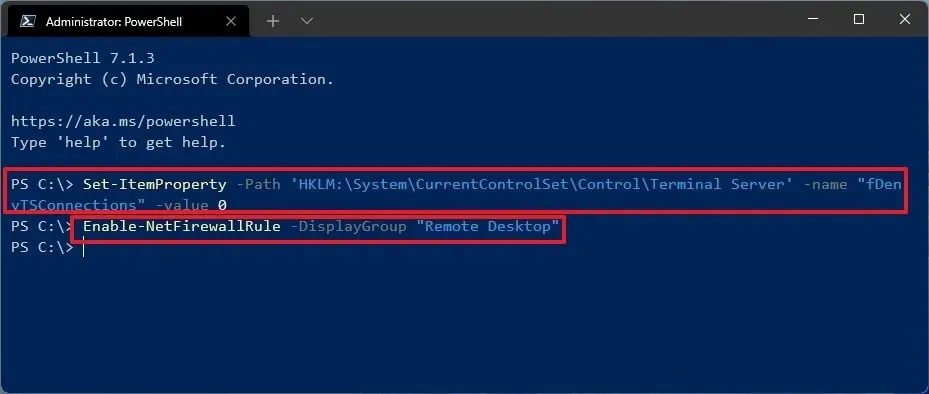
-
(Facultatif) Tapez la commande suivante pour activer la fonctionnalité de bureau à distance via le pare-feu Windows et appuyez sur Entrée :
Enable-NetFirewallRule -DisplayGroup "Remote Desktop"
Après avoir terminé les étapes, vous pouvez utiliser l’application Bureau à distance sur Windows 11 pour accéder à l’appareil à distance, même lorsque le pare-feu est activé.
Connectez-vous à un ordinateur distant sous Windows 11
Quelle que soit la méthode que vous choisissez, vous pouvez utiliser l’application Bureau à distance pour accéder à l’ordinateur sans être physiquement présent sur place, et voici comment :
-
Ouvrez Démarrer .
-
Recherchez Remote Desktop et cliquez sur le premier résultat pour ouvrir l’application.
-
Cliquez sur le bouton Ajouter dans le coin supérieur droit et choisissez l’option PC.
-
Confirmez l’ordinateur ou l’adresse IP (recommandé).
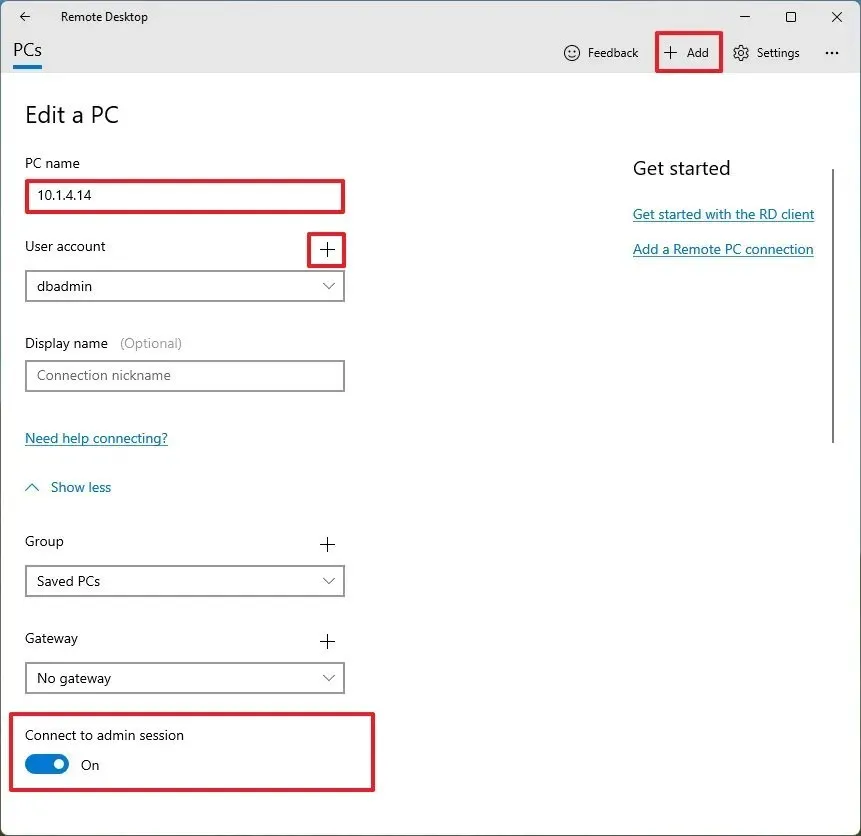 Remarque rapide : vous pouvez trouver le nom de l’ordinateur distant dans Paramètres > Système > À propos et l’adresse IP dans Paramètres > Réseau et Internet > Ethernet . Si vous disposez du Wi-Fi, choisissez la connexion et accédez aux propriétés du réseau pour trouver l’adresse IP.
Remarque rapide : vous pouvez trouver le nom de l’ordinateur distant dans Paramètres > Système > À propos et l’adresse IP dans Paramètres > Réseau et Internet > Ethernet . Si vous disposez du Wi-Fi, choisissez la connexion et accédez aux propriétés du réseau pour trouver l’adresse IP. -
Cliquez sur le bouton Plus sous le paramètre « Compte utilisateur ».
-
Confirmez les informations d’identification du compte utilisateur de l’ordinateur distant.
-
Cliquez sur le bouton Enregistrer .
-
(Facultatif) Confirmez un pseudo pour la connexion.
-
Cliquez sur le paramètre Afficher plus .
-
Activez le commutateur à bascule « Se connecter à la session d’administration » .
-
Cliquez sur le bouton Enregistrer .
-
Cliquez sur l’ordinateur pour établir une connexion bureau à distance.
Une fois les étapes terminées, la connexion au bureau à distance sera établie.
Si vous ne parvenez pas à vous connecter à l’ordinateur après avoir saisi le nom d’utilisateur et le mot de passe corrects, votre compte Windows 11 est configuré avec un compte Microsoft. Dans ce cas, vous pouvez utiliser deux solutions de contournement . vous pouvez passer à un compte local et revenir à un compte Microsoft. Vous pouvez également créer un nouveau compte local sur l’ordinateur distant que vous pouvez utiliser pour vous authentifier à l’aide de l’application Bureau à distance.
Si vous devez vous connecter à un appareil depuis Internet, vous devez définir une adresse IP statique , puis configurer la redirection de port sur le routeur pour établir la connexion. De plus, dans le nom de l’ordinateur, vous devrez spécifier l’adresse IP publique du réseau distant au lieu de l’adresse ou du nom de l’ordinateur.
Mise à jour le 19 février 2024 : Ce guide a été mis à jour pour garantir son exactitude et refléter les modifications apportées au processus.



Laisser un commentaire