Comment installer la mise à jour Moment 5 sur Windows 11 (aperçu)
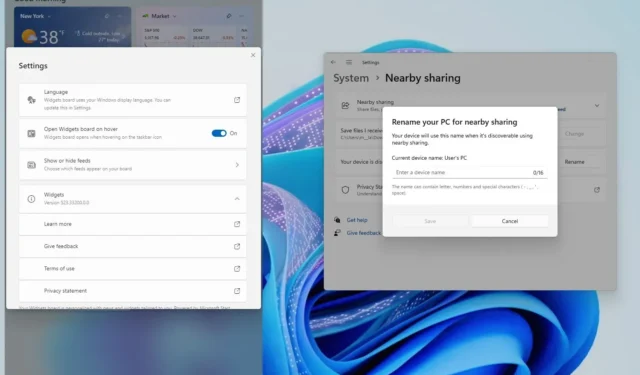
- Pour obtenir la mise à jour Windows 11 Moment 5 (KB5034848), ouvrez Paramètres > Windows Update > Programme Windows Insider , inscrivez le PC dans le canal Release Preview, puis dans les paramètres « Windows Update » , activez l’option « Obtenir les dernières mises à jour en tant que dès qu’elles sont disponibles », activez l’interrupteur à bascule et cliquez sur « Rechercher les mises à jour ».
Sous Windows 11, la mise à jour « Moment 5 » ou « Mise à jour de février 2024 » arrive bientôt, mais vous pouvez l’installer dès maintenant sur votre ordinateur exécutant la version 23H2 ou 22H2, et dans ce guide, je vais vous montrer comment procéder.
La mise à jour Moment 5 devrait commencer officiellement à être déployée le 27 février 2024, mais vous pouvez la télécharger un peu plus tôt en installant la mise à jour KB5034848 sur votre ordinateur.
Si vous choisissez d’inscrire votre ordinateur dans Release Preview Channel, vous devez également activer l’option pour obtenir les mises à jour dès que possible, ce qui déclenchera d’abord la mise à jour de configuration Windows de février (KB5035349), puis la mise à jour KB5034848 sera installée sur ton ordinateur. Vous ne verrez pas le téléchargement de la mise à jour KB5035349, mais elle sera téléchargée automatiquement pour activer les nouvelles fonctionnalités et améliorations .
Si vous ne souhaitez pas vous inscrire au programme Windows Insider, Microsoft devrait rendre la mise à jour de suppression de fonctionnalité disponible en tant que mise à jour facultative le 27 février.
Dans ce guide , je décrirai les étapes pour installer la mise à jour finale « Moment » sur Windows 11.
- Installer la mise à jour Windows 11 Moment 5 (aperçu)
- Installer la mise à jour Windows 11 Moment 5 (finale)
Installer la mise à jour Windows 11 Moment 5 (aperçu)
Pour obtenir la mise à jour Windows 11 Moment 5 plus tôt, procédez comme suit :
-
Ouvrez Paramètres .
-
Cliquez sur Windows Update .
-
Cliquez sur la page du programme Windows Insider .
-
Cliquez sur le bouton Commencer .
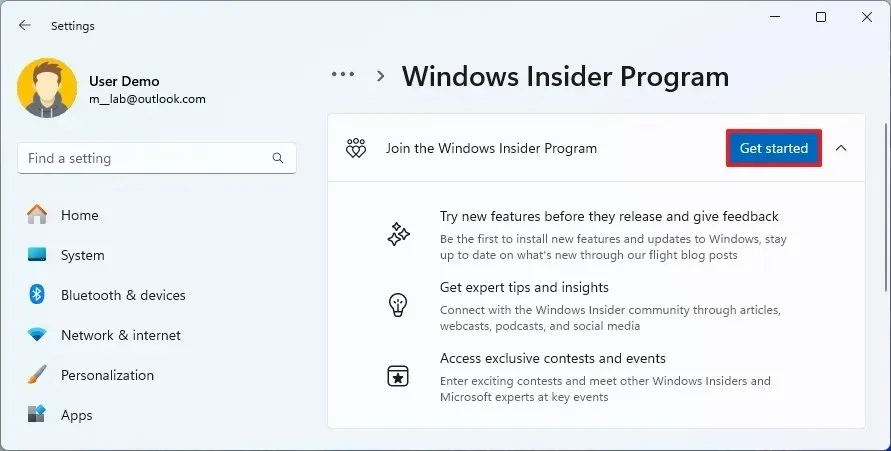
-
Cliquez sur le bouton « Associer un compte » .
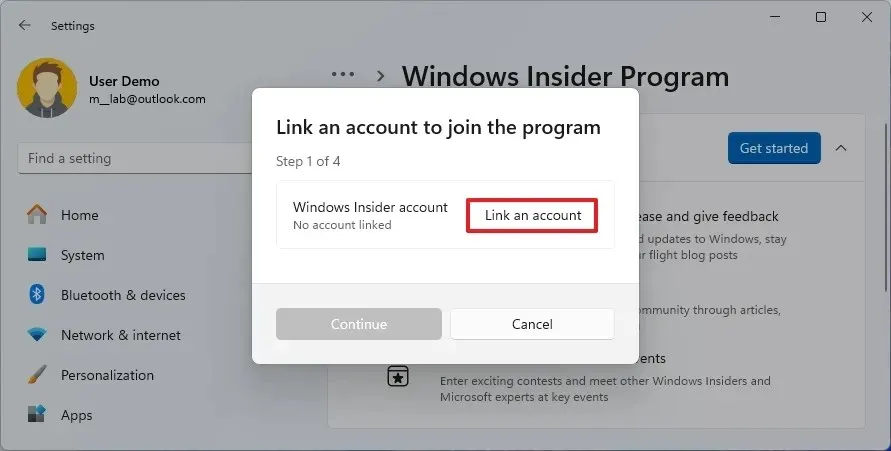
-
Connectez-vous avec votre compte Microsoft.
-
Sélectionnez l’ option « Aperçu de la version » .

-
Cliquez sur le bouton Continuer .
-
Cliquez à nouveau sur le bouton Continuer .
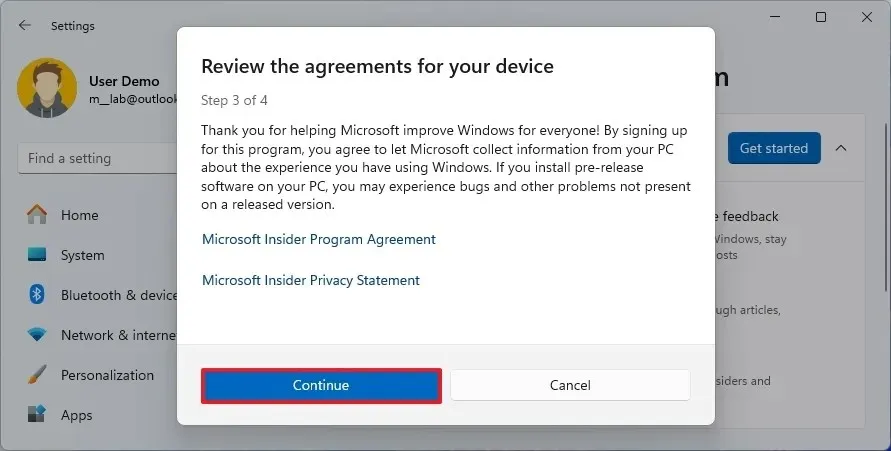
-
Cliquez sur le bouton Redémarrer .
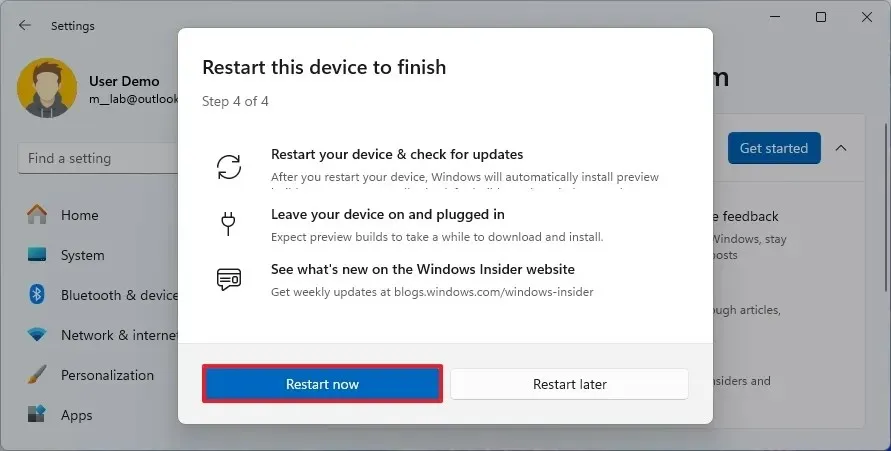
-
Ouvrez les paramètres après le redémarrage.
-
Cliquez sur Windows Update .
-
Activez le commutateur à bascule «Obtenir les dernières mises à jour dès qu’elles sont disponibles» .
-
Cliquez sur le bouton « Rechercher les mises à jour » .
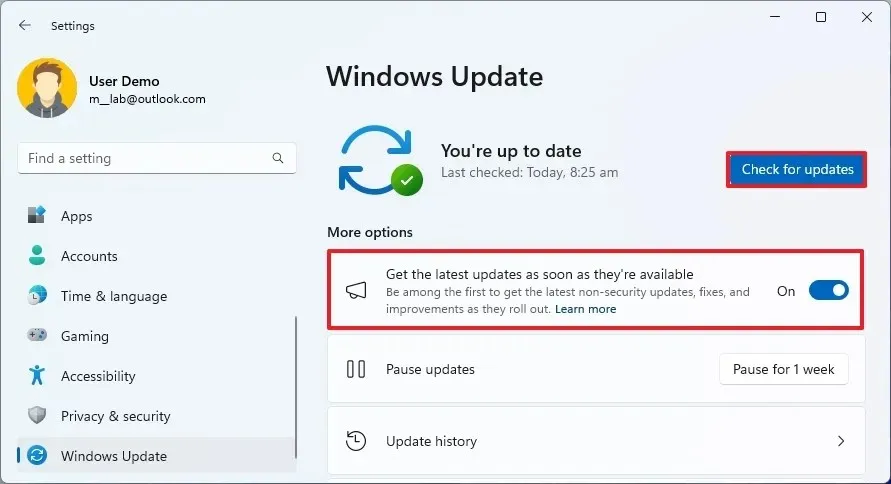
-
Cliquez sur le bouton Redémarrer .
Une fois les étapes terminées, la mise à jour préliminaire de Windows 11 s’installera sur l’ordinateur, vous donnant accès aux fonctionnalités à venir.
Après avoir installé la mise à jour, vous pouvez vous désinscrire du programme depuis Paramètres > Windows Update > Programme Windows Insider et activer le commutateur à bascule « Désinscrire cet appareil lors de la prochaine version de Windows » à partir du paramètre « Arrêter d’obtenir les versions d’aperçu ».
Installer la mise à jour Windows 11 Moment 5 (finale)
Pour installer la mise à jour Moment 5 une fois qu’elle est officiellement disponible, procédez comme suit :
-
Ouvrez Paramètres .
-
Cliquez sur Windows Update .
-
Activez le commutateur à bascule «Obtenir les dernières mises à jour dès qu’elles sont disponibles» .
-
Cliquez sur le bouton « Rechercher les mises à jour » .

-
Cliquez sur le bouton Redémarrer .
Une fois les étapes terminées, l’ordinateur téléchargera et installera la mise à jour Windows 11 Moment 5, déverrouillant ainsi les nouvelles fonctionnalités, améliorations et correctifs.
Il est important de noter que étant donné que Microsoft utilise un déploiement contrôlé, même après l’installation de la mise à jour, vous pouvez ou non voir toutes les améliorations immédiatement.
Vous pouvez toujours confirmer si la mise à jour a été installée correctement car la page de paramètres « À propos » doit lire « 22631.3xxx » dans les informations « OS Build », et dans Paramètres > Windows Update > Historique des mises à jour , l’installation du package KB5034848 doit apparaître comme suit. « Installé avec succès. »



Laisser un commentaire