Erreur d’exécution 9, abonnement hors de portée : comment y remédier
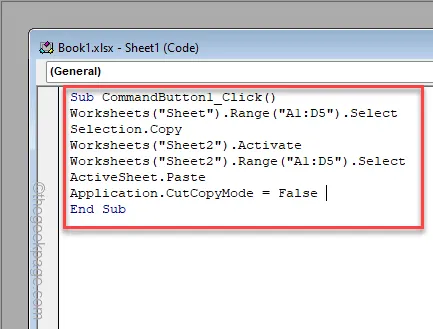
Le message d’erreur « Run-time Error 9 » apparaît dans certains scénarios de Visual Basic dans Microsoft Excel. Bien que la principale raison de cette erreur soit le problème de plage dans le code de base principal, il existe certains scénarios dans lesquels vous pouvez être confronté à ce dilemme. Dans ce guide, nous avons discuté de toutes les solutions possibles auxquelles vous pourriez être confronté à cette erreur et de la manière dont vous pouvez la résoudre.
Correctif 1 – Vérifiez la plage mentionnée dans le code
L’« Erreur d’exécution 9 » apparaît lorsque la plage affirmée dans le code est mal configurée. Donc, dans ce cas, vérifiez la plage de variables mentionnées dans le code.
Exemple –
Sub Newfunction()
Dim Array() comme variante
Tableau(1) = « Zéro »
Fin du sous-marin
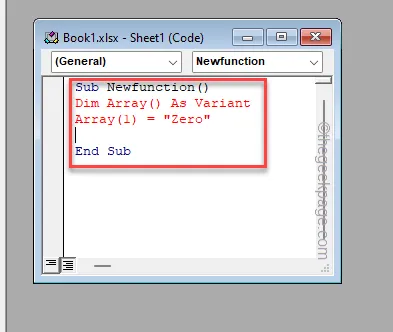
Comme vous pouvez le voir dans le code, le Array est déclaré comme variante mais sans plage appropriée. C’est la raison pour laquelle lorsque vous exécutez ce code dans l’éditeur VB, vous obtiendrez une erreur d’indice.
En changeant simplement la plage dans le code, vous devriez être prêt à partir.
Correctif 2 – Ajuster le nom de la feuille de calcul
Si vous travaillez avec plusieurs feuilles de calcul en même temps, il est possible que le nom de la feuille de calcul présentée dans le code soit erroné.
Exemple –
Sub CommandButton1_Click()
Feuilles de calcul(« Feuille »).Plage(« A1:D5 »).Sélectionner
Sélection.Copie
Feuilles de calcul(« Feuil1 »).Activer
Feuilles de calcul(« Feuil1 »).Range(« A1:D5 »).Sélectionnez
ActiveSheet.Paste
Application.CutCopyMode = False
Fin du sous-marin
Comme vous pouvez le constater, lors de l’exécution du code VBA mentionné ci-dessus, Excel vous fournira un indice de code d’erreur 9 hors de portée. La raison en est que la plage du classeur mentionnée est la Feuille et que l’opération est effectuée sur la Feuille 1, au lieu de la Feuille 2 .
Maintenant, soit vous pouvez le faire –
Étape 1 – Cliquez simplement avec le bouton droit sur la feuille de calcul et appuyez sur « Renommer » pour renommer la feuille de calcul.
Étape 2 – Rectifiez le nom du classeur.
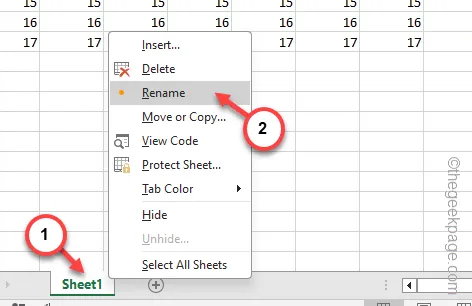
Ou,
vous pouvez réajuster le code de cette façon –
Sub CommandButton1_Click()
Feuilles de calcul(« Feuille »).Plage(« A1:D5 »).Sélectionner
Sélection.Copie
Feuilles de calcul(« Feuil2 »).Activer
Feuilles de calcul(« Feuil2 »).Plage(« A1:D5 »).Sélectionner
ActiveSheet.Paste
Application.CutCopyMode = False
Fin du sous-marin
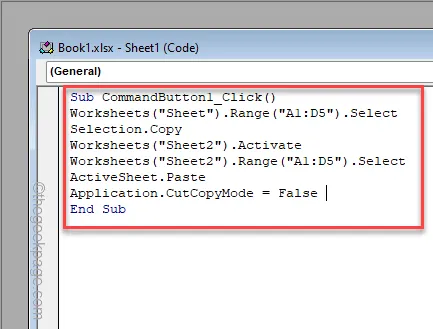
Exécutez ce code et vous n’aurez plus de problèmes de plage d’indices.
Correctif 3 – Activer les macros
Si le script VBA utilise des modules de macro et que vous ne les avez pas activés, l’activation des macros devrait vous aider à résoudre le problème.
Étape 1 – Accédez au classeur Excel et cliquez sur le menu « Fichier ».
Étape 2 – Cette fois, cliquez sur le menu « Options » dans le ruban de gauche.
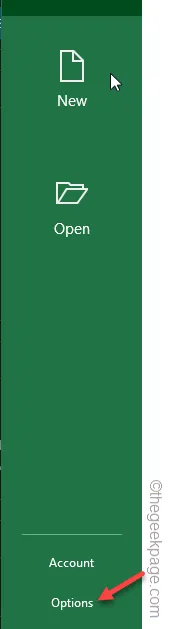
Étape 3 – Vous devez rechercher et ouvrir l’onglet « Trust Center ».
Étape 4 – Dans le volet de droite, cliquez sur ouvrir l’option « Paramètres du centre de confiance ».
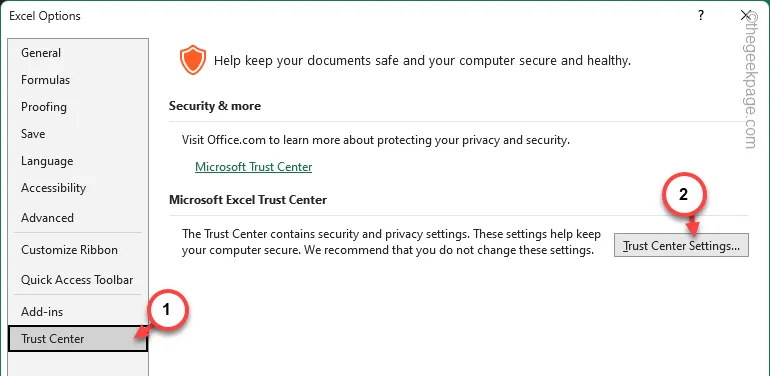
Étape 5 – Il existe de nombreuses options ici. Choisissez d’ouvrir l’onglet « Macros ».
Étape 6 – Maintenant, en fonction des paramètres de macro dans votre code, activez l’une de ces options –
Disable all macros except digitally signed macros
Activer toutes les macros (non recommandé : des codes potentiellement dangereux peuvent s’exécuter)
Étape 7 – Appuyez sur « OK » pour enregistrer les modifications dans Excel.
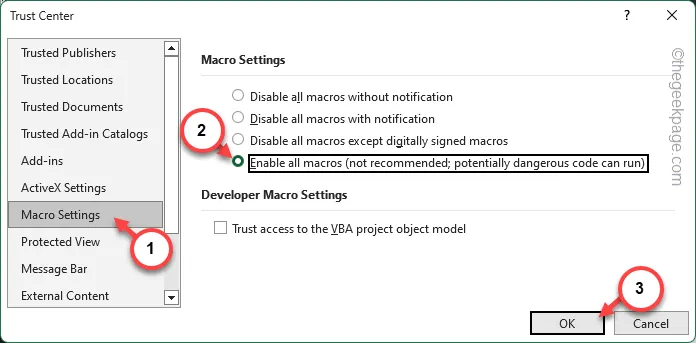
Maintenant, après avoir enregistré ces modifications dans Excel, vous pouvez à nouveau exécuter le code VB.
Correctif 4 – Déboguer le code étape par étape
Tout comme les autres terminaux, le module Visual Basic dispose d’un outil de débogage. Utilisez-les pour dépanner le code.
Étape 1 – Après avoir ouvert la page MS Excel , accédez à l’onglet « Développeur ».
Étape 2 – Ensuite, appuyez sur la première option qui est « Visual Basic ».
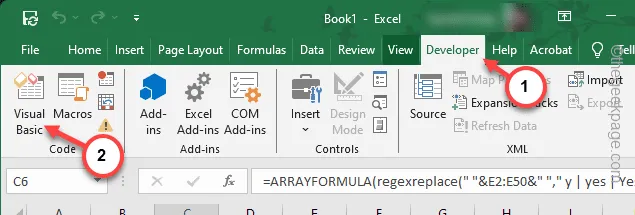
Étape 3 – Lorsque vous avez ouvert la console Visual Basic, sélectionnez l’étape qui a la valeur suspecte.
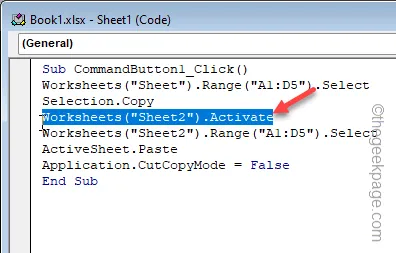
Étape 4 – Après cela, ouvrez le menu « Debug » et utilisez les outils disponibles pour découvrir le bogue à l’origine de cette erreur d’indice.
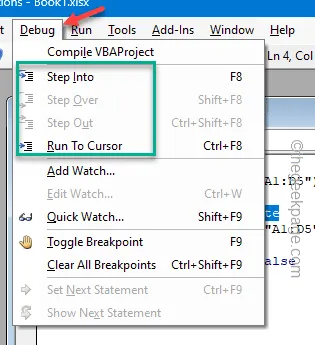
Maintenant, vous pouvez tester le code vous-même.
Correctif 5 – Ouvrir et réparer le fichier Excel
Il est possible que la feuille de calcul elle-même soit corrompue. Vous devez donc réparer et ouvrir le fichier Excel.
Étape 1 – Enregistrez les modifications dans l’application MS Excel.
Étape 2 – Lancez l’ application Microsoft Excel séparément.
Étape 3 – Cette fois, appuyez sur le premier menu « Fichier ».
Étape 4 – Ensuite, suivez cette voie –
Open > Browse
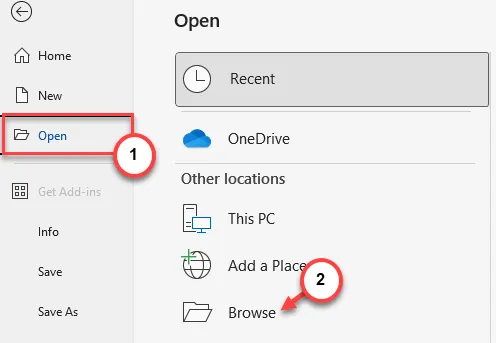
Étape 5 – L’étape suivante consiste à accéder manuellement à l’emplacement du fichier Excel.
Étape 6 – Ensuite, choisissez de sélectionner le fichier qui s’y trouve.
Étape 7 – Enfin, basculez l’option du bas sur « Ouvrir et réparer » dans la liste.
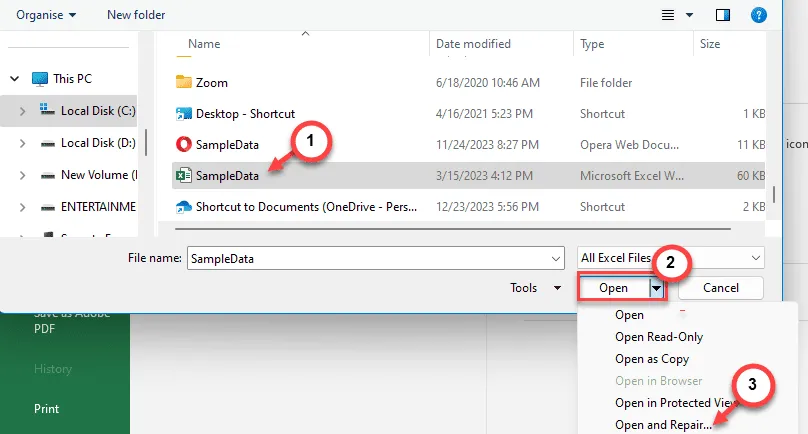
Après avoir chargé le fichier Excel, vous pouvez enfin exécuter le code Visual Basic sans plus de problèmes.



Laisser un commentaire