Correctif – La barre de défilement dans Microsoft Teams a disparu
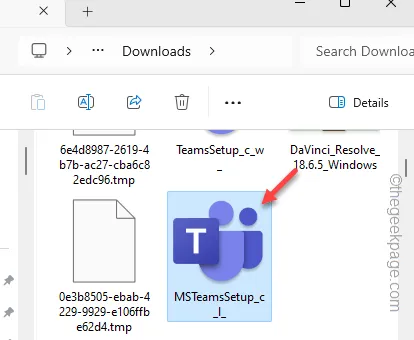
Vous êtes confronté à des problèmes étranges dans Microsoft Teams ces derniers temps ? Peu d’utilisateurs ont eu recours au forum pour signaler un problème particulier avec le client Microsoft Teams sur leur système. Selon eux, la barre de défilement est absente des Teams, ce qui les met dans une certaine situation où on ne peut même pas faire défiler vers le bas pour retrouver facilement les récemment contactés. Les solutions devraient vous aider à récupérer la barre de défilement dans MS Teams.
Solutions de contournement à essayer absolument :
1. Essayez de redimensionner l’écran de MS Teams sur votre écran. Cela peut rendre la barre de défilement visible sur l’onglet de droite.
2. Appuyez sur la touche clic gauche + flèche vers le bas lorsque vous êtes sur la page Teams. Cela devrait vous faire tomber. Utilisez la même combinaison de flèches vers le haut pour aller vers le haut.
2. Une autre solution consiste à redémarrer le poste de travail. Les problèmes temporaires provoquant ce type de problème peuvent être résolus simplement par un redémarrage du système.
Correctif 1 – Utiliser les équipes sur le Web
Récemment, de nombreux utilisateurs semblent être confrontés à ce problème sur votre ordinateur. Il serait donc préférable d’utiliser Teams sur le Web plutôt que sur l’application de bureau.
Étape 1 – Fermez d’abord l’ application Teams .
Étape 2 – Ensuite, appuyez sur le bouton de débordement de la barre des tâches et vous y verrez l’icône MS Teams.
Étape 3 – Ensuite, faites un clic droit sur le logo « MS Teams » et cliquez sur « Quitter Teams ».
Cela fermera complètement l’application MS Teams.
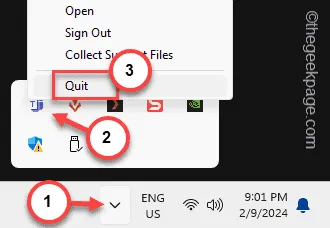
Étape 4 – Après cela, accédez à la page de l’application Web Teams .
Étape 5 – Maintenant, si vous n’êtes pas connecté, connectez-vous à l’aide des informations d’identification du compte Microsoft.
Étape 6 – Comme l’application Teams est installée localement, Teams vous montrera un message.
Étape 7 – Ignorez cela et cliquez sur l’option « Utiliser l’application Web à la place ».
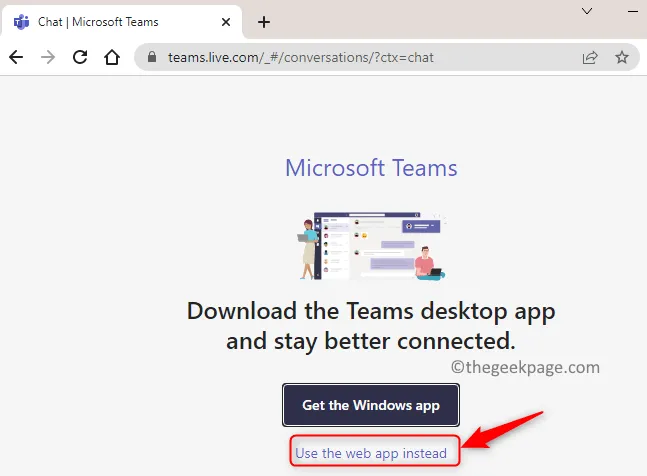
Cela vous permettra d’ouvrir l’application Web Teams sur la page de votre navigateur. Teams sur le Web est presque similaire à l’application de bureau Teams.
Correctif 2 – Vider le cache Teams
L’une des solutions clés à toute erreur MS Teams consiste à vider le cache de l’application Teams.
Étape 1 – Vous devez fermer correctement l’application Teams. Alors, cliquez simplement sur le bouton « ❌ » pour fermer la page de candidature.
Étape 2 – Cela minimise simplement l’application dans la barre des tâches. Alors, appuyez sur le bouton de débordement du coin de la barre des tâches pour afficher tous les
Étape 3 – Ensuite, faites un clic droit sur le logo « MS Teams » et cliquez sur « Quitter Teams ».
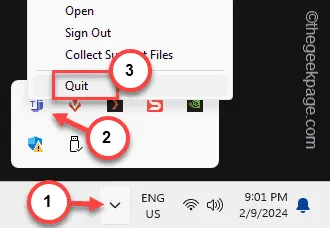
Étape 4 – En revenant au bureau , cliquez une fois sur les touches Win+R .
Étape 5 – Cliquez dessus et cliquez sur « OK ».
%appdata%\Microsoft
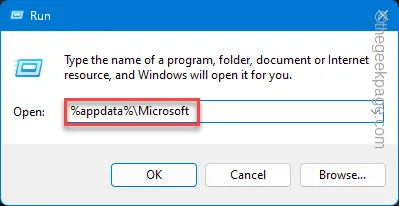
Étape 6 – Lorsque cela vous transfère vers la page Microsoft, détectez le dossier « Teams » pour l’ouvrir.
Étape 7 – Ensuite, choisissez -le et utilisez le bouton Supprimer pour le supprimer de votre ordinateur.
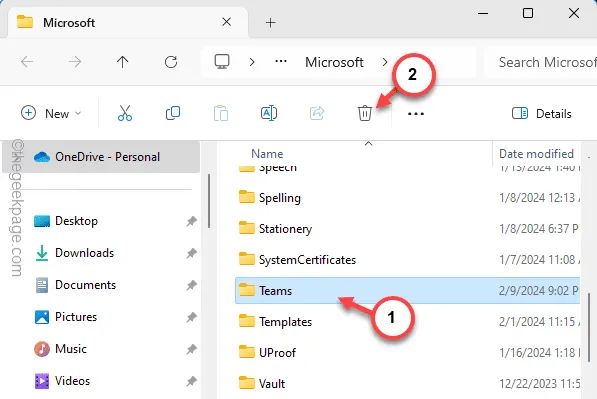
Relancez l’application Microsoft Teams. La suppression de ce dossier Teams local supprime également les informations de connexion Teams.
Ainsi, la prochaine fois que vous relancerez l’application Teams, vous devrez utiliser vos informations d’identification pour vous connecter.
Correctif 3 – Revenir aux équipes classiques
Ce problème semble déranger tous ceux qui utilisent les nouvelles équipes, au lieu d’utiliser l’ancienne. Vous pouvez simplement désinstaller les nouvelles Teams et obtenir l’ancienne version de Teams sur votre système.
Étape 1 – Recherchez « Équipes ».
Étape 2 – Cliquez avec le bouton droit sur « Microsoft Teams » dans les résultats de recherche et cliquez sur « Désinstaller ».

Étape 3 – Il n’y a pas de page Teams dédiée à cela. Mais il existe un lien direct que vous pouvez utiliser pour télécharger le package Teams classique.
Microsoft Teams classique pour Windows
Étape 4 – Enregistrez le fichier d’installation dans un emplacement de votre choix.
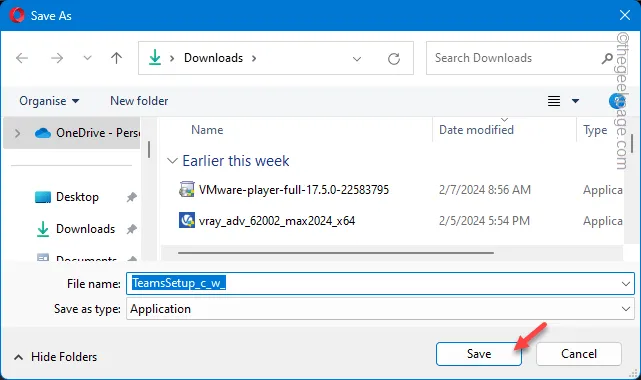
Étape 5 – Maintenant, exécutez ce fichier d’installation et terminez le processus d’installation.
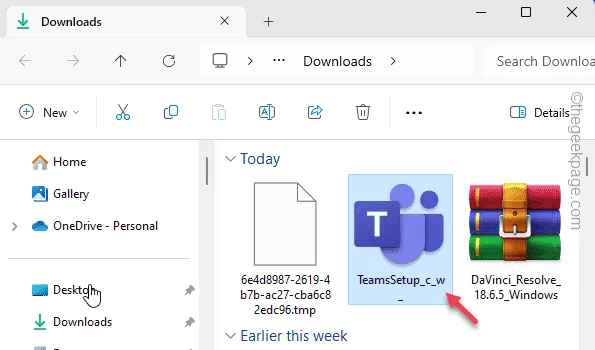
C’est ça! Connectez-vous à MS Teams à l’aide de vos informations d’identification Microsoft et terminez le processus de configuration. Il n’y aura plus de problème lié à la barre de défilement dans Teams.
Correctif 4 – Désinstallez MS Teams et réinstallez-le
Si le reste des solutions ne fonctionne pas, vous devez désinstaller Microsoft Teams et réinstaller les nouvelles Teams.
Étape 1 – Ouvrez les paramètres depuis la page de démarrage.
Étape 2 – Basculez vers le volet « Applications ».
Étape 3 – Ensuite, cliquez pour y ouvrir les « Applications installées ».
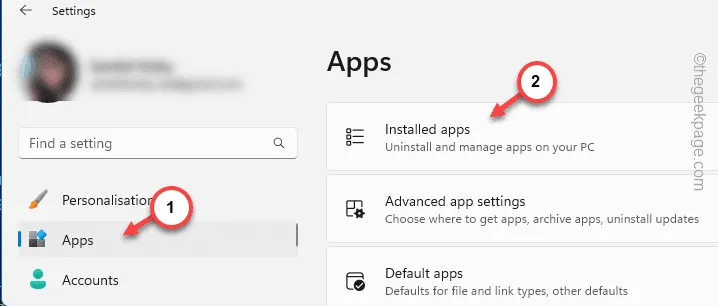
Étape 4 – Au fur et à mesure que vous parcourez la liste complète des applications, recherchez l’application « Microsoft Teams ».
Étape 5 – Ensuite, cliquez sur le bouton point à côté et cliquez sur « Désinstaller ».
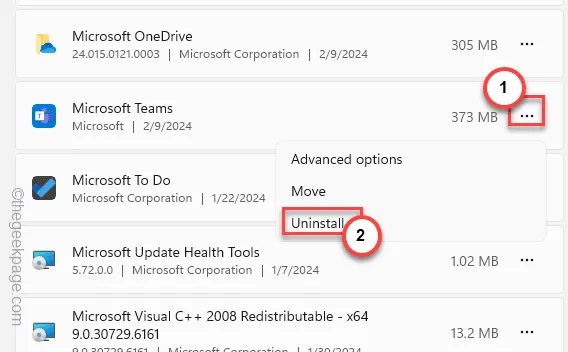
Affirmez votre choix en appuyant à nouveau sur le bouton « Désinstaller ».
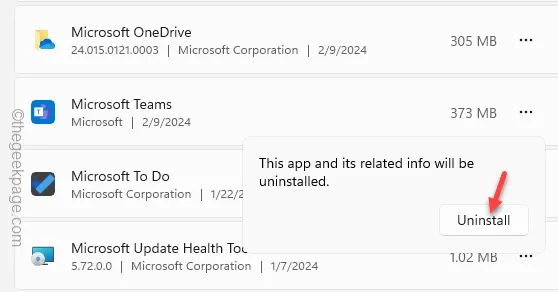
Étape 6 – Accédez à la page Web MS Teams .
Étape 7 – Ensuite, appuyez sur « Télécharger maintenant » pour télécharger la dernière version de Teams.
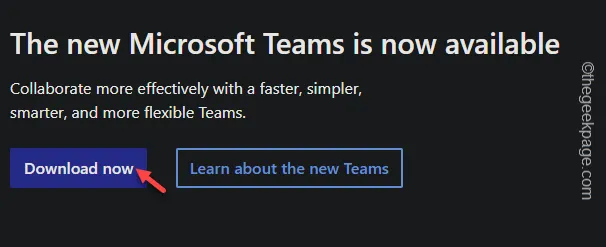
Étape 8 – Exécutez le programme d’installation du bureau Teams et terminez l’installation de la dernière version de Teams.
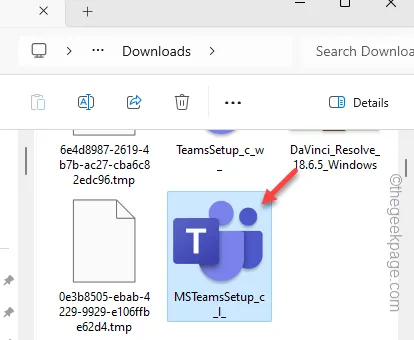
Connectez-vous simplement correctement et vous n’aurez plus de problèmes avec la barre de défilement dans Teams.



Laisser un commentaire