Le moniteur Raspberry Pi ne fonctionne pas ? Essayez ces correctifs


Si vous êtes coincé avec un moniteur Raspberry Pi qui ne fonctionne pas, vous n’êtes pas seul. Si vous ne voyez aucune sortie HDMI sur votre moniteur, ce guide propose des correctifs et des conseils de dépannage faciles à mettre en œuvre pour vous aider à résoudre cette source courante de frustration et à remettre votre écran externe en état de fonctionner correctement.
Les correctifs matériels pour le moniteur Raspberry Pi ne fonctionnent pas
Lorsque vous connectez un Raspberry Pi à un moniteur via HDMI, plusieurs aspects peuvent empêcher le bon fonctionnement de la configuration :
- Le port HDMI de votre Raspberry Pi
- Le port HDMI de votre moniteur
- Le câble HDMI lui-même
- La panne d’un adaptateur, si vous en utilisez un, comme un adaptateur HDMI vers VGA
- Configuration de votre système d’exploitation Raspberry PI
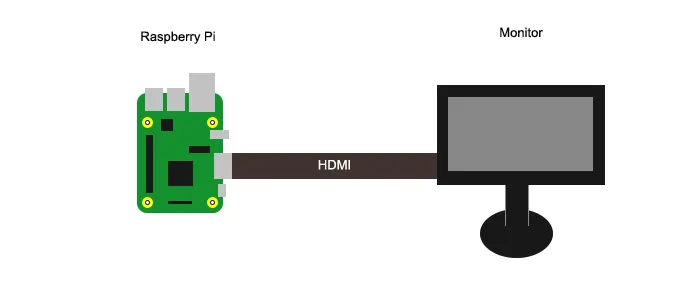
Ci-dessous, vous trouverez une liste de suggestions pour résoudre ces problèmes.
1. Vérifiez la connexion du câble

La première chose à vérifier est la connexion du câble HDMI entre le Raspberry Pi et le moniteur. Le câble est-il entièrement connecté aux deux extrémités ? Est-il exempt de dommages ? Si vous pensez que le problème vient du câble, remplacez-le par un autre et vérifiez si le problème persiste.
De plus, pour exclure les problèmes de port, essayez de connecter d’autres appareils avec le même câble pour voir si l’écran fonctionne. Si vous possédez un Raspberry Pi 4 doté de deux ports HDMI, vous pouvez essayer d’utiliser l’autre port.
2. Vérifiez la carte SD

Parfois, la carte SD à l’intérieur du Raspberry Pi peut être corrompue, ce qui peut entraîner un comportement erratique du système d’exploitation ou ne pas fonctionner du tout (cela peut arriver même sur les nouveaux modèles). Si tel est le cas de votre carte SD, la solution la plus simple consiste à reflasher la carte.
Pour ce faire, vous pouvez utiliser Raspberry Pi Imager pour réinstaller le système d’exploitation Raspberry Pi sur votre carte mémoire. Vous pouvez également essayer d’installer Windows 11 sur votre Raspberry Pi 4 si vous disposez du dernier modèle.
Une fois que vous avez reflashé la carte SD avec le système d’exploitation Raspberry Pi ou opté pour Windows 11 sur un Raspberry Pi 4, assurez-vous que la carte est bien insérée dans l’emplacement pour carte SD de votre Raspberry Pi. Une carte SD partiellement insérée ou mal connectée peut entraîner des problèmes de démarrage ou empêcher le chargement correct du système d’exploitation.
3. Connectez d’abord le moniteur, puis allumez-le
Pour établir une connexion réussie entre votre Raspberry Pi et le moniteur, vous devez connecter le moniteur avant d’allumer le Raspberry Pi. Cette exigence peut sembler un inconvénient important, en particulier pour ceux qui découvrent l’utilisation du Raspberry Pis, mais il s’agit d’une procédure standard plutôt que d’un problème.
Vous ne pouvez généralement pas forcer le Raspberry Pi à fonctionner comme un périphérique « enfichable à chaud » sans l’aide d’un logiciel.
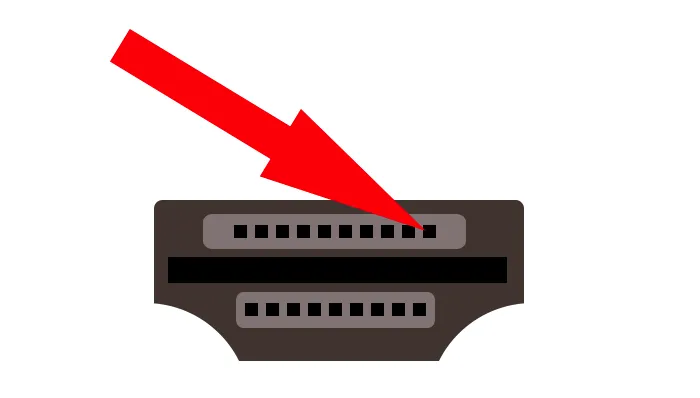
Pour permettre à votre Raspberry Pi de reconnaître un moniteur connecté après sa mise sous tension (un processus souvent appelé « branchement à chaud »), des configurations spécifiques doivent être effectuées dans le micrologiciel du Raspberry Pi (voir la section des correctifs logiciels ci-dessous). La nécessité de ces paramètres découle de la manière dont le matériel, ou le micrologiciel du Raspberry Pi, initialise les paramètres d’affichage avant le chargement du système d’exploitation.
4. Utilisez un câble plus court

Si le branchement du câble avant la mise sous tension ne fonctionne pas, il se peut qu’il s’agisse d’un problème avec le câble. En règle générale, la tension des broches HDMI du Raspberry est beaucoup plus élevée que la tension de l’autre côté du câble. C’est ce qu’on appelle une « chute de tension ».
Où va la tension lorsque cela se produit ? Chaque fois qu’un électron traverse un morceau de fil, il a tendance à laisser un peu de chaleur, de sorte que la tension manquante se transforme en énergie thermique. Pour votre moniteur et Raspberry Pi, cela pourrait signifier que certains signaux deviennent indétectables au moment où ils arrivent de l’autre côté.
Si vous souhaitez réduire le gaspillage d’énergie électrique sous forme d’énergie thermique, vous devez choisir un câble plus court – plus le câble est court, mieux c’est. Si vous commandez en ligne, vous devriez rechercher un câble HDMI de 30 cm. C’est généralement le plus court que vous puissiez trouver.
5. Vérifiez votre moniteur
Et si le problème venait du moniteur lui-même ? Les moniteurs plus anciens peuvent avoir besoin d’un courant plus fort provenant des signaux HDMI en raison de l’usure. Des câbles plus courts peuvent fonctionner, mais ce n’est utile que si le moniteur peut écouter des signaux plus faibles.
À quel point le Raspberry Pi peut-il produire un signal faible ? Cela dépend en grande partie du modèle, mais une bonne estimation pourrait se situer bien en dessous de 200 mA – peut-être même un quart de cette valeur. Le Raspberry Pi 4 Modèle B utilise une diode BAT54XV2T5G pour ses sorties. Cette diode est limitée à 200 mA et le signal est partagé avec toutes les sorties, comme GPIO, audio et USB. En revanche, les exigences de conformité HDMI fixent un courant maximum de 500 mA pour les signaux HDMI.
Si vous disposez d’un autre moniteur, essayez d’y connecter votre Raspberry Pi. Cette étape peut vous aider à déterminer si le problème réside dans la capacité du moniteur d’origine à recevoir le signal HDMI.
6. Utilisez le bouton Sources de la télécommande
Celui-ci est plutôt une solution pour les personnes utilisant le Raspberry Pi sur un téléviseur. Les téléviseurs écoutent généralement par défaut à partir du port d’antenne au lieu du port HDMI et ne captent pas automatiquement la sortie HDMI lorsque vous en branchez un.
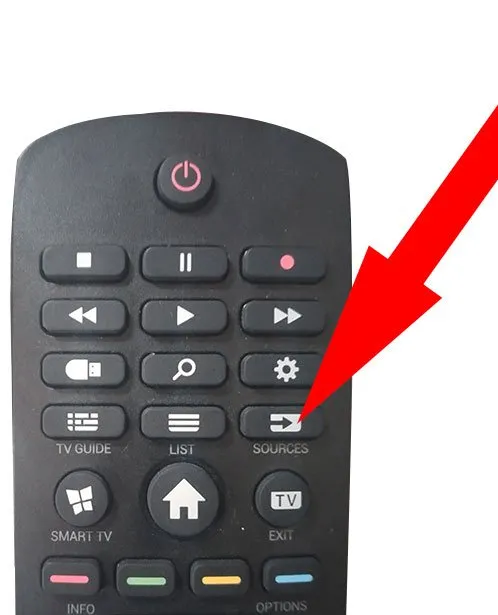
Pour résoudre ce problème, utilisez le bouton « Sources » de votre télécommande pour modifier la source d’entrée du téléviseur.
Les correctifs logiciels pour le moniteur Raspberry Pi ne fonctionnent pas
Si les solutions matérielles simples ne fonctionnent pas, vous devriez essayer de vous familiariser avec le logiciel.
7. Modifiez le fichier config.txt
Le fichier « config.txt » joue un rôle similaire aux paramètres du BIOS sur les ordinateurs traditionnels, vous permettant de contrôler les fonctions système de bas niveau et les pilotes matériels sur votre Raspberry Pi. Contrairement à un BIOS classique auquel vous accédez au démarrage, les ajustements des paramètres du Raspberry Pi nécessitent une édition directe du fichier « config.txt ».

Dans ce fichier, vous devrez localiser la ligne #hdmi_safe=1 et la décommenter en supprimant le # au début de la ligne. Après avoir effectué cette modification, enregistrez le fichier, éjectez en toute sécurité la carte SD de votre ordinateur, puis réinsérez-la dans votre Raspberry Pi. Enfin, connectez le câble HDMI et allumez votre Raspberry Pi pour appliquer les nouveaux paramètres.
Si le moniteur du Raspberry Pi ne fonctionne toujours pas, revenez à l’étape 1, et une fois que vous avez atteint l’étape 4, recherchez plutôt les lignes suivantes :
-
#hdmi_force_hotplug=1 -
#config_hdmi_boost=4
Choisissez-en un puis passez à l’étape 5. Assurez-vous de commenter à nouveau la ligne que vous avez décommentée précédemment avant de décommenter autre chose.
8. Transformez le Raspberry Pi en un ordinateur sans tête
Dans les cas où votre Raspberry Pi refuse de coopérer avec des moniteurs externes, probablement en raison de problèmes matériels ou de dommages, le convertir en un système sans tête peut être une solution pratique. Cette approche vous permet de contourner le besoin d’un moniteur, d’un clavier ou d’une souris, en contrôlant l’appareil à distance en utilisant le protocole Secure Shell (SSH) pour un accès et une gestion sécurisés à partir d’un autre ordinateur.
Pour y parvenir, commencez par retirer la carte mémoire de votre Raspberry Pi et connectez-la à un autre PC. Créez un nouveau fichier nommé ssh sur la carte ; cette action activera automatiquement le mode SSH sur votre Raspberry Pi au démarrage.
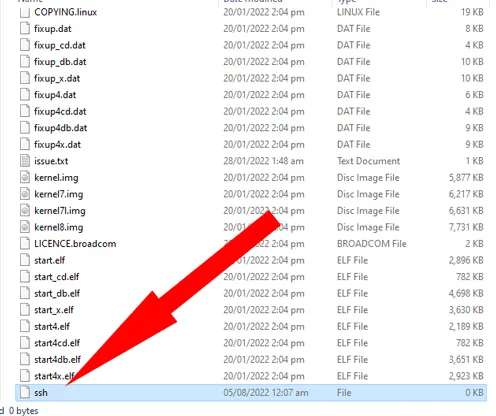
De plus, vous devrez préparer la connectivité réseau en créant un autre fichier nommé wpa_supplicant.conf . Ce fichier est indispensable pour connecter automatiquement votre Raspberry Pi à un réseau Wi-Fi. À l’aide d’un éditeur de texte, ouvrez le fichier wpa_supplicant.conf et saisissez les détails de configuration réseau nécessaires :
- Remplacez le code de pays à deux lettres par
country=USvotre propre code de pays. Vous pouvez vérifier votre code de pays à deux lettres sur le site Web de l’ISO. - Tapez votre nom Wi-Fi ou SSID entre les guillemets de la
ssid=""ligne et votre mot de passe dans lapsk=""ligne. Appuyez sur « Enregistrer ».
Vérifiez tout, éjectez, puis rebranchez la carte mémoire sur le Raspberry Pi. Une fois allumé, le Raspberry Pi devrait automatiquement rechercher votre SSID Wi-Fi, essayer de vous connecter avec le mot de passe et vous permettre de vous y connecter via SSH.
Vous pouvez utiliser un client SSH comme PuTTY pour vous connecter au Raspberry Pi tant qu’il se trouve sur le même réseau Wi-Fi que votre PC.
Vous avez des appareils plus anciens dépourvus de Wi-Fi ? Vous pouvez transformer votre Raspberry Pi en pont Wi-Fi pour les mettre en ligne.
Dépanner un moniteur Raspberry Pi qui ne répond pas peut sembler intimidant au début. Cependant, avec la bonne approche et un peu de patience, la plupart des problèmes peuvent être résolus. Maintenant que votre moniteur est, espérons-le, opérationnel, pourquoi ne pas l’utiliser pour essayer des projets passionnants ? Construire un serveur NAS avec votre Raspberry Pi peut être une excellente façon de commencer. C’est un projet parfait pour stocker et partager des fichiers sur votre réseau. Alternativement, transformer votre Raspberry Pi en serveur Minecraft offre un plaisir sans fin pour vous et vos amis en hébergeant votre propre monde de jeu personnalisé.
Questions fréquemment posées
Pourquoi dois-je retirer la carte mémoire alors que je peux de toute façon voir le fichier config.txt dans « /boot/ » ?
Bien qu’il soit visible dans « /boot/ », vous ne pouvez certainement pas enregistrer le fichier pendant que le Raspberry Pi est en cours d’exécution. Il affichera un message d’avertissement, vous indiquant que vous ne disposez pas des autorisations suffisantes pour accéder au fichier.
Quelle est la différence entre « #hdmi_force_hotplug=1 » et « hdmi_force_hotplug=0 » ?
À vrai dire, c’est la même chose. Il est probablement simplement intégré comme ça pour suivre un format, ce qui facilite l’accès. Vous pouvez en déduire qu’il n’y a pas de différence entre #hdmi_force_hotplug=1 et hdmi_force_hotplug=0, car la valeur de hdmi-force-hotplug ne peut être que 1 ou 0. Vous aurez du mal à déduire que #config_hdmi_boost=4 peut réellement avoir cinq valeurs (0, 1, 2, 3 et 4) au lieu de seulement deux (0 et 1).
Existe-t-il d’autres clients SSH en plus de PuTTY ?
Oui. KiTTY est un fork de PuTTY qui possède plus de fonctionnalités. Solar-PuTTY, en revanche, ne ressemble en rien à PuTTY et vous permet de voir toutes vos connexions sous forme d’onglets dans une seule interface. Pendant ce temps, SmarTTY ressemble à un IDE et vous permet de transférer des fichiers via SCP.
Crédit image : Unsplash . Toutes les photos et captures d’écran de Terenz Jomar Dela Cruz, sauf mention contraire.



Laisser un commentaire