Comment réparer l’erreur 0x80072EFD du Microsoft Store dans Windows 10

Bien que vous puissiez installer plusieurs applications Windows à partir du Windows Store, vous pouvez parfois rencontrer des erreurs lors de son utilisation. L’une de ces erreurs est l’erreur 0x80072EFD qui vous empêche d’accéder au Windows Store. Il peut y avoir différentes choses à l’origine de ce problème, mais cette erreur se produit principalement en raison de problèmes liés à la connexion.
La raison la plus probable de cette erreur est un problème de connexion. D’autres raisons sont des fichiers DLL manquants, des registres corrompus, des bogues ou d’autres incompatibilités liées au système. Si vous rencontrez le même problème, nous vous présentons ici toutes les manières possibles de le résoudre.
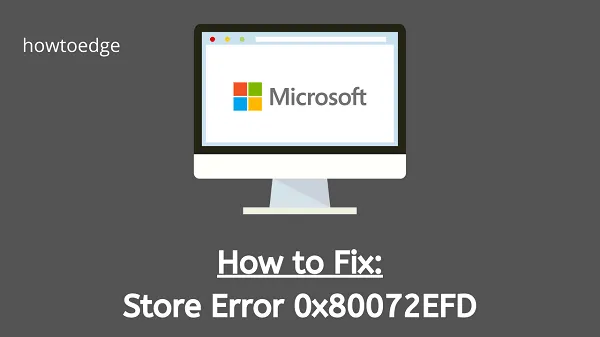
Erreur du magasin Windows 10 0x80072EFD
Pour corriger l’erreur 0x80072EFD du Windows 10 Store, suivez les méthodes ci-dessous :
- Mettez à jour votre Windows 10
- Exécutez l’utilitaire de résolution des problèmes Windows Update
- Démarrage propre de Windows 10
- Désactivez l’antivirus/pare-feu
- Vérifier la date et l’heure
- Désactiver le serveur proxy
- Réinitialiser les composants de Windows Update
- Renommer le dossier Software Distribution
- Supprimer le dossier Software Distribution
1. Mettez à jour votre Windows 10
Certains utilisateurs ont signalé avoir résolu l’erreur 0x80072EFD en mettant à jour leur Windows. Cette méthode serait donc utile si vous n’avez pas mis à jour votre Windows récemment. Voici comment faire:
- Cliquez sur Démarrer et sélectionnez l’icône d’engrenage pour ouvrir les paramètres.
- Accédez à Mise à jour et sécurité > Windows Update .
- Dans le volet de droite, cliquez sur Options avancées .
- Cliquez maintenant sur le bouton bascule indiquant Donnez-moi des mises à jour pour d’autres produits Microsoft lorsque je mets à jour Windows .
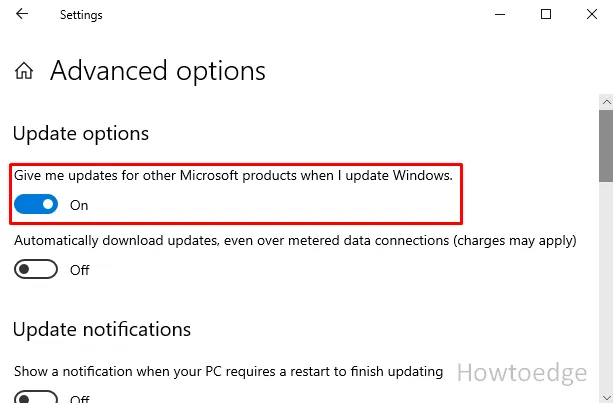
- Dans la section Windows Update, recherchez les mises à jour disponibles et installez-les.
- Redémarrez votre PC et voyez si l’erreur est résolue.
2. Exécutez l’utilitaire de résolution des problèmes Windows Update
Ensuite, vous pouvez essayer d’exécuter l’utilitaire de résolution des problèmes Windows Update et voir s’il fonctionne. Vous trouverez ci-dessous les étapes à suivre :
- Appuyez sur Windows+I pour ouvrir l’application Paramètres.
- Allez maintenant dans Mise à jour et sécurité > Dépannage > Dépanneurs supplémentaires .
- Sélectionnez les applications du Windows Store , puis appuyez sur Exécuter l’utilitaire de résolution des problèmes .
- Suivez maintenant les instructions à l’écran pour terminer le processus.
Redémarrez votre système et essayez d’utiliser l’application Windows Store.
3. Démarrage minimal de Windows 10
Une autre méthode que vous pouvez essayer de corriger l’erreur 0x80072EFD consiste à essayer de démarrer en mode minimal Windows 10. Suivez les instructions ci-dessous pour ce faire :
- Appuyez sur la touche de raccourci Windows+R pour ouvrir la boîte de dialogue Exécuter .
- Tapez msconfig dans la zone de texte et appuyez sur Entrée.
- Cliquez sur l’ onglet Services dans la fenêtre Configuration du système.
- Cochez la case à côté de la case Masquer tous les services Microsoft .
- Cliquez maintenant sur le bouton Désactiver tout .
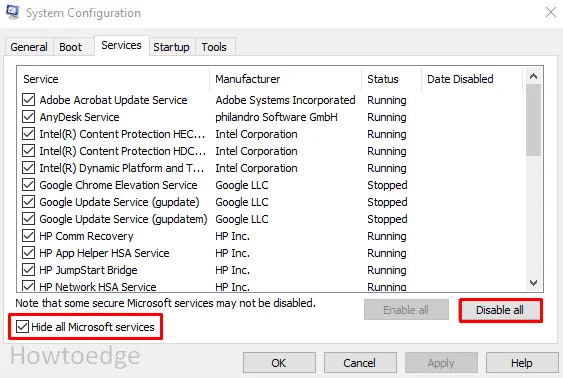
- Accédez à l’ onglet Démarrage et sélectionnez Ouvrir le Gestionnaire des tâches .
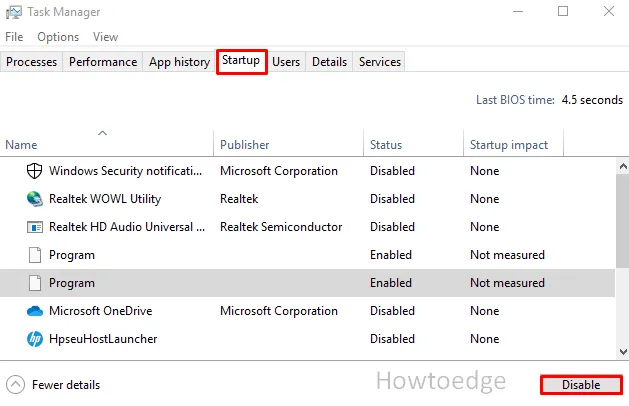
- Sur la page suivante, assurez-vous que vous êtes sur l’ onglet Démarrage . Sélectionnez ensuite chaque élément et désactivez -les tous.
- Fermez maintenant la fenêtre du Gestionnaire des tâches et appuyez sur le bouton OK pour enregistrer les modifications.
Redémarrez votre système et vérifiez si l’erreur est résolue.
4. Désactivez l’antivirus/pare-feu
Parfois, le pare-feu Windows et le logiciel antivirus vous empêchent d’accéder au Windows Store. Dans un tel cas, désactivez temporairement votre antivirus et votre pare-feu et vérifiez s’ils fonctionnent.
- Cliquez avec le bouton droit sur le bouton Démarrer et sélectionnez Paramètres pour ouvrir l’application Paramètres.
- Accédez à Mise à jour et sécurité > Sécurité Windows > Protection contre les virus et les menaces .
- Dans l’ écran Sécurité Windows , faites défiler et cliquez sur le lien Gérer les paramètres .
- Cliquez maintenant sur le bouton bascule pour la protection en temps réel et la protection fournie dans le cloud .
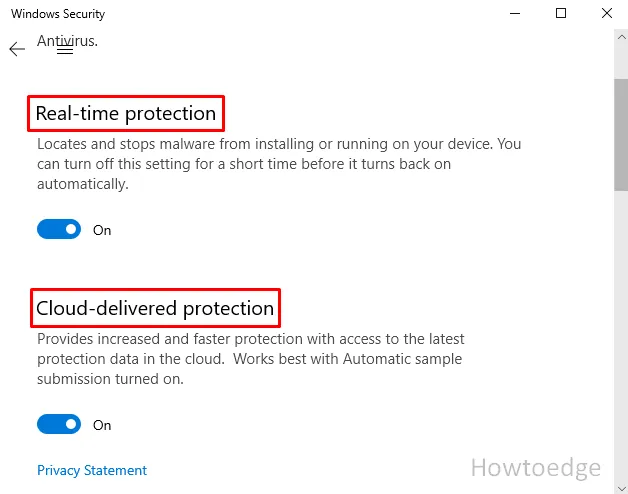
- Fermez toutes les fenêtres et voyez si l’erreur 0x80072EFD est résolue maintenant.
5. Vérifiez la date et l’heure
Vous pouvez rencontrer l’erreur 0x80072EFD dans le cas où votre configuration de date et d’heure Windows est incorrecte. Suivez les étapes ci-dessous et consultez la configuration de la date et de l’heure :
- Faites un clic droit sur l’icône Windows et sélectionnez Exécuter .
- Tapez
services.mscdans la zone de texte et appuyez sur Entrée . - Dans la fenêtre Services , recherchez Windows Time , puis double-cliquez dessus.
- Dans la fenêtre Propriétés, définissez le type de démarrage sur Automatique à l’aide du menu déroulant.
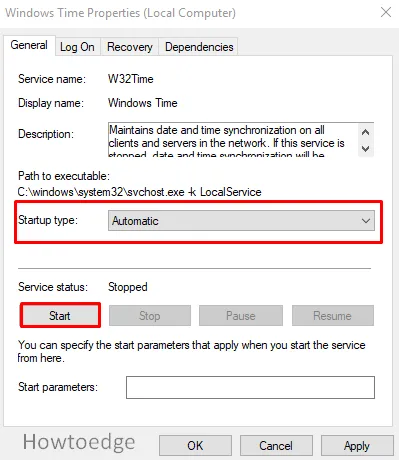
- De plus, si l’état du service est Arrêté, cliquez sur l’ option Démarrer pour le démarrer.
- Cliquez maintenant sur Appliquer > OK pour enregistrer les modifications.
Redémarrez maintenant votre système et essayez d’utiliser l’application Windows Store.
6. Désactivez le serveur proxy
L’utilisation des serveurs proxy peut provoquer cette erreur 0x80072EFD. Sa désactivation résoudrait ce problème à plusieurs reprises. Les étapes pour ce faire sont les suivantes :
- Appuyez sur Windows + R pour ouvrir la boîte de dialogue Exécuter.
- Dans la zone de texte, tapez
inetcpl.cplet Entrée. - Dans la fenêtre Propriétés Internet , allez dans l’ onglet Connexions et cliquez sur Paramètres LAN .
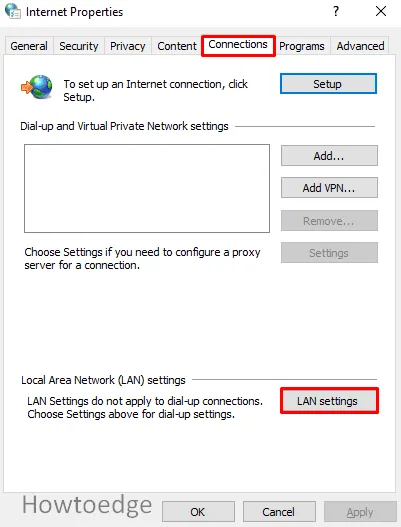
- Décochez maintenant la case à côté de Utiliser un serveur proxy pour votre réseau local (ces paramètres ne s’appliqueront pas aux connexions commutées ou VPN) .
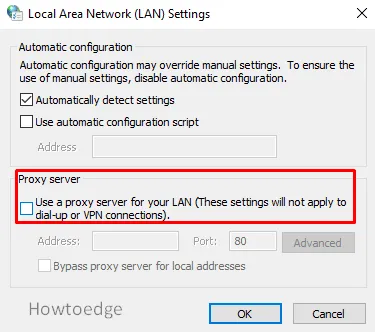
- Appuyez sur OK .
- Appuyez à nouveau sur OK .
Voyez maintenant si l’erreur est résolue.
7. Réinitialiser les composants de Windows Update
La prochaine méthode possible que vous pouvez essayer pour résoudre ce problème consiste à réinitialiser les composants de Windows Update .
8. Renommez le dossier Software Distribution
Vous pouvez également choisir de renommer le dossier Software Distribution pour éviter que l’erreur 0x80072EFD ne se produise. Suivez les étapes détaillées ci-dessous :
- Ouvrez l’invite de commande .
- Dans la fenêtre élevée, tapez les commandes ci-dessous et appuyez sur Entrée après chacune.
net stop wuauserv
net stop bits
Ren %systemroot%SoftwareDistribution SoftwareDistribution.bak
Ren %systemroot%system32catroot2 catroot2.bak
net stop wuauserv
net stop bits
- Après avoir exécuté avec succès les commandes ci-dessus, redémarrez votre PC et vérifiez si cela résout le problème.
9. Supprimez le dossier Distribution de logiciels
Si la méthode ci-dessus ne fonctionne pas, essayez de supprimer le contenu du dossier Software Distribution. Faire cela:
- Appuyez sur Windows + E pour ouvrir l’explorateur de fichiers.
- Parcourez maintenant le chemin suivant :
C:\Windows\SoftwareDistribution
- Sélectionnez le contenu disponible dans ce dossier et supprimez-les tous.
Vérifiez maintenant si l’erreur 0x80072EFD est résolue.



Laisser un commentaire