Comment réparer le code d’erreur 0x80070043 dans Windows 11/10

Certains utilisateurs de Windows ont signalé avoir rencontré le code d’erreur 0x80070043 en essayant d’ouvrir des fichiers sur des serveurs externes. Ce problème semble également se produire lors de l’exécution de certaines applications, notamment Windows Office. Bien que le problème se produise plus fréquemment sous Windows 7 et Windows 8.1, nous avons également trouvé des instances sous Windows 10 et Windows 11.
La cause la plus courante de cette erreur est la corruption des fichiers système Windows qui ralentissent l’ordinateur et augmentent les risques de sécurité. Et toi? Êtes-vous également confronté à l’erreur 0x80070043 ? Vous trouverez ci-dessous quelques solutions possibles qui peuvent vous aider à résoudre le problème.

Pourquoi le code d’erreur Windows 0x80070043 se produit-il ?
De nombreux utilisateurs qui ont réussi à résoudre le problème ont recommandé différentes stratégies de réparation. Vous trouverez ci-dessous quelques coupables potentiels susceptibles d’être impliqués :
- Ce type de problème est généralement déclenché lorsqu’une politique essentielle aux transferts de fichiers SMB est désactivée. Dans un tel cas, vous devez activer la stratégie locale de démarrage du réseau dans l’éditeur de stratégie de groupe local pour résoudre le problème.
- Certains utilisateurs ont signalé avoir rencontré ce problème en raison d’une erreur de condition. Pour que ce problème soit résolu, démarrez l’ordinateur en mode sans échec et supprimez le contenu du dossier Temp.
- Des fichiers système corrompus peuvent également provoquer cette erreur. Parfois, cette erreur peut se produire car votre système d’exploitation n’est pas en mesure de suivre les emplacements corrects des fichiers que vous souhaitez ouvrir. Si cela se produit, vous devez exécuter des outils tels que le Vérificateur de fichiers système et DISM pour résoudre ce problème.
- Une autre possibilité est qu’une application ou un service récemment activé interfère avec InstallShield. Lorsque cela se produit, l’ outil de restauration du système peut être utilisé pour résoudre le problème.
- Si SFC et DISM ne parviennent pas à résoudre le problème, une nouvelle installation ou une réparation de chaque composant du système d’exploitation est le seul moyen de résoudre le problème.
Comment réparer le code d’erreur 0x80070043 dans Windows 11/10
Voici comment corriger le code d’erreur 0x80070043 dans Windows 11/10 –
- Activer la stratégie locale de démarrage du réseau
- Supprimez le dossier Temp en mode sans échec
- Utiliser le vérificateur de fichiers système
- Exécuter l’analyse DISM
- Utilisez l’utilitaire de restauration du système
1] Activer la politique locale de démarrage du réseau
Il se peut que la « politique locale de démarrage du réseau » empêche les transferts de fichiers SMB. Certains utilisateurs de Windows ont signalé que leur problème avait finalement été résolu après avoir activé une stratégie dans l’éditeur de stratégie de groupe local. Voici comment vous pouvez le résoudre :
- Faites un clic droit sur le bouton Démarrer et sélectionnez l’ option Exécuter .
- Dans la boîte de dialogue Exécuter, tapez « gpedit.msc » et appuyez sur Entrée. La stratégie de l’éditeur de stratégie de groupe local sera alors
- lancement.
- Si la fenêtre contextuelle UAC apparaît, cliquez sur Oui pour accorder des privilèges administratifs.
- Une fois que vous avez ouvert l’éditeur de stratégie de groupe local, sélectionnez Stratégie de l’ordinateur local > Configuration de l’ordinateur > Modèles d’administration dans la partie gauche.
- Allez sur le côté droit et cliquez sur Système , puis sélectionnez Connexion parmi les options disponibles.
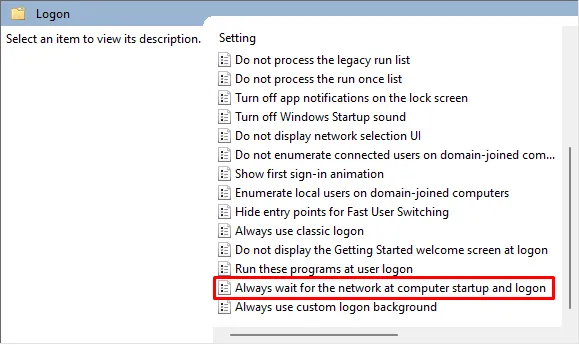
- Maintenant, double-cliquez sur « Toujours attendre le réseau au démarrage et à la connexion de l’ordinateur ».
- Sur l’écran suivant, sélectionnez Activé et cliquez sur Appliquer pour enregistrer les modifications.
- Une fois la modification appliquée, redémarrez votre ordinateur.
Suivez maintenant les étapes que vous avez suivies précédemment pour provoquer le code d’erreur 0x80070043. Vous pouvez passer à la méthode suivante si le problème persiste.
2] Supprimez le dossier Temp en mode sans échec
Parfois, une erreur de condition peut également provoquer l’erreur 0x80070043. Lorsque vous démarrez votre ordinateur en mode sans échec, effacez l’erreur de condition en supprimant le contenu du dossier %temp%.
Après avoir suivi les instructions ci-dessous, plusieurs utilisateurs ont signalé qu’ils ne voyaient plus l’erreur 0x80070043. Voici comment faire:
- Éteignez votre ordinateur, puis redémarrez-le. Maintenant, attendez de voir l’écran de connexion initial.
- Dans le coin inférieur droit, cliquez sur l’ icône Alimentation .
- Dans le menu contextuel qui apparaît, maintenez la touche Shift enfoncée lors du déclenchement du Restart .
- La prochaine fois que votre ordinateur redémarrera, il ouvrira le menu Dépannage . Cliquez sur Dépanner à partir de là.
- Sélectionnez Paramètres de démarrage dans la liste des options du menu Options avancées .
- Pour démarrer en mode sans échec avec réseau , appuyez sur F5 dans le menu Paramètres de démarrage.
- Une fois la procédure de démarrage suivante terminée, un écran de connexion légèrement différent apparaîtra. Si vous disposez d’un mot de passe Windows, saisissez-le pour terminer le processus de démarrage.
- Une fois la séquence de démarrage terminée, ouvrez la boîte de dialogue Exécuter à l’aide des touches Windows+R .
- Tapez maintenant %temp% dans la zone de texte et appuyez sur Entrée pour ouvrir le dossier Temp.
- Sur l’écran suivant, appuyez sur les touches Ctrl+A pour sélectionner tous les fichiers et appuyez sur les touches Suppr pour les supprimer du dossier Temp.
- Lorsque vous avez effacé le dossier Temp , redémarrez votre ordinateur et vérifiez si le problème est résolu au prochain démarrage.
Si le problème persiste, passez à la solution suivante.
3] Utiliser le vérificateur de fichiers système
Ce problème peut également être dû à une forme de corruption des fichiers système. Ici, il semble que le système d’exploitation ne soit plus en mesure de suivre les emplacements corrects des fichiers et c’est pourquoi il provoque l’erreur.
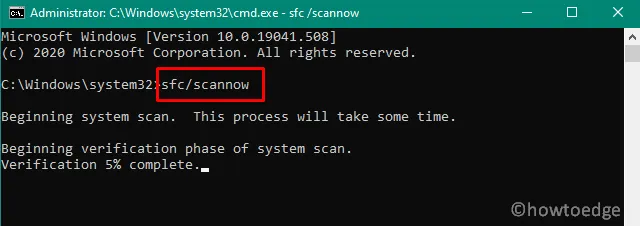
- Exécutez l’invite de commande en tant qu’administrateur .
- Tapez la commande suivante sur la page suivante –
sfc /scannow
- Appuyez maintenant sur la touche Entrée pour analyser les fichiers système
- Une fois le processus terminé, fermez la fenêtre en cours d’exécution.
- Redémarrez votre ordinateur et vérifiez si le problème est résolu.
4] Exécutez l’analyse DISM
L’outil de maintenance et de gestion des images de déploiement (DISM) peut être utilisé pour résoudre divers problèmes associés au système d’exploitation Windows. Ici, vous pouvez utiliser cet outil pour corriger le code d’erreur 0x80070043 en réparant les fichiers images Windows endommagés, y compris l’installation de Windows. Pour ce faire, suivez ces étapes –

- Appuyez sur les touches Windows+R pour ouvrir la boîte de dialogue Exécuter .
- Tapez ensuite cmd et appuyez sur les touches Ctrl+Shift+Entrée .
- Cliquez sur le bouton Oui si l’UAC vous y invite à l’écran.
- Tapez l’URL suivante dans l’invite de commande élevée et appuyez sur Entrée –
DISM.exe /Online /Cleanup-image /Restorehealth
- Cela prendra du temps, alors soyez patient et attendez.
5] Utilisez l’utilitaire de restauration du système
L’erreur peut avoir été provoquée par une modification récente de votre système qui a empêché votre système d’exploitation d’ouvrir l’exécutable InstallShield. Si tel est le cas, vous devriez essayer de résoudre ce problème en utilisant l’utilitaire de restauration du système pour restaurer votre ordinateur à une heure antérieure où il fonctionnait correctement.
Pour utiliser la restauration du système, suivez les étapes ci-dessous –
- Faites un clic droit sur Démarrer et sélectionnez l’ option Exécuter .
- Tapez rstrui dans la boîte de dialogue Exécuter et appuyez sur Entrée pour ouvrir le menu Restauration du système.
- Sur la page suivante, cliquez sur le bouton Suivant .
- Cochez la case Afficher plus de points de rapport .
- Regardez maintenant la date de chaque point de restauration enregistré et choisissez-en un qui est plus ancien que lorsque vous avez remarqué que le problème commençait à se produire.
- Une fois votre configuration terminée, cliquez sur Terminer .
Lorsque vous démarrez ce processus, votre ordinateur redémarre et restaure son état précédent. Redémarrez l’ordinateur et voyez si l’erreur a été résolue.
C’est ça.



Laisser un commentaire