Comment réparer le service d’autorisation VMWare qui ne fonctionne pas
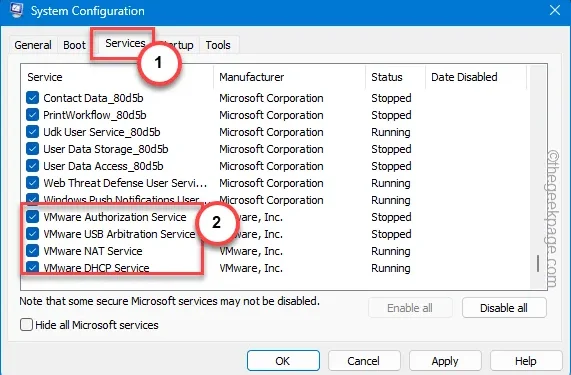
Le service d’autorisation VMWare est un service essentiel pour le fonctionnement normal de toutes les machines virtuelles sous l’application VMware. Les utilisateurs confrontés à ce problème ne pourront pas initialiser, connecter ou contrôler les appareils distants. Mais, tout comme d’autres problèmes concernant les VMware, vous pouvez résoudre ce service d’autorisation VMware en suivant ces ensembles de solutions simples.
Correctif 1 – Lancer le service d’autorisation VMware
Le service d’autorisation VMware doit démarrer automatiquement. Alors, utilisez la page Services pour gérer cela.
Étape 1 – Appuyez sur le bouton Windows et commencez à taper « services ».
Étape 2 – Ensuite, ouvrez « Services » pour l’ouvrir.

Étape 3 – Recherchez le service « Autorisation VMware » dans cette liste.
Étape 4 – Une fois que vous avez trouvé cela, appuyez avec le bouton droit sur ce service et cliquez sur « Démarrer » pour lancer le service.
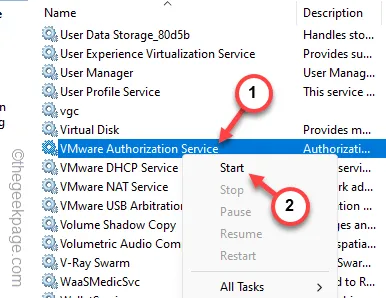
Étape 5 – Maintenant, recherchez le service « Windows Management Instrumentation ».
Étape 6 – Ensuite, faites également un clic droit sur ce service et cliquez sur « Démarrer » pour démarrer également ce service.
Le service d’autorisation VMware dépend également de ce service.
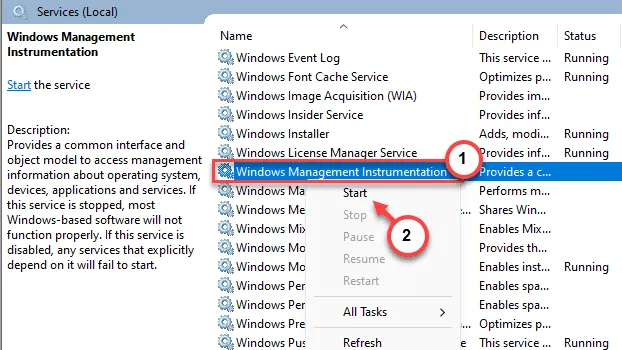
Après avoir démarré les deux services, relancez VMware et vérifiez.
Si le problème persiste, essayez la solution suivante.
Correctif 2 – Accordez au service d’autorisation VM les droits administratifs
Le service d’autorisation VMware nécessite des autorisations administratives pour fonctionner normalement sur votre système. Ainsi, l’utilisateur qui exécute les machines virtuelles doit être sous l’égide du groupe « Administrateurs ».
Étape 1 – Vous pouvez le faire à partir de l’ assistant Comptes d’utilisateurs . Alors, appuyez rapidement sur les touches Win+R .
Étape 2 – Après cela, tapez ceci et appuyez sur Entrée .
netplwiz
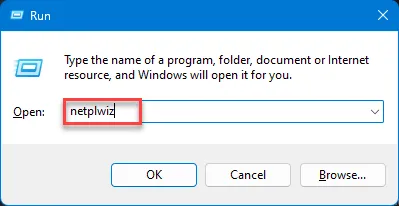
Étape 3 – Entrez dans la section « Utilisateurs ».
Étape 4 – Recherchez le compte qui utilise VMWare sur le système. Appuyez deux fois sur le compte pour y accéder.
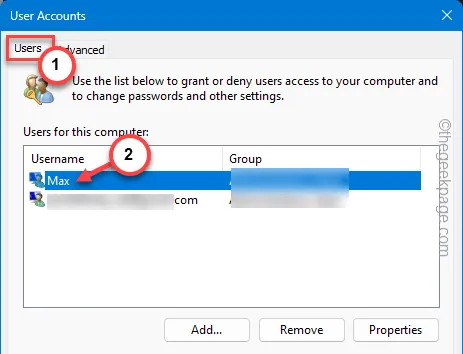
Étape 5 – Accédez à l’onglet « Adhésions aux groupes ».
Étape 6 – Après cela, sélectionnez le type « Administrateur ».
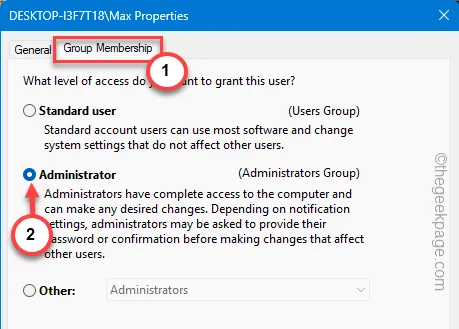
Étape 7 – Enregistrez cette modification à l’aide des boutons « Appliquer » et « OK ».
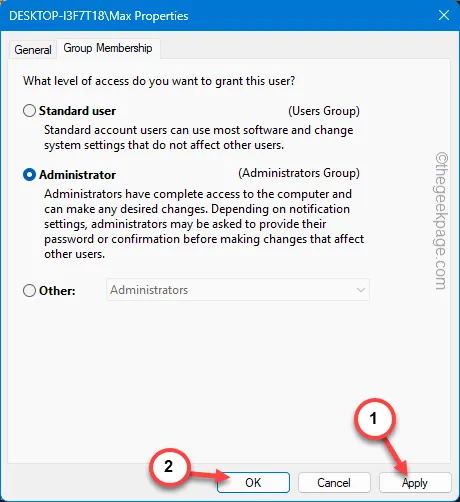
Après avoir inclus le compte dans la liste des administrateurs, fermez le terminal.
Vous devrez peut-être redémarrer votre système.
Après cela, essayez de lancer à nouveau VMware.
Correctif 3 – Modifier les paramètres de démarrage du système
Assurez-vous que les services VMware démarrent automatiquement lors du démarrage du système.
Étape 1 – Vous pouvez accéder à cette page de configuration du système . Pour ce faire, faites un clic droit sur le bouton Windows et cliquez sur « Exécuter ».
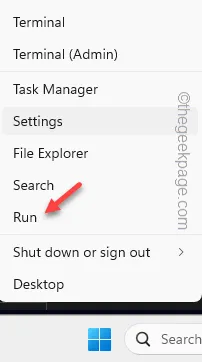
Étape 2 – Ensuite, écrivez ceci et cliquez sur le bouton « OK ».
msconfig
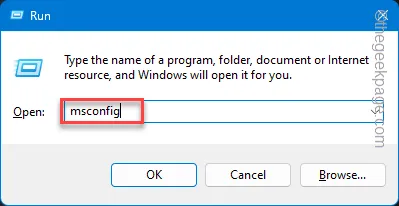
Étape 3 – Visitez l’onglet « Services ».
Étape 4 – Descendez directement dans la liste des services et recherchez le « Service d’autorisation VMware ».
Étape 5 – Assurez-vous de vérifier tous les services liés à VMware.
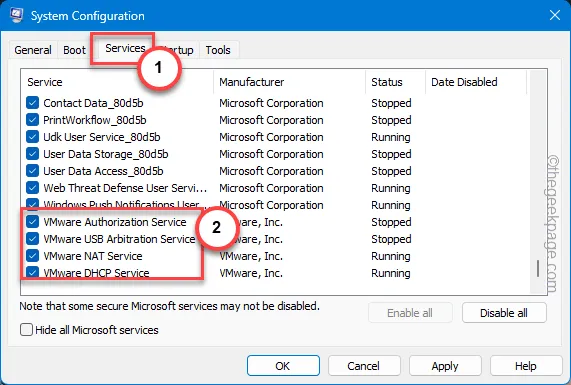
Étape 6 – Enfin, cliquez sur les boutons « Appliquer » et « OK » pour appliquer et enregistrer les modifications dans la configuration du système .

Étape 7 – Windows vous affichera une invite pour redémarrer le système. Alors, appuyez sur « Redémarrer maintenant » pour redémarrer l’ordinateur.
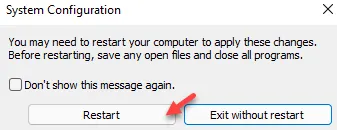
Après le redémarrage du système, vous pouvez lancer VMware et vérifier à nouveau. Il fonctionnera normalement.
Correctif 4 – Réparer le VMware
La réparation de VMware devrait le faire fonctionner à nouveau sur votre système.
Étape 1 – Recherchez « VMware » dans le champ de recherche.
Étape 2 – Plus tard, cliquez avec le bouton droit sur « VMware Workstation » et cliquez sur « Désinstaller » pour le désinstaller de votre système.
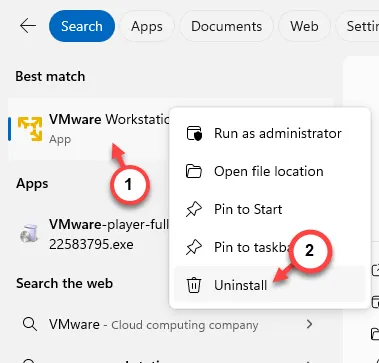
Étape 3 – Comme cela vous amène à la section Applications installées, faites défiler vers le bas pour trouver le « VMware Workstation » sur votre système.
Étape 4 – Ensuite, cliquez sur le bouton point et cliquez sur « Modifier ».
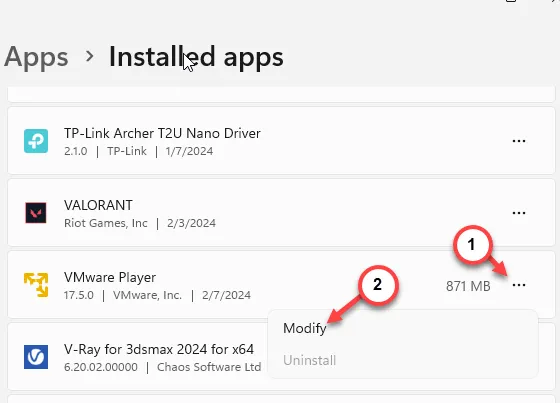
Étape 5 – Continuez à parcourir la page de configuration de VMware.
Étape 6 – Lorsque l’étape principale apparaît, choisissez l’option « Réparer » et appuyez sur le bouton « Suivant » pour lancer l’opération de réparation.
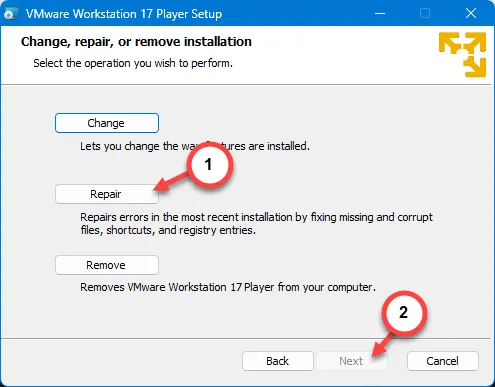
Une fois le processus de réparation terminé, vous ne verrez pas le message « Le service d’autorisation VMware n’est pas en cours d’exécution » lors de l’utilisation de VMware.
J’espère que ces correctifs ont résolu le problème !



Laisser un commentaire